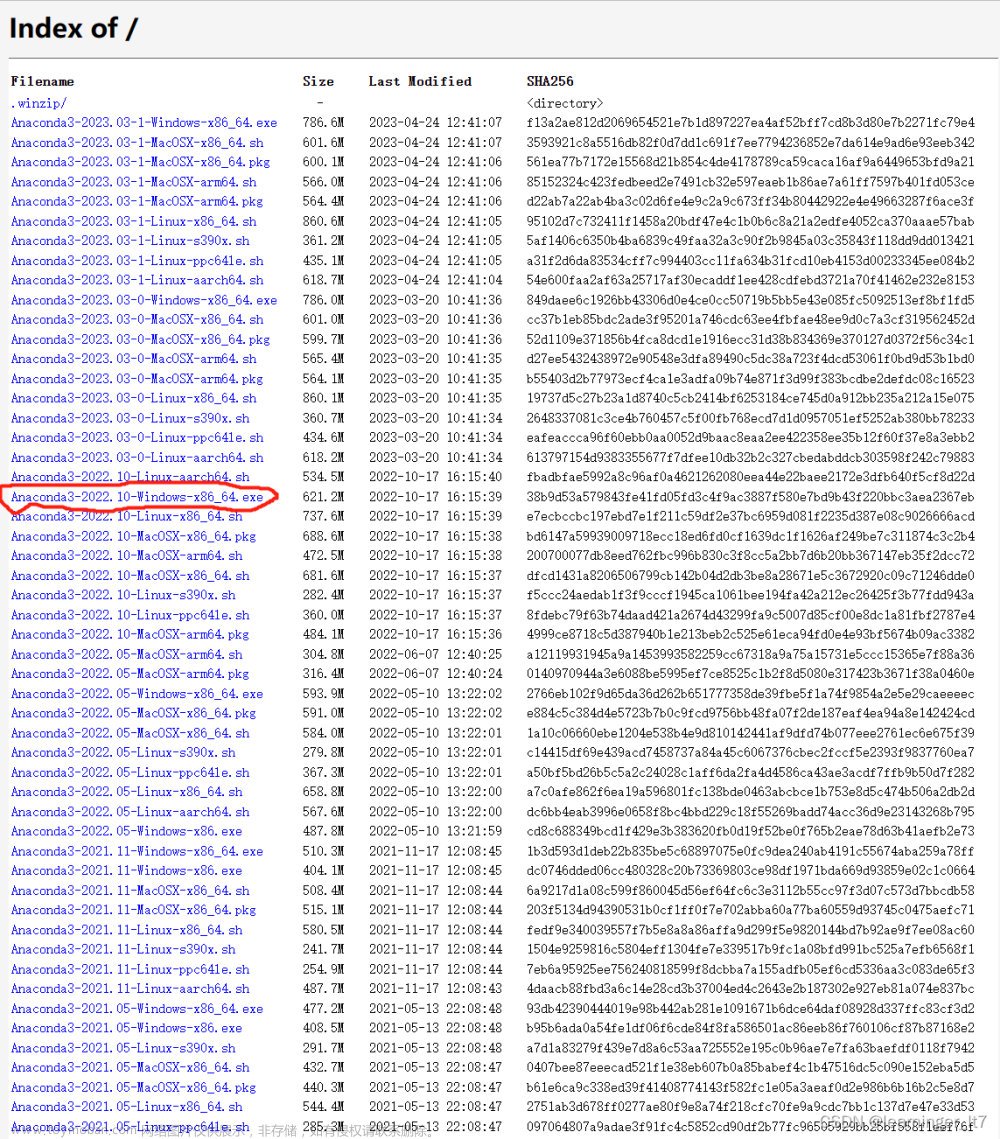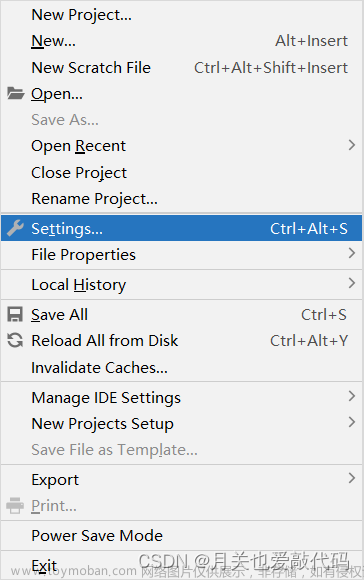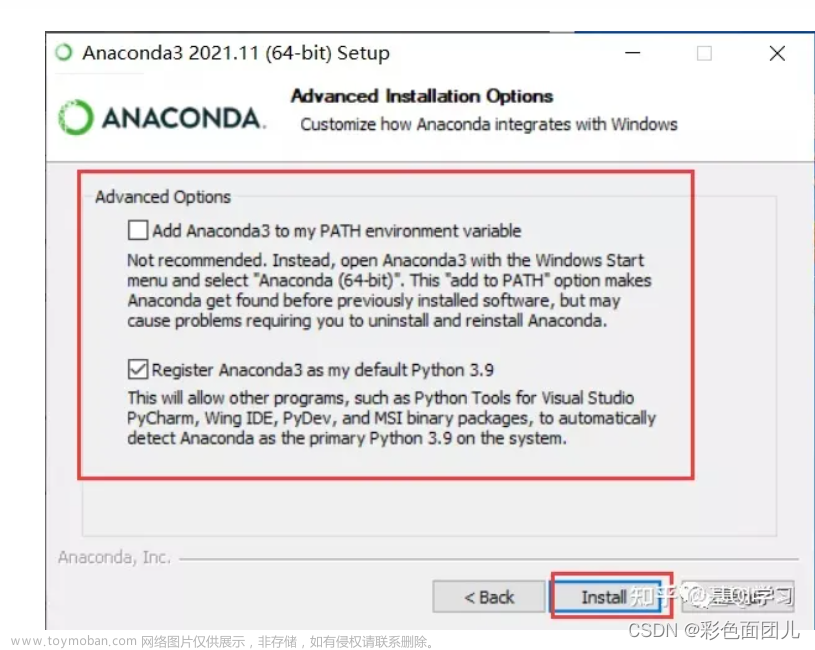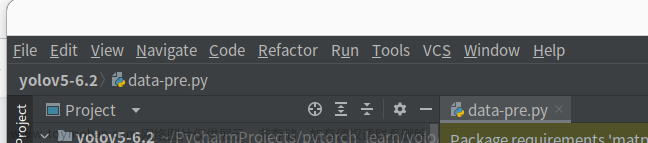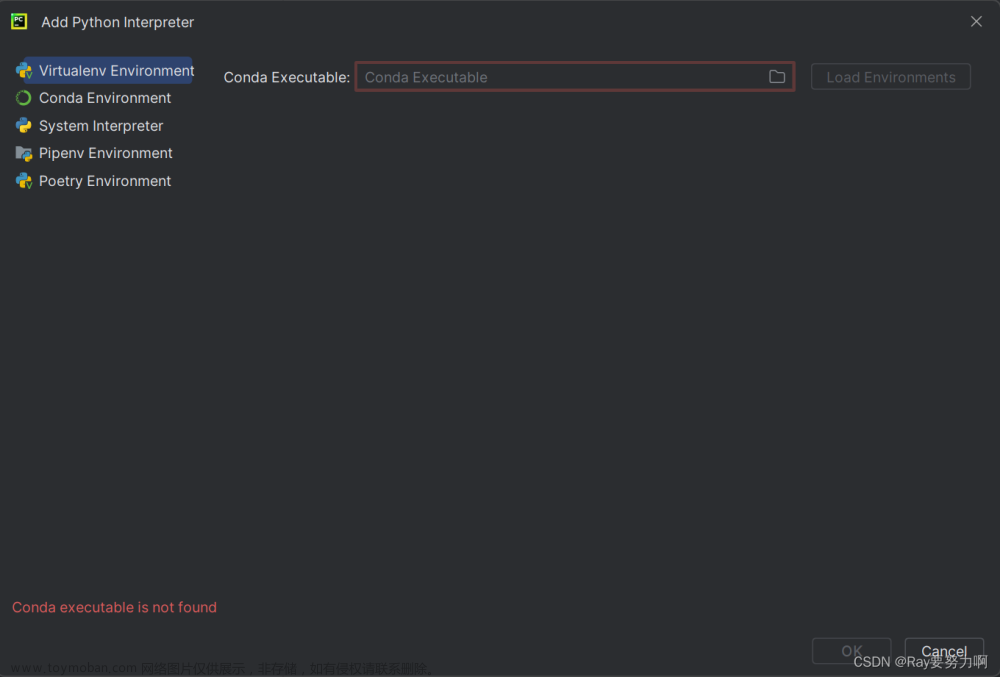目录
使用本地Anaconda虚拟环境配置
使用远程服务器虚拟环境配置
使用本地Anaconda虚拟环境配置
Step1:首先在pycharm标题栏选择File,点击New Project
然后,进入到下图页面
选择 Pure Python
Location 即存储该project的位置
我们主要做的事情是下面红框的内容选择
点击Python Interpreter,选择Previously configured interpreter,点击右侧蓝色字 Add Interpreter

这里要注意的是,已经在本地安装好了Anaconda 并创建了虚拟环境
Step2: 接下来,选择Add Local Interpreter

进入到下图页面后:
1.在左侧边栏选择Conda Environment
2.点击文件夹,选择Anaconda安装目录下的Script\conda.exe
3.然后点击右侧 Load Environments
【注意】在选择Conda executable路径时,如果直接选择某个具体虚拟环境下的python.exe
可能会报错 Error code2: ***can't open file 'info':[Error 2] No such file or directory
所以还是先选择conda
4.点选Using existing environment
5.选择想要使用的虚拟环境
创建完毕。
参考:
Pycharm添加Conda虚拟环境时报错[Errno 2] No such file or directory
如何在PyCharm中配置使用Anaconda环境
使用远程服务器虚拟环境配置
Step1 与本地环境配置相同,选择Add Interpreter

Step2:选择On SSH

进入到如下界面,分四个步骤连接服务器:
Host:服务器地址
Port:服务器端口
UserName:用户名
填写好点Next

填写密码,Next

连接服务器

进入虚拟环境选择界面:
点选Existing
选择下方python解释器,由于我们使用的是虚拟环境
所以找到对应的路径是anaconda下envs文件夹中要使用的那个虚拟环境
然后进入bin文件夹找到安装的python,选择它
Create

到这里已经进入了pycharm,但是还需要完成文件的互通
Step3:
点击导航栏Tools,选择Deployment

点击Configuration

点+,SFTP


然后在右侧配置SSH,选好后
点RootPath右端的Autodetect,获得根路径
接下来设置Mappings
local path 是本地文件目录
Deployment path 是想要映射的服务器目录
选择后点OK即可

Step4(可选):
设置 CTRL + S 文件自动上传


OKK
参考: Pycharm 程序上传服务器+利用服务器调试_pycharm自动上传_天下第一菜-的博客-CSDN博客
文章来源地址https://www.toymoban.com/news/detail-739614.html文章来源:https://www.toymoban.com/news/detail-739614.html
到了这里,关于在Pycharm中配置使用Anaconda虚拟环境的文章就介绍完了。如果您还想了解更多内容,请在右上角搜索TOY模板网以前的文章或继续浏览下面的相关文章,希望大家以后多多支持TOY模板网!