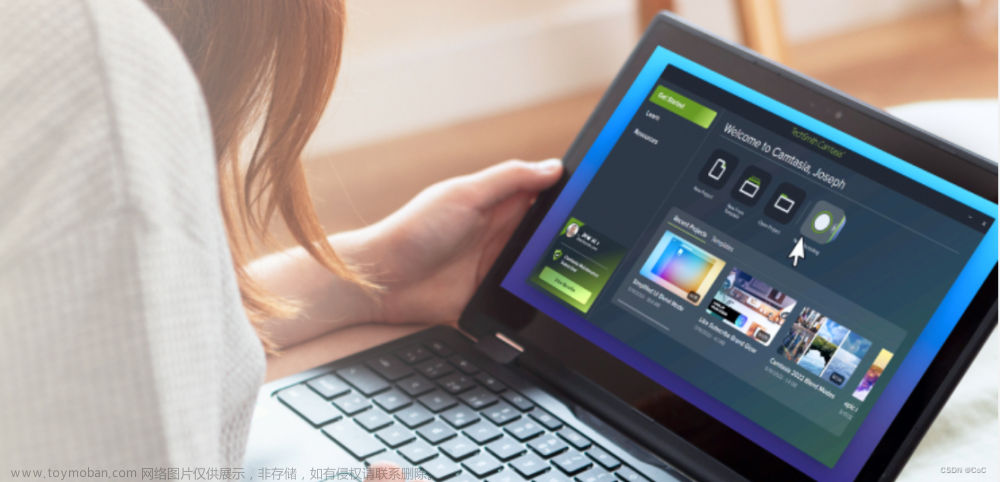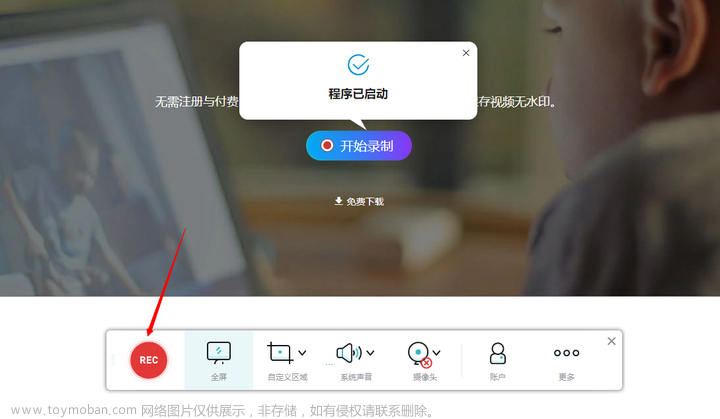如果你想在你的电脑上录制视频分享给你的朋友或者亲人,无论你的电脑是win还是mac,都可以在本篇文章中找到电脑录制视频的详细教程。小编为你们整理了2种不同系统电脑的录制详细流程,继续阅读查看吧!
第一部分:windows电脑录制视频的方法
第一种方法:使用自带录屏工具进行录制
小编的电脑是win10的,就以win10为例给大家讲解录制的流程。
第一步:转到您想要录制的界面,然后按Windows + G再单击“捕获”按钮。

第二步:单击“开始录制”按钮可开始录制视频。(在录制之前,务必检查您的录音选项,确保游戏栏正在录制您的声音。)

第三步:视频录制完成,你可以再次单击“录制”按钮(或 Win + Alt + R)即可结束视频录制。

第四步:停止后即可按“Win +G”查看视频保存的文件夹位置以进行预览录制的视频。
注意:使用电脑自带的录屏工具只能对一个窗口进行屏幕录制,如果你经常录制视频,且对视频质量有要求,还是建议安装第三方录屏软件进行录制。
第二种方法:使用第三方录屏软件进行录制
给大家推荐的第三方录屏软件是录猎,与内置的录屏工具相比,录猎可以灵活地从电脑屏幕、程序窗口和自定义区域进行录制。它涵盖了多种录制模式,可单独进行摄像头录制、手机录制、以及音频录制和窗口录制等。废话就不多说了,具体录制流程如下:
第一步:打开录猎软件,在软件首界面点击“视频录制”按钮。

第二步:在弹出的视频录制界面中,你可以根据需要进行相关功能的选择。比如是否打开摄像头、扬声器或者麦克风。如果不想全屏录制,您还可以点击自定义选择录制的范围。设置好后,点击“REC”开始录制即可。
注意:你还可以拖动扬声器或者麦克风框内的滑块,进行调整音量大小,点击下拉栏按钮,还可以进行试音。

第三步:在视频录制过程中,你可以使用画板工具中的文本框对视频添加注释,或使用放大镜和聚焦突出视频中的重点内容。

第四步:视频录制完后,可单击停止按钮结束录制,即可预览并裁剪录制的视频,最后将其保存。保存后的视频可在软件上的“历史记录”中查看,在历史记录界面还有个媒体工具您可以对视频进行相应的编辑,比如格式转换、视频合并以及压缩等。
注意:媒体工具只有win有,Mac是没有此工具的。

第二部分:mac电脑录制视频的方法
第一种方法:使用自带的录屏工具进行录制
苹果电脑有屏幕截图工具栏,我们可以使用它在 Mac 上进行屏幕录制。
第一步:按苹果电脑键盘上的Command + Shift + 5,打开屏幕截图工具栏的界面。

第二步:在弹出的界面中,我们可以看到工具栏中央有两个视频录制选项,你可以单击左侧按钮录制整个屏幕,也可以单击右侧按钮选取部分区域进行录制。

第三步:设置好后,就可以开始录制视频了。如果你选择的是录制屏幕的部分区域,则会看到屏幕上出现一个虚线框,可以单击它并拖动此框选取要录制的视频范围。

第四步:视频录制完成后,单击菜单栏中的“停止”按钮即可结束录制,或按快捷键Control + Command + Esc结束录制。
注意:苹果电脑是 macOS Mojave 或更高版本才能使用屏幕截图工具栏,且自带的录屏工具只可以录制麦克风声音,无法录制系统声音。
第二种方法:使用第三方录屏软件进行录制
如果你想同时录制扬声器和麦克风的声音,可以在苹果电脑上安装第三方录屏软件,可以让你轻松进行录制。同意的,我依旧推荐的是录猎录屏软件,具体如何在苹果电脑上进行录制,方法和win基本一样,最大的差别就是不包含媒体工具。具体录制流程如下:
第一步:打开你在苹果电脑上安装的录猎,如没有此软件,可先在官网下载在进行安装。

第二步:在首界面点击“视频录制”进去,我们可选择全屏或者自定义区域录制。摄像头也可以在这里打开,您如果想要录制系统声音,可选择开启“系统声音”按钮。

第三步:设置好相关功能后,您可以在电脑上打开要录制的内容,然后点击“REC”即可开始录制。在录制的过程中,如果你想为视频内容进行注释和标记等操作,可使用画板工具进行相应的编辑。

第四步:视频录制完成后,你可直接使用快捷键结束录制,也可点击红色方形按钮结束录制。录制完成的视频会转到预览窗口,你可以查看录制的效果,还可以点击剪辑按钮裁剪掉不需要的部分。觉得满意点击保存按钮即可,你可以在软件上的“历史记录”中查看此视频文件,也可以在输出位置查看。
 文章来源:https://www.toymoban.com/news/detail-740137.html
文章来源:https://www.toymoban.com/news/detail-740137.html
总结
读完本文,是不是已经知道了如何在电脑上录制小视频呢。无论你的电脑是win还是mac,本文都为你提供了详细的录制流程。除此之外,如果你是经常录制视频,且对视频质量有要求,那第三方录屏软件绝对是你的首选,毕竟专业的事情要交给专业的录屏软件去做。文章来源地址https://www.toymoban.com/news/detail-740137.html
到了这里,关于电脑如何录制小视频的文章就介绍完了。如果您还想了解更多内容,请在右上角搜索TOY模板网以前的文章或继续浏览下面的相关文章,希望大家以后多多支持TOY模板网!