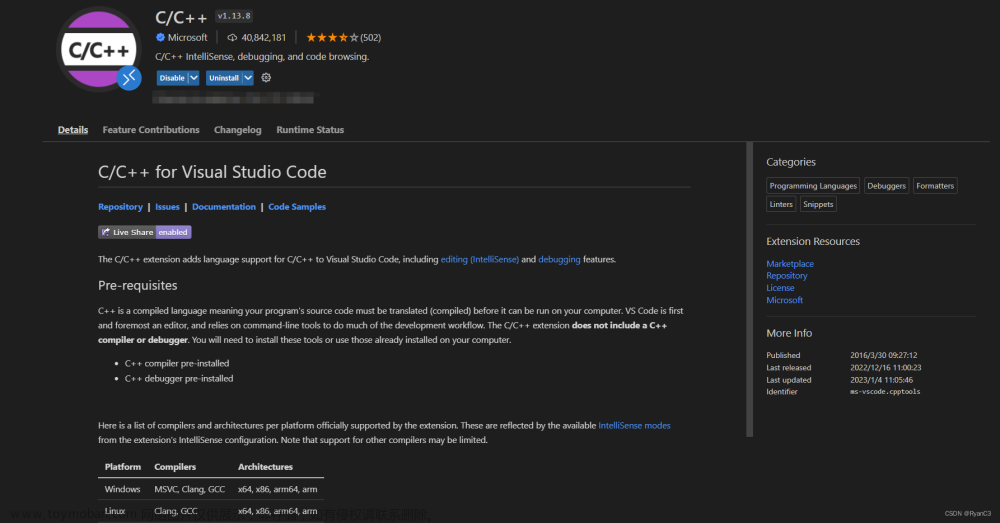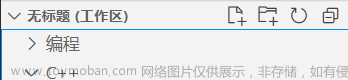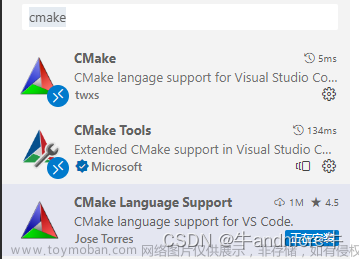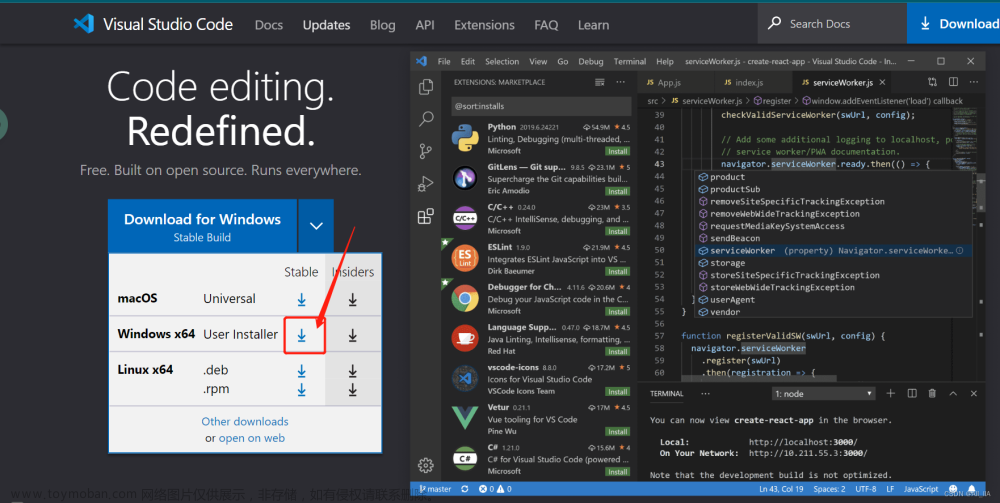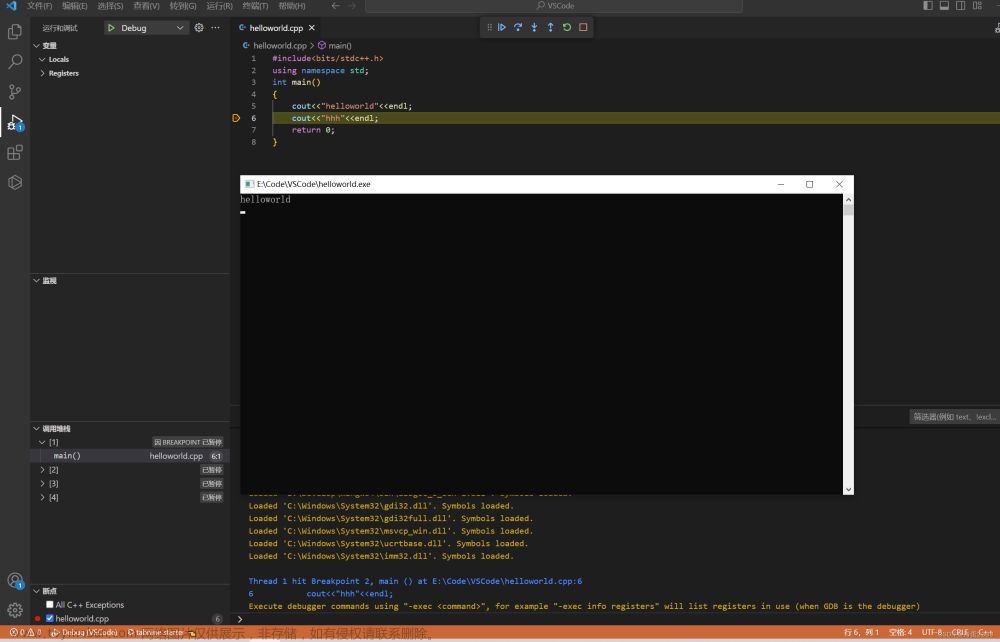上一篇帖子【c++】VSCode配置 c++ 环境(小白教程)_vscode配置c/c++环境_StudyWinter的博客-CSDN博客
大火,但是依旧有很多小伙伴反应没有配好环境,今天打算重新写一个教程,希望对大家有帮助。
1 MinGW下载安装
在CSDN上传了我自己的MinGW,供大家下载,已经配置好了,直接解压配置环境变量即可:(0积分)(20230806上传,审核1-2工作日):https://download.csdn.net/download/Zhouzi_heng/88176180
官网:
Downloading File /68260/mingw-get-setup.exe - MinGW - Minimalist GNU for Windows - OSDN
如果使用官网下载,具体见上一个博客(下载好像也不慢)
打开MinGW,勾选编译器软件
- mingw32-gcc.bin(c语言文件编译器)
- mingw32-gcc-g++.bin(c++语言编译器)
- mingw32-gdb.bin(调试编译后文件)
若在安装的时候报“找不到 xxx 库”的错误,可以重新勾选此库和dll文件
选择完后,点击 Installation > applychange,等待安装完就ok
配环境,选择自己MinGW的安装路径的bin文件夹
// 如
D:xxxxx\MinGW\bin”见图(win 11)

完了之后,win+r,输出cmd,再输入gcc -v

这样子就是安装成功了
2 VS Code下载
下载地址:https://code.visualstudio.com/Download

选system installer(64位电脑选x64)
再安装这两个插件。安装完后重启VS Code

3 配环境
(1)在自己放C++代码的文件夹下新建一个文件夹,再打开

(2)新建三个目录
.vscode
cpp_cource
exe

(3)在.vscode下新建三个文件
- c_cpp_properties.json
- launch.json
- tasks.json
下面重点介绍这三个文件的配置
3.1 c_cpp_properties.json
首先查看自己的include path路径。在cmd下输入
gcc -v -E -x c++ -结果

我们需要的是我框出来这部分的路径。接下是最最重要的部分。
上图我框了6行,直接将这前5行复制出来,先存着
再查自己的MinGW安装路径。找到自己安装的mingw

照着这个路修改
"D:/mingw64_GCC8.1/mingw64/include/**",
"D:/mingw64_GCC8.1/mingw64/bin/../lib/gcc/x86_64-w64-mingw32/8.1.0/../../../../include",加上这两行,一共7行路径,就修改这7行。我在下面注释了,仔细点看。
将【includePath】和【path】按照自己的路径修该。注意,这两部分是一样的。
最终修改:
{
"configurations": [
{
"name": "Win32",
"includePath": [
"${workspaceRoot}",
// 以下7行需要修改
"D:/mingw64_GCC8.1/mingw64/include/**",
"D:/mingw64_GCC8.1/mingw64/bin/../lib/gcc/x86_64-w64-mingw32/8.1.0/../../../../include",
// 将查询结果前5行直接粘进来
"D:/mingw64_GCC8.1/mingw64/bin/../lib/gcc/x86_64-w64-mingw32/8.1.0/include/c++",
"D:/mingw64_GCC8.1/mingw64/bin/../lib/gcc/x86_64-w64-mingw32/8.1.0/include/c++/x86_64-w64-mingw32",
"D:/mingw64_GCC8.1/mingw64/bin/../lib/gcc/x86_64-w64-mingw32/8.1.0/include/c++/backward",
"D:/mingw64_GCC8.1/mingw64/bin/../lib/gcc/x86_64-w64-mingw32/8.1.0/include",
"D:/mingw64_GCC8.1/mingw64/bin/../lib/gcc/x86_64-w64-mingw32/8.1.0/include-fixed"
],
"defines": [
"_DEBUG",
"UNICODE",
"__GNUC__=6",
"__cdecl=__attribute__((__cdecl__))"
],
"intelliSenseMode": "msvc-x64",
"browse": {
"limitSymbolsToIncludedHeaders": true,
"databaseFilename": "",
"path": [
"${workspaceRoot}",
// 以下7行需要修改
"D:/mingw64_GCC8.1/mingw64/include/**",
"D:/mingw64_GCC8.1/mingw64/bin/../lib/gcc/x86_64-w64-mingw32/8.1.0/../../../../include",
// 将查询结果前5行直接粘进来
"D:/mingw64_GCC8.1/mingw64/bin/../lib/gcc/x86_64-w64-mingw32/8.1.0/include/c++",
"D:/mingw64_GCC8.1/mingw64/bin/../lib/gcc/x86_64-w64-mingw32/8.1.0/include/c++/x86_64-w64-mingw32",
"D:/mingw64_GCC8.1/mingw64/bin/../lib/gcc/x86_64-w64-mingw32/8.1.0/include/c++/backward",
"D:/mingw64_GCC8.1/mingw64/bin/../lib/gcc/x86_64-w64-mingw32/8.1.0/include",
"D:/mingw64_GCC8.1/mingw64/bin/../lib/gcc/x86_64-w64-mingw32/8.1.0/include-fixed"
]
}
}
],
"version": 4
}3.2 launch.json
根据自己路径修改 "miDebuggerPath"。这里只有一处需要修改,我标出来了。
{
"version": "0.2.0",
"configurations": [
{
"name": "(gdb) Launch", // 配置名称,将会在启动配置的下拉菜单中显示
"type": "cppdbg", // 配置类型,这里只能为cppdbg
"request": "launch", // 请求配置类型,可以为launch(启动)或attach(附加)
"program": "${workspaceFolder}/exe/${fileBasenameNoExtension}.exe",// 将要进行调试的程序的路径
"args": [], // 程序调试时传递给程序的命令行参数,一般设为空即可
"stopAtEntry": false, // 设为true时程序将暂停在程序入口处,一般设置为false
"cwd": "${workspaceFolder}", // 调试程序时的工作目录,一般为${workspaceFolder}即代码所在目录
"environment": [],
"externalConsole": true, // 调试时是否显示控制台窗口,一般设置为true显示控制台
"MIMode": "gdb",
// 这里的路径需要修改。改成自己的路径
"miDebuggerPath": "D:/mingw64_GCC8.1/mingw64/bin/gdb.exe",
"preLaunchTask": "g++", // 调试会话开始前执行的任务,一般为编译程序,c++为g++, c为gcc
"setupCommands": [
{
"description": "Enable pretty-printing for gdb",
"text": "-enable-pretty-printing",
"ignoreFailures": true
}
]
}
]
}3.3 tasks.json
直接粘
{
"version": "2.0.0",
"command": "g++",
"args": [
"-g",
"${file}",
"-o",
"${workspaceFolder}/exe/${fileBasenameNoExtension}.exe"
], // 编译命令参数
"problemMatcher": {
"owner": "cpp",
"fileLocation": [
"relative",
"\\"
],
"pattern": {
"regexp": "^(.*):(\\d+):(\\d+):\\s+(warning|error):\\s+(.*)$",
"file": 1,
"line": 2,
"column": 3,
"severity": 4,
"message": 5
}
}
}3.4 测试
#include <iostream>
using namespace std;
int main(int argc, char const *argv[])
{
cout << "hello world" << endl;
system("pause");
return 0;
}注意在test01.cpp的界面下按Fn + f5

结果
 文章来源:https://www.toymoban.com/news/detail-740801.html
文章来源:https://www.toymoban.com/news/detail-740801.html
以后直接复制这个工程写代码。文章来源地址https://www.toymoban.com/news/detail-740801.html
到了这里,关于【c++】VSCode配置 c++ 环境(重新制作)的文章就介绍完了。如果您还想了解更多内容,请在右上角搜索TOY模板网以前的文章或继续浏览下面的相关文章,希望大家以后多多支持TOY模板网!