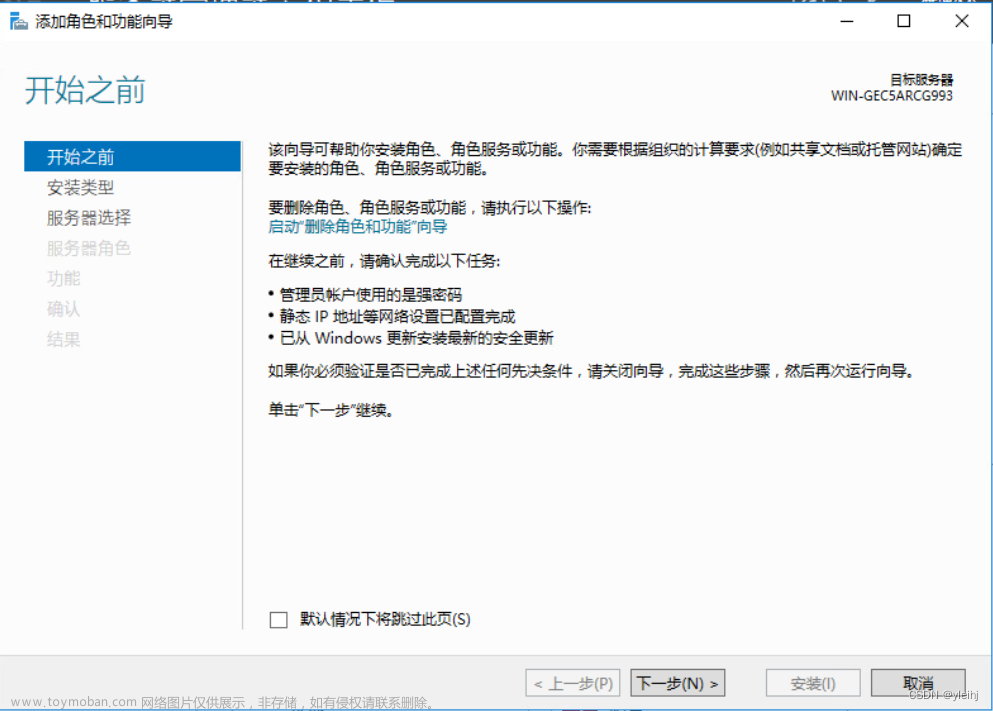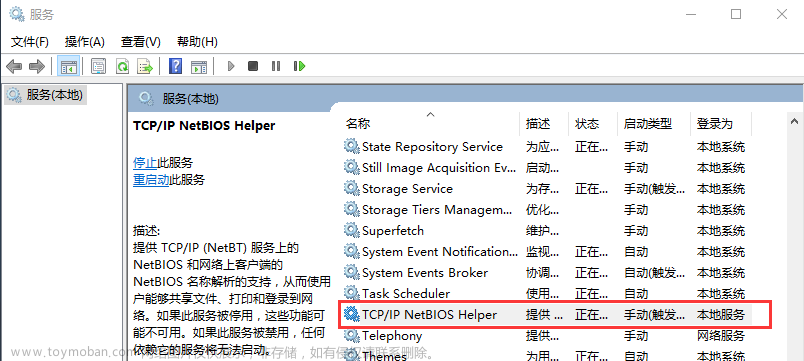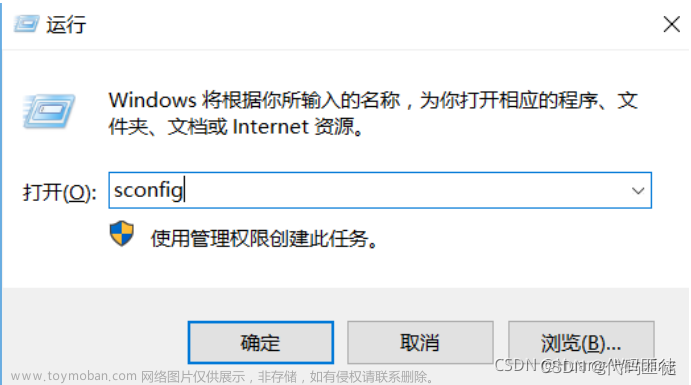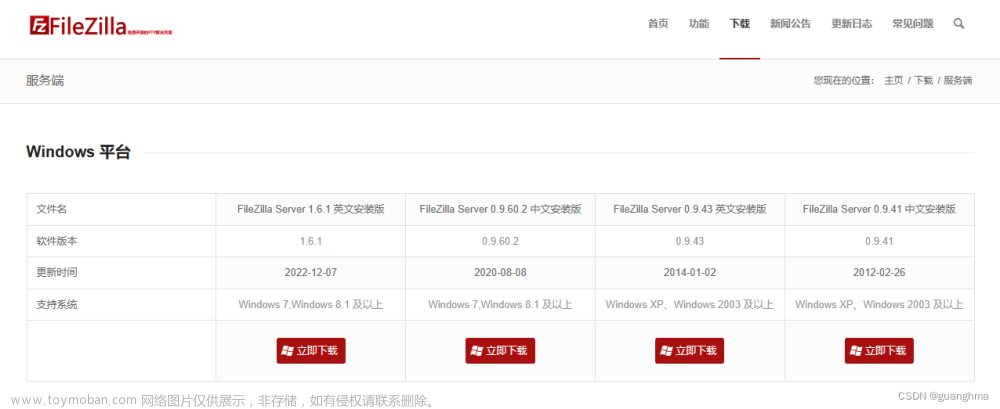什么是FTP?
文件传输协议(File Transfer Protocol,FTP)是用于在网络上进行文件传输的一套标准协议,它工作在 OSI 模型的第七层, TCP 模型的四层, 即应用层, 使用 TCP 传输而不是 UDP, 客户在和服务器建立连接前要经过一个“三次握手”的过程, 保证客户与服务器之间的连接是可靠的, 而且是面向连接, 为数据传输提供可靠保证。 [1]
FTP允许用户以文件操作的方式(如文件的增、删、改、查、传送等)与另一主机相互通信。然而, 用户并不真正登录到自己想要存取的计算机上面而成为完全用户, 可用FTP程序访问远程资源, 实现用户往返传输文件、目录管理以及访问电子邮件等等, 即使双方计算机可能配有不同的操作系统和文件存储方式。 [1]
简单的来说FTP(File Transfer Protocol)是TCP/IP网络上两台计算机传送文件的协议,使得主机间可以共享文件。
接下来我给大家分享快速搭建FTP服务器的方法。
安装FTP服务器
1.进入服务器系统打开“服务器管理器”,点击“添加角色和功能 ”。
2.进入角色添加向导,点击下一步按钮到安装类型界面

2.我们是在本机安装ftp服务的,所有就选择基于角色或基于功能的安装
ftp我们安装在服务器上就选择在服务器池中选择服务器
这里注意,服务器角色是web服务器(iis)下的ftp服务器,直接全部勾选
功能这个地方不用选,我们是安装ftp服务器的直接下一步就好
在确认界面,注意这个如果需要自动重启目标服务器,如果是生产环境不建议勾选,因为他自动重启了,那这台服务器上别的用户也直接噶了
自己安装爱重启不重启
然后点击安装,等待ftp服务器安装完成


安装完成后在工具这一菜单栏里选择internet information service管理器

然后在internet information service管理器的管理面板里展开win-RRGDR5EMNQ6(你电脑名字)
再在展开的菜单里右键网站
这个时候你就会看见一个浮动菜单,点击里面的添加ftp站点
ftp站点名称随意,自己爱取啥名就叫啥名,叫本拉登都行,就是不建议用中文,因为可能出现乱码

物理路径的话,选着一个你认为合适作为ftp站点仓库的文件夹就好
那么这样就是配好了ftp站点信息了,拿起小手,轻轻点击下一步
这个IP地址有讲究,你需要使用打开你的cmd使用ipconfig查看你的IP地址
按win(徽标键,就那个长得像窗户的按键)+r 组合键打开运行程序,并输入cmd
然后点击确定打开cmd命令窗口输入ipconfig查看你的ip
然后找到etherent0这个网卡下的ipv4地址,比如我的就是192.168.159.141,记住这个IP地址,把它填入你的ftp地址里面去
5.填写刚刚的IP地址,端口默认21就可以,
至于虚拟主机名,勾选了这个你就可以创建一个域名,可以通过域名访问这个ftp服务器
SSL中选择“无SSL(L)”(当然如果你有也可以选择需要SSL再选择文件,但你都来看我这种水货写的文章了,肯定没有ssl),
然后点击下一步按钮

身份验证这里,
ftp 有两种登录方式:匿名登录和授权登录。使用匿名登录时,用户名为:anonymous,密码为:任何合法email 地址;使用授权登录时,用户名为用户在远程系统中的用户帐号,密码为用户在远程系统中的用户密码。
区别:使用匿名登录只能访问ftp 目录下的资源,默认配置下只能下载;而授权登录访问的权限大于匿名登录,且上载、下载均可。
我这里是写教程,就全部勾选了
下面则是允许用户访问的限制,我也选所有用户了,你们看情况选
至于权限,当然是读取写入都要

然后点击 完成,就建好ftp服务器了,可以看到我们myftp服务器 文章来源:https://www.toymoban.com/news/detail-741074.html
文章来源:https://www.toymoban.com/news/detail-741074.html
使用其它windows访问ftp服务器进行下载和上传
安装好了ftp服务器后就得下载和上传了
首先是连接ftp服务器
这里选用的是一台能连上ftp的服务器,
输入ftp ip地址
就进入登入选项,输入一个ftp所在服务器拥有的windows账户就好
然后就能登入
至于上传下载,这个就不一一演示了,时间不早了,我要睡觉文章来源地址https://www.toymoban.com/news/detail-741074.html
到了这里,关于windows server 2016 ftp搭建详细教程的文章就介绍完了。如果您还想了解更多内容,请在右上角搜索TOY模板网以前的文章或继续浏览下面的相关文章,希望大家以后多多支持TOY模板网!