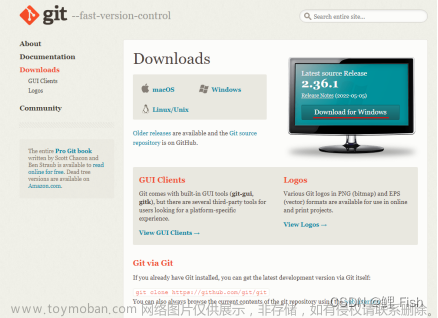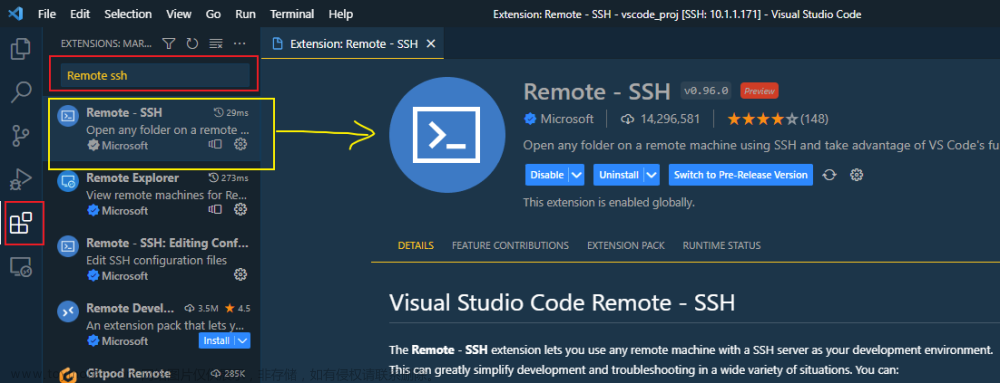了解如何使用 TensorFlow 和 Azure 机器学习 Visual Studio Code 扩展训练图像分类模型来识别手写数字。
关注TechLead,分享AI全维度知识。作者拥有10+年互联网服务架构、AI产品研发经验、团队管理经验,同济本复旦硕,复旦机器人智能实验室成员,阿里云认证的资深架构师,项目管理专业人士,上亿营收AI产品研发负责人。文章来源地址https://www.toymoban.com/news/detail-741089.html

一、环境准备
-
Azure 订阅。 如果没有订阅,注册之后即可试用 Azure 机器学习免费版或付费版。 如果使用的是免费订阅,则仅支持 CPU 群集。
-
安装 Visual Studio Code,一种轻量型跨平台代码编辑器。
-
Azure 机器学习工作室 Visual Studio Code 扩展。 有关安装说明,请参阅 Azure 机器学习 Visual Studio Code 扩展指南
-
CLI (v2)。 有关安装说明,请参阅安装、设置和使用 CLI (v2)
-
克隆社区主导的存储库
git clone https://github.com/Azure/azureml-examples.git
二、了解代码
本教程的代码使用 TensorFlow 来训练可以对手写数字 0-9 进行分类的图像分类机器学习模型。 它通过创建一个神经网络来实现此目的。该神经网络将“28 像素 x 28 像素”图像的像素值作为输入,输出一个包含 10 个概率的列表,一个概率对应于要分类的一个数字。 下面是数据的外观示例。

三、创建工作区
若要在 Azure 机器学习中生成应用程序,第一件必须做的事是创建工作区。 工作区包含用于训练模型的资源以及已训练的模型本身。 有关详细信息,请参阅什么是工作区。
-
在 Visual Studio Code 中,从社区主导的存储库打开 azureml-examples/cli/jobs/single-step/tensorflow/mnist 目录。
-
在 Visual Studio Code 活动栏上选择 Azure 图标,打开“Azure 机器学习”视图。
-
在“Azure 机器学习”视图中,右键单击你的订阅节点,然后选择“创建工作区”。

-
此时会显示规范文件。 用以下选项配置规范文件。
$schema: https://azuremlschemas.azureedge.net/latest/workspace.schema.json
name: TeamWorkspace
location: WestUS2
display_name: team-ml-workspace
description: A workspace for training machine learning models
tags:
purpose: training
team: ml-team
规格文件将在 WestUS2 区域中创建名为 TeamWorkspace 的工作区。 规格文件中定义的其余选项为工作区提供友好的命名、说明和标记。
-
右键单击规范文件,然后选择“AzureML: 执行 YAML”。 创建资源时将使用 YAML 规范文件中定义的配置选项,并使用 CLI (v2) 提交一个作业。 此时,系统会向 Azure 发出请求,以便在你的帐户中创建新的工作区和相关资源。 几分钟后,新工作区会显示在订阅节点中。
-
将
TeamWorkspace设置为默认工作区。 这样会默认将你创建的资源和作业放入该工作区。 在 Visual Studio Code 状态栏上选择“设置 Azure 机器学习工作区”按钮,然后按照提示将TeamWorkspace设置为默认工作区。
有关工作区的详细信息,请参阅如何在 VS Code 中管理资源。
四、创建用于训练的 GPU 群集
计算目标是在其中运行训练作业的计算资源或环境。 有关详细信息,请参阅 Azure 机器学习计算目标文档。
-
在“Azure 机器学习”视图中,展开你的工作区节点。
-
右键单击工作区的“计算”节点内的“计算群集”节点,然后选择“创建计算”

- 此时会显示规范文件。 用以下选项配置规范文件。
$schema: https://azuremlschemas.azureedge.net/latest/compute.schema.json
name: gpu-cluster
type: amlcompute
size: Standard_NC12
min_instances: 0
max_instances: 3
idle_time_before_scale_down: 120
规格文件将创建名为 `gpu-cluster` 的 GPU 群集,其中最多包含 3 个 Standard\_NC12 VM 节点,在处于非活动状态 120 秒后,该群集将自动纵向缩减为 0 个节点。
有关 VM 大小的详细信息,请参阅 [Azure 中的 Linux 虚拟机大小](https://learn.microsoft.com/zh-cn/azure/virtual-machines/sizes?view=azureml-api-2)。
- 右键单击规范文件,然后选择“AzureML: 执行 YAML”。
几分钟后,新计算目标会出现在工作区的“计算”>“计算群集”节点中。
五、定型模型
在训练过程中训练 TensorFlow 模型的方式是这样的:针对要分类的每个相应的数字,处理在该模型中嵌入的训练数据和学习模式。
与工作区和计算目标一样,训练作业是使用资源模板定义的。 对于本示例,规格文件在 job.yml 文件中定义,如下所示:
$schema: https://azuremlschemas.azureedge.net/latest/commandJob.schema.json
code: src
command: >
python train.py
environment: azureml:AzureML-tensorflow-2.4-ubuntu18.04-py37-cuda11-gpu:48
compute: azureml:gpu-cluster
experiment_name: tensorflow-mnist-example
description: Train a basic neural network with TensorFlow on the MNIST dataset.
此规格文件将名为 tensorflow-mnist-example 的、用于运行 train.py Python 脚本中的代码的训练作业提交到最近创建的 gpu-cluster 计算机目标。 使用的环境是 Azure 机器学习提供的特选环境之一,其中包含 TensorFlow 以及运行训练脚本所需的其他软件依赖项。 有关特选环境的详细信息,请参阅 Azure 机器学习特选环境。
若要提交训练作业,请执行以下操作:
- 打开“job.yml”文件。
- 在文本编辑器中右键单击该文件,然后选择“AzureML: 执行 YAML”。
此时系统会向 Azure 发送请求,以便在工作区中所选的计算目标上运行试验。 此过程需要几分钟。 运行训练作业的时间长度受多种因素(如计算类型和训练数据大小)的影响。 若要跟踪试验进度,请右键单击当前的运行节点,然后选择“在 Azure 门户中查看作业”。
出现请求打开外部网站的对话框时,请选择“打开”。

训练完模型后,运行节点旁边的状态标签会更新为“已完成”。文章来源:https://www.toymoban.com/news/detail-741089.html
关注TechLead,分享AI全维度知识。作者拥有10+年互联网服务架构、AI产品研发经验、团队管理经验,同济本复旦硕,复旦机器人智能实验室成员,阿里云认证的资深架构师,项目管理专业人士,上亿营收AI产品研发负责人。
到了这里,关于Azure 机器学习 - 使用 Visual Studio Code训练图像分类 TensorFlow 模型的文章就介绍完了。如果您还想了解更多内容,请在右上角搜索TOY模板网以前的文章或继续浏览下面的相关文章,希望大家以后多多支持TOY模板网!