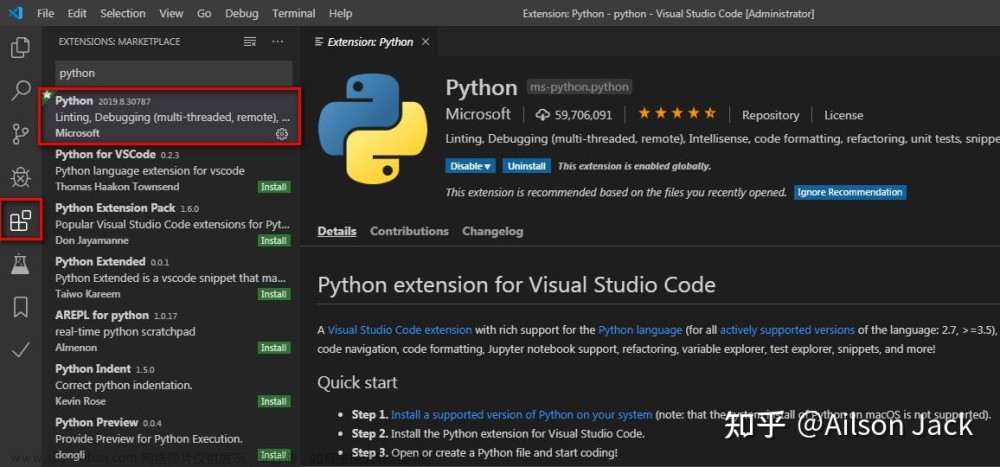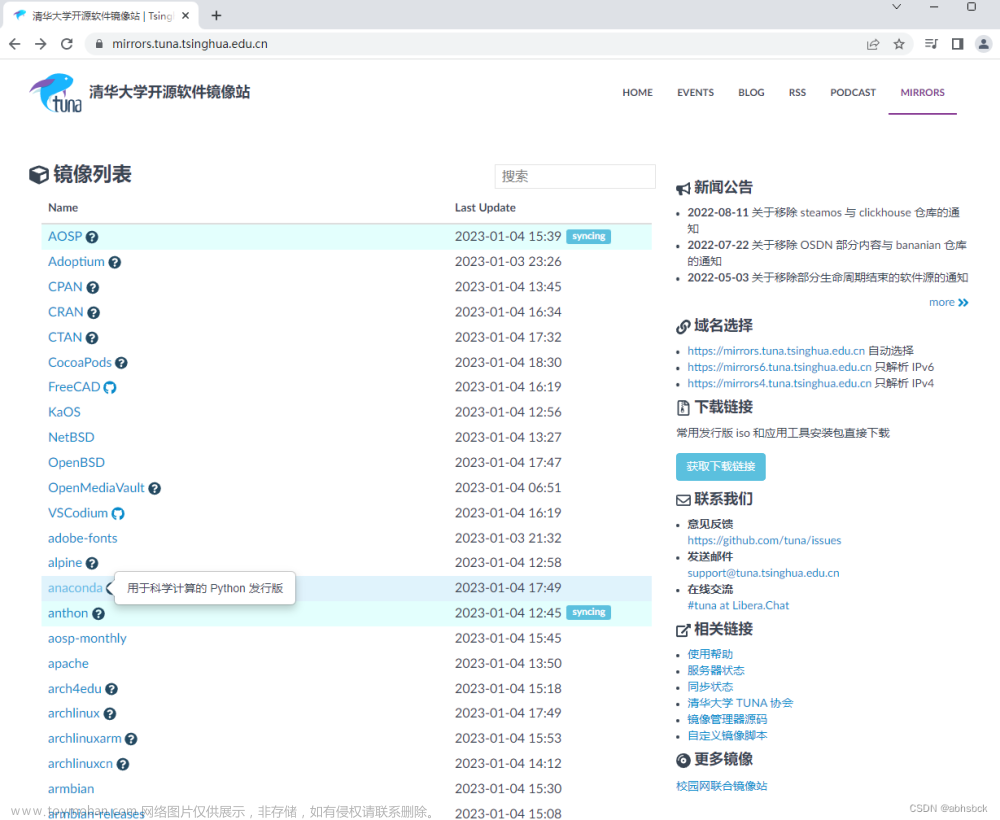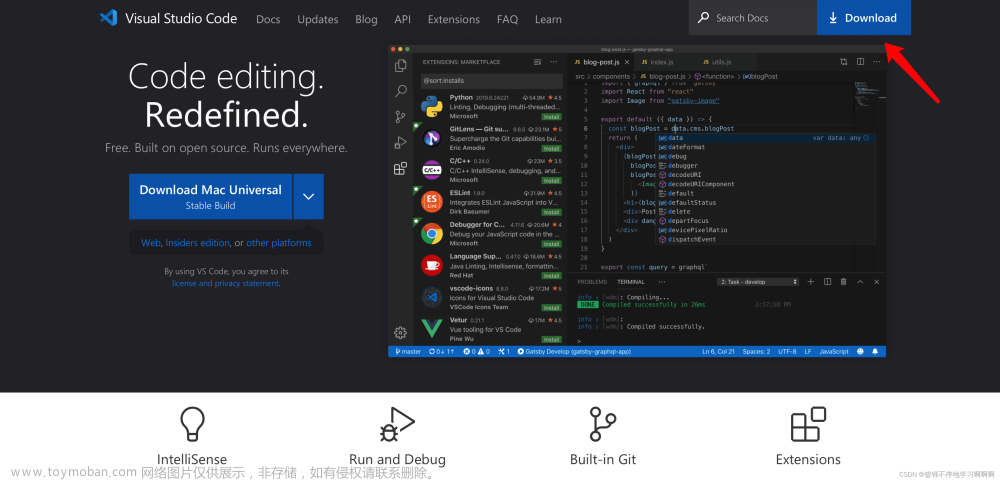前言
大量的项目,使用不同的版本,打包部署极大地浪费了时间和成本。
一、Python虚拟环境是什么?
Python虚拟环境是一个独立的、隔离的Python运行环境,允许你在同一台机器上同时管理和运行多个不同版本的Python及其包/库。
二、环境版本
window 10
Python 3.10.0
Visual Studio Code 1.82
三、搭建步骤
1.创建工作空间
创建一个工作空间:名为为vsspace;
2.创建虚拟环境
在vs命令行(terminal)中输入命令:
python -m venv vsvenv
创建Python虚拟环境文件夹 vsvenv;
创建完成后,左侧菜单会出现一个虚拟目录列表,也就是项目的虚拟环境;
3.激活虚拟环境
- 在命令行中输入命令cd .\myvenv\Scripts,进入虚拟环境目录;
- 在命令行中输入命令 .\Activate.ps1 ,激活当前虚拟环境;
如出现如下错误,按照下方步骤操作:
a. 使用管理员运行PowerShell
b. 输入命令:Get-ExecutionPolicy,输出的是:”Restricted";
c. 输入命令:Set-ExecutionPolicy RemoteSigned,并在输入框中输入“Y”;
d. 输入命令:Get-ExecutionPolicy,输出的是:”RemoteSigned";
- 再次输入 .\Activate.ps1命令,出现(vsvenv)虚拟目录,到此就算激活成功了。

至此,Python虚拟环境搭建完毕。在虚拟环境中pip安装的第三方库都只作用于该虚拟环境,不影响系统环境。
4.推出虚拟环境
在命令行输入命令 deactivate; 文章来源:https://www.toymoban.com/news/detail-741494.html
文章来源:https://www.toymoban.com/news/detail-741494.html
四、验证测试
创建测试py文件,demo.py;
运行结果:
到此,整个环境搭建与验证结束。文章来源地址https://www.toymoban.com/news/detail-741494.html
五、总结
- 包管理与隔离:使用虚拟环境可以方便地管理和隔离不同项目的包依赖关系。每个虚拟环境都有独立的Python解释器和包安装目录,这意味着你可以在不同的虚拟环境中安装和管理不同版本的包,而不会相互干扰或冲突。
- 版本控制:通过创建不同的虚拟环境,你可以轻松切换Python版本。每个虚拟环境都可以使用不同的Python版本,并且可以在项目之间进行切换,而无需全局更改Python版本。
- 简化部署:使用虚拟环境可以简化项目的部署过程。你可以将虚拟环境与项目一起打包,并在其他机器上轻松地重新创建相同的开发环境。这样可以确保项目在不同环境中具有相同的依赖关系,减少了配置和依赖问题。
- 操作灵活性:通过激活或退出虚拟环境,你可以快速切换项目之间的工作环境。这样你可以有效地管理多个项目,而无需全局更改设置或手动安装特定版本的包。
- 清理和维护:在虚拟环境中安装的包不会影响全局Python环境,这使得清理和维护变得更加方便。如果你不再需要某个虚拟环境,只需删除相应的目录即可。
到了这里,关于使用VSCode搭建Python项目隔离的虚拟环境,非常实用!的文章就介绍完了。如果您还想了解更多内容,请在右上角搜索TOY模板网以前的文章或继续浏览下面的相关文章,希望大家以后多多支持TOY模板网!