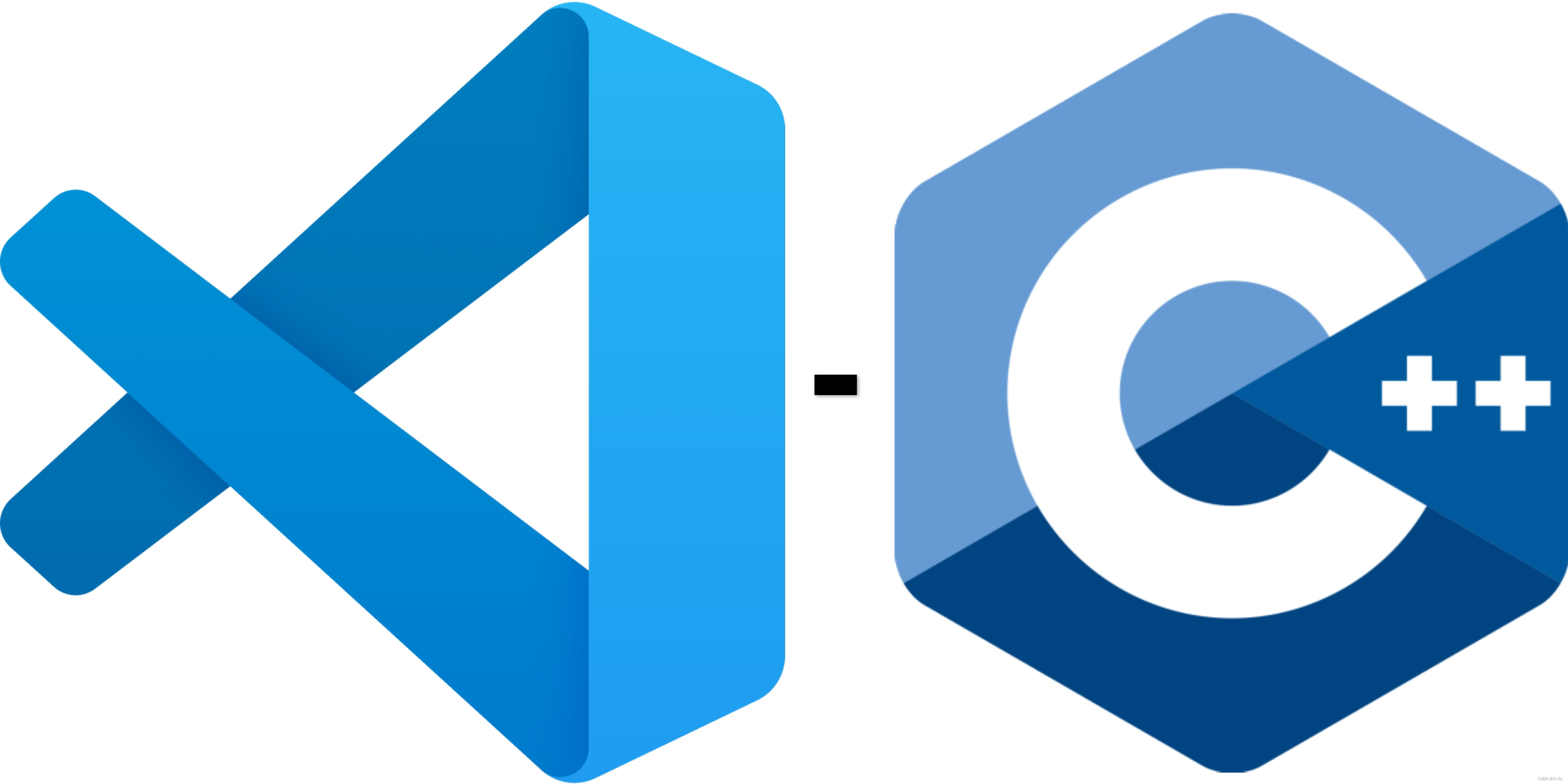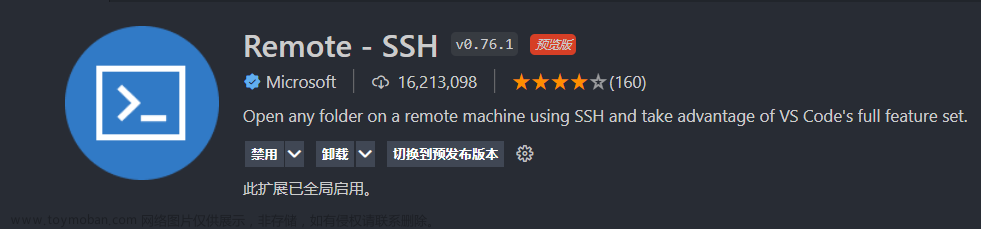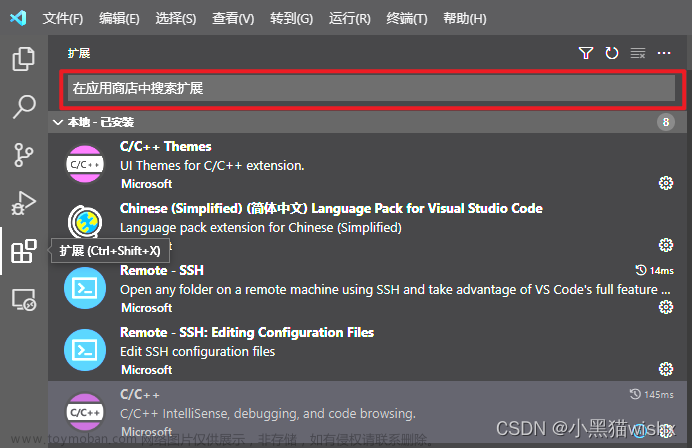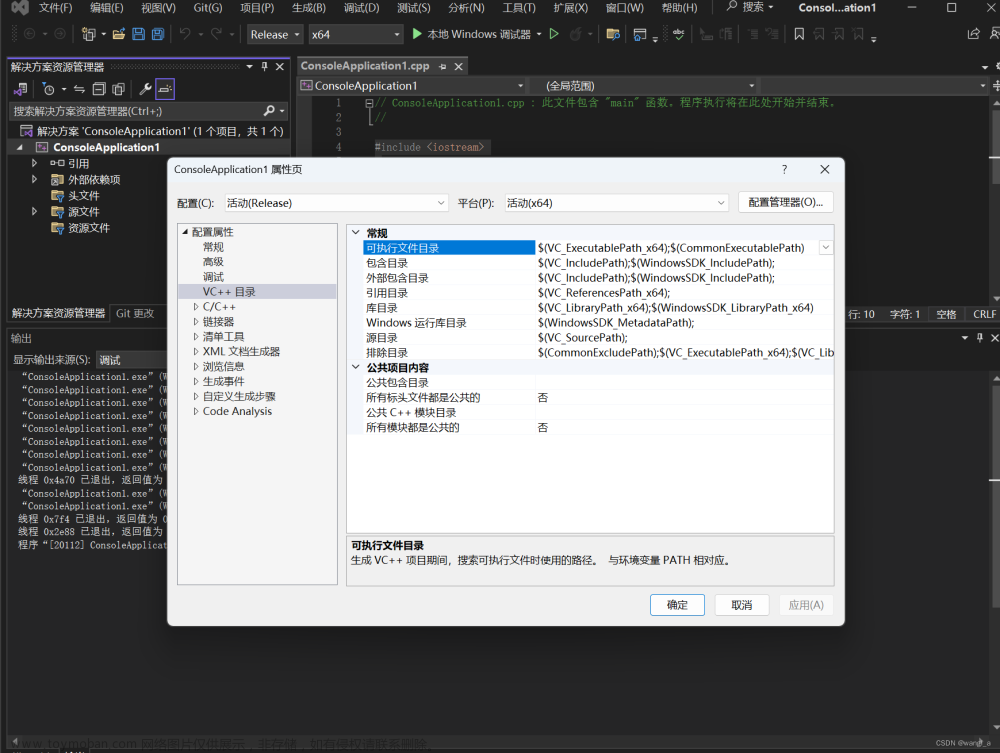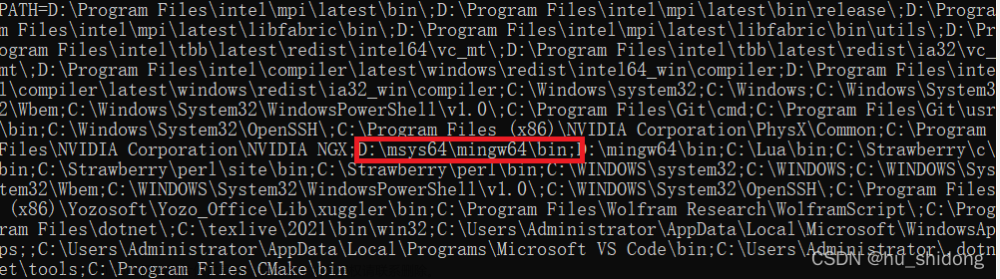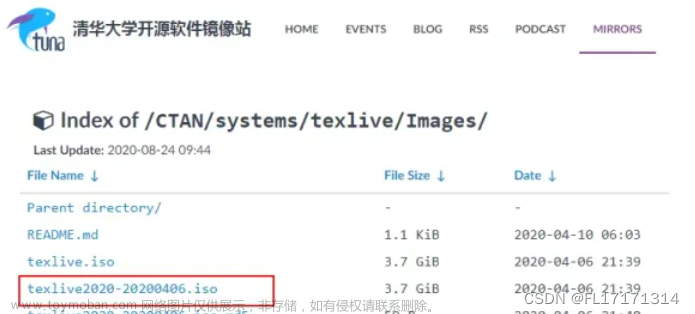mpi
win 安装mpi
Win10下Microsoft MPI(MSMPI)的下载安装 - 知乎 (zhihu.com)
(34条消息) Dev配置MPI运行环境(msmpi)和OpenMP环境(运行通过)_devc++ mpi配置_一点年羊的博客-CSDN博客
#命令行运行启动多进程,需要进入hello.exe所在目录才能执行,否则会找不到程序
mpiexec -n 4 hello.exe
ubuntu 安装mpi
(39条消息) ubuntu下mpich的安装与使用_乌班图 可执行程序cpi_Wu_uuuu的博客-CSDN博客
sudo apt-get install mpich
#检查安装位置
which mpicc
测试
#编译
mpicc hello.c -o hello
#运行
mpirun -np 4 ./hello
#include "mpi.h"
#include <stdio.h>
int main (int argc, char **argv)
{
int myid, numprocs;
MPI_Init (&argc, &argv);
MPI_Comm_rank (MPI_COMM_WORLD, &myid);
MPI_Comm_size (MPI_COMM_WORLD, &numprocs);
printf ("Hello World! Process %d of %d\n", myid, numprocs);
MPI_Finalize ();
return 0;
}
openmp
Ubuntu 安装openmp
检查gcc版本:gcc --version (GCC从4.2.0版本开始支持OpenMP),如果没有gcc,先安装gcc
sudo apt install gcc
安装OpenMP
sudo apt install libomp-dev
测试
编译和运行程序:使用编译器编译 OpenMP 程序,并在命令行中使用“-fopenmp”选项启用 OpenMP 支持,例如:
#编译
gcc -fopenmp -o program program.c
#运行
./program
使用export命令:可以使用export命令在当前会话中设置环境变量
其中,4代表您想要使用的线程数,可以根据需要进行修改。
export OMP_NUM_THREADS=4
#include <omp.h>
#include <stdio.h>
#include <stdlib.h>
int main (int argc, char **argv) {
int nthreads, tid;
/* Fork a team of threads giving them their own copies of variables */
#pragma omp parallel private(nthreads, tid)
{
/* Obtain thread number */
tid = omp_get_thread_num();
printf("Hello World from thread = %d\n", tid);
/* Only master thread does this */
if (tid == 0) {
nthreads = omp_get_num_threads();
printf("Number of threads = %d\n", nthreads);
}
} /* All threads join master thread and disband */
return 0;
}

win下输出
注:我的电脑默认是8个线程,不同的电脑运行结果不同,就算是同一部电脑每次运行的结果也可能不同(4个线程并行执行,没有确定的先后顺序)
Hello World from thread = 4
Hello World from thread = 1
Hello World from thread = 0
Number of threads = 8
Hello World from thread = 5
Hello World from thread = 6
Hello World from thread = 3
Hello World from thread = 7
Hello World from thread = 2
指定线程数
omp_set_num_threads(16);
#include <omp.h>
#include <stdio.h>
#include <stdlib.h>
int main (int argc, char **argv) {
int nthreads, tid;
/* Fork a team of threads giving them their own copies of variables */
omp_set_num_threads(16);
#pragma omp parallel private(nthreads, tid)
{
/* Obtain thread number */
tid = omp_get_thread_num();
printf("Hello World from thread = %d\n", tid);
/* Only master thread does this */
if (tid == 0) {
nthreads = omp_get_num_threads();
printf("Number of threads = %d\n", nthreads);
}
} /* All threads join master thread and disband */
return 0;
}
VScode 配置mpi和openmp运行环境
【中英字幕】Windows 中使用 VS Code 编译 MPI 和 OpenMP 程序_哔哩哔哩_bilibili
前提已经安装好msmpi
 文章来源:https://www.toymoban.com/news/detail-741571.html
文章来源:https://www.toymoban.com/news/detail-741571.html
.vscode目录下文件文章来源地址https://www.toymoban.com/news/detail-741571.html
c_cpp_properties.json
{
"configurations": [
{
"name": "Win32",
"includePath": [
"${workspaceFolder}/**",
"${MSMPI_INC}"],//添加路径
"defines": ["_DEBUG", "UNICODE", "_UNICODE"],
"compilerPath": "D:\\MyApps\\MinGW64\\bin\\gcc.exe",
"cStandard": "c17",
"cppStandard": "gnu++14",
"intelliSenseMode": "windows-gcc-x64"
}
],
"version": 4
}
launch.json
{
// 使用 IntelliSense 了解相关属性。
// 悬停以查看现有属性的描述。
// 欲了解更多信息,请访问: https://go.microsoft.com/fwlink/?linkid=830387
"version": "0.2.0",
"configurations": [
{
"name": "g++.exe - 生成和调试活动文件",
"type": "cppdbg",
"request": "launch",
"program": "${fileDirname}\\${fileBasenameNoExtension}.exe",
"args": [],
"stopAtEntry": false,
"cwd": "${fileDirname}",
"environment": [],
"externalConsole": false,
"MIMode": "gdb",
"miDebuggerPath": "D:\\MyApps\\MinGW64\\bin\\gdb.exe",
"setupCommands": [
{
"description": "为 gdb 启用整齐打印",
"text": "-enable-pretty-printing",
"ignoreFailures": true
}
],
"preLaunchTask": "C/C++: g++.exe 生成活动文件"
}
]
}
tasks.json
{
"tasks": [
{
"type": "cppbuild",
"label": "C/C++: g++.exe 生成活动文件",
"command": "D:\\MyApps\\MinGW64\\bin\\g++.exe",
"args": [
"-fdiagnostics-color=always",
"-g",
"${file}",
"-fopenmp", //编译openmp
"-o",
"${fileDirname}\\${fileBasenameNoExtension}.exe"
],
"options": {
"cwd": "${fileDirname}"
},
"problemMatcher": ["$gcc"],
"group": {
"kind": "build",
"isDefault": true
},
"detail": "调试器生成的任务。"
}
],
"version": "2.0.0"
}
settings.json
{
"files.associations": {
"vector": "cpp",
"iostream": "cpp"
},
"files.exclude": {
"**/.git": true,
"**/.svn": true,
"**/.hg": true,
"**/CVS": true,
"**/.DS_Store": true,
// "**/.vscode": true,
"**/*.exe": true
}
}
到了这里,关于Windows 中使用 VS Code 编译 MPI 和 OpenMP 程序的文章就介绍完了。如果您还想了解更多内容,请在右上角搜索TOY模板网以前的文章或继续浏览下面的相关文章,希望大家以后多多支持TOY模板网!