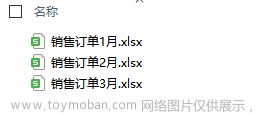接下来几篇文章要跟大家分享工具篇中的第一个数据分析常用工具,也是最基础的工具——Excel。我将从数据分析的视角跟大家进行分享,本篇文章主要针对没用过Excel的同学,让其对Excel有个概念上的认识。
一、Excel介绍
1、什么是Excel
Excel是一款电子表格软件,通过在行和列上创建单元格形成的网格,实现数据的存储、计算和分析。Excel广泛应用于商业、金融、科学研究、教育等领域。
2、安装并打开Excel
可以从微软的官方网站上下载并安装。根据操作系统,选择相应的版本进行下载,通常可以通过以下链接进行下载:https://www.microsoft.com/zh-cn/microsoft-365/excel
安装完成后,可以在开始菜单中找到Excel图标并打开它,或者双击桌面上的Excel快捷方式来启动Excel。
3、Excel的历史版本
Excel最初于1985年推出,目前Microsoft Office 2019和Office 365是最新的版本。Office 365是基于云计算技术的版本,提供了在线存储、实时协作等更多功能。
如果有使用Power Query和Power Pivot两个插件,建议使用16版及之后的版本。
4、我眼中的Excel可以做什么
数据管理:可用于存储数据,包括非结构化的多维表数据
数据分析:可借助工具栏、函数、统计计算等处理数据、分析数据。如描述统计、相关系数、方差分析等
数据可视化:可以创建动态图表、交互看板、仪表盘
项目管理:可用于跟着项目进度、任务分配、管理预算等
日程安排及提醒:可用于创建日程表、设置提醒和定时任务
简易系统:可以用于做一些简易的ERP系统,支持用户登入、录入信息、、修改信息、查询信息,实现数据流转等;如产存销系统
二、Excel界面介绍
1、Excel的菜单栏和工具栏
Excel的菜单栏提供了许多命令和选项,用户可以通过这些命令和选项来打开文件、编辑数据、插入图表等。Excel的工具栏提供了快捷命令,比如剪切、复制、保存等。
2、Excel的工作区和状态栏
Excel的工作区是指表格的主要工作区域,用户可以在此处输入、编辑和修改数据。Excel的状态栏主要显示当前表格的状态,比如是否处于编辑状态、当前单元格的数据类型等。
三、Excel基本概念介绍
1、单元格的概念
Excel的单元格是指表格中一个独立的方格,每个单元格都有自己的地址和属性,用列字母和行数字来标识。在单元格中,用户可以输入各种类型的数据,包括文本、数字、日期和公式等。
操作步骤:
1)打开Excel软件,新建一个Excel文档。
2)点击单元格,比如A1,此时A1单元格会被框选出来。
3)在A1单元格中输入任意数据,如数字1或者文字“hello”等。
4)按回车键,输入的内容会显示在该单元格中,并且光标会自动移动到下方单元格。
2、区域的概念
Excel的区域是指表格中由单元格组成的分块区域,区域通常在公式或函数中使用。用户可以选择一个区域,然后进行数据的复制、粘贴和删除操作。
操作步骤:
1)点击单元格,比如A1,此时A1单元格会被框选出来。
2)向右下方拖动鼠标,框选多个单元格,形成一个区域。
3)在区域内输入相同或不同的数据。
4)选中整个区域,并按Ctrl + C,将其复制到剪贴板上。
5)选中另一个单元格或其他区域,并按Ctrl + V,将刚才复制的区域内容粘贴过来。
3、工作簿和工作表的概念
Excel的工作簿是指一个完整的Excel文件,其默认包含多个工作表。每个工作表都有自己的名称和单元格范围,用户可以在不同的工作表之间切换或复制数据。
操作步骤:
1)打开Excel软件,新建一个Excel文档。
2)点击底部的工作表标签,比如Sheet1或Sheet2等。
3)选中某个工作表的标签,在该工作表中输入数据或进行其他操作。
4)点击底部的工作表标签,切换到其他工作表。
四、Excel数据输入及格式设置
1、常规数据输入
Excel的常规数据输入包括文本、数字、日期和时间等数据类型。在单元格中输入数据时,用户可以直接输入,也可以通过复制、粘贴等方式将数据输入到表格中。
操作步骤:
1)点击单元格,比如A1,此时A1单元格会被框选出来。
2)输入任意数据,如数字、文字、日期或时间等。
3)按回车键,输入的内容会显示在该单元格中,并且光标会自动移动到下方单元格。
2、公式数据输入
Excel的公式数据输入是Excel最重要的功能之一,用户可以使用公式对数据进行计算、分析和处理。在单元格中输入公式时,需要以等号“=”开头,然后键入相应的函数或运算符。
操作步骤:
1)点击单元格,比如A1,此时A1单元格会被框选出来。
2)在该单元格输入一个公式,比如=A2+B2+C2。
3)按回车键,Excel会自动计算该公式的结果,并将结果显示在该单元格中。
3、对数据进行编辑操作
Excel提供了多种方式对数据进行编辑操作,包括复制、剪切、粘贴、删除、查找和替换等。用户可以使用这些编辑操作来快速修改表格中的数据,提高工作效率。
操作步骤:
1)选中一个单元格或区域,比如A1或A1:B2。
2)右键单击选中的单元格或区域,弹出快捷菜单,在菜单中选择需要的操作,比如复制、剪切、粘贴、删除、查找和替换等。
4、格式设置
添加边框:要为单元格添加边框,请选择要添加边框的单元格,然后在“开始”菜单中单击“边框”按钮。您还可以选择不同的线条类型和颜色来自定义样式。
修改字体和颜色:要更改单元格的字体和颜色,请选择要修改的单元格,然后在“开始”菜单上选择所需的字体和颜色方案。
更改数字格式:要更改数字格式,请选择要更改格式的单元格,然后单击“开始”菜单上的“数字格式”按钮。Excel提供了许多不同的数字格式选项,包括货币、百分比、科学计数法等等。
五、Excel排序筛选功能
1、Excel排序的使用方法
Excel排序是根据指定的列或多个列的数据值来对表格数据进行排序的功能。用户可以选择一个区域或整个工作表来进行排序,并可以指定升序或降序排列。
操作步骤:
1)选中需要进行排序的数据区域,比如A1:C10。
2)在Excel菜单栏中点击“数据”选项卡,然后点击“排序”。
3)在弹出的“排序”对话框中,选择需要排序的列和排序方式,点击“确定”即可完成排序操作。
2、Excel筛选的使用方法
Excel筛选是根据给定的条件来选择符合条件的表格数据的功能。用户可以使用不同的逻辑运算符、条件比较符和文本筛选等方式来设置筛选条件,然后选择筛选结果所在的行或列。
操作步骤:
1)选中需要进行筛选的数据区域,比如A1:C10。
2)在Excel菜单栏中点击“数据”选项卡,然后点击“筛选”。
3)在弹出的“筛选”对话框中,输入需要筛选的条件,然后点击“确定”即可完成筛选操作。
六、Excel函数介绍
1、常用Excel函数的介绍
Excel提供了大量的函数来进行数值计算、字符串操作、日期和时间处理等操作。常见的函数包括SUM、AVERAGE、MAX、MIN、IF等,这些函数的语法和参数说明用户需要熟悉。
操作步骤:
1)选中一个单元格或区域,比如A1:A10。
2)在该单元格中输入一个函数,比如=SUM(A1:A10)。
3)按回车键,Excel会自动计算该函数的结果,并将结果显示在该单元格中。
2、函数的语法和参数说明
Excel的函数可以根据其语法结构和参数类型进行分类。用户需要了解常见的函数语法和参数说明,以便使用这些函数进行数据分析和计算。
操作步骤:
1)打开Excel软件,新建一个Excel文档。
2)在任意单元格中输入一个函数,比如=SUM(A1:A10)。
3)选中已经输入的函数,然后点击Excel菜单栏中的“函数”选项卡。
4)在弹出的函数列表中,找到该函数并点击它,即可查看其语法和参数说明。
以上是Excel入门的一些基本操作步骤示范,希望对您有所帮助。若想更深入学习,可以关注一些Excel教学网站或参加线下的培训课程。
七、Excel图表功能介绍
1、Excel图表的种类
Excel提供了多种类型的图表,包括柱形图、线形图、饼图、散点图、雷达图等。用户可以根据数据类型和需要选择不同类型的图表来展示和分析数据。
2、Excel图表的创建方法
Excel创建图表的方法比较简单,用户可以根据以下步骤创建一个图表:
1)选中要制作图表的数据区域。
2)在Excel菜单栏中点击“插入”选项卡,选择相应的图表类型。
3)按照向导,选择图表的样式和类型,并进行设置。
4)完成图表的创建。
八、Excel打印功能介绍
1、Excel打印前的设置
Excel提供了多种设置选项,用户可以在打印前对页面布局、打印范围和打印选项进行设置。例如,用户可以选择横向或纵向打印、调整页面的大小和边距、选择要打印的工作表或区域等。
步骤如下:
1)点击菜单栏的“文件”选项。
2)选择“打印”选项,在打印页面中对页面布局、打印范围和打印选项进行设置。
2、Excel打印后的预览和输出
Excel提供了实时预览功能,用户可以在打印前查看打印效果,并进行调整和修改。打印预览界面可以显示每一页的内容和打印顺序,用户可以通过预览界面进行打印页码、调整打印方向、选择打印机等操作。
步骤如下:
1)点击菜单栏的“文件”选项。
2)选择“打印”选项,在打印页面中点击“打印预览”。
3)在预览页面中查看打印效果,并进行调整和修改。
4)完成预览后,点击“打印”按钮进行打印输出。
九、Excel快捷键和设置专属快捷键
1、Excel快捷键的使用方法
Excel提供了大量的快捷键,用户可以通过这些快捷键来快速访问、操作和修改表格数据。例如,用户可以使用Ctrl + C和Ctrl + V完成复制和粘贴操作,使用Ctrl + Z进行撤销操作,使用F2进行修改操作等。
快捷键清单如下,可根据工作的需求,了解哪些是常用的,用多了自然就记住了
除了上面这种快捷键,其实每一个工具都可以通过按键来操作,当按下ALT之后,每个菜单旁都出现字母,按对应的字母可进入所属工具栏,同样工具栏旁也有对应字母,依次类推。感兴趣的伙伴可以自己去体验。
在这里我推荐几个好用的:
冻结窗格:依次按 ALT,W,F,F
分列成数值:依次按 ALT,A,E,F
分列成日期:依次按ALT,A,N,N,D,F
2、设置专属快捷键的方法
用户可以根据自己的需要设置专属快捷键,例如,设置某个特定函数或操作的快捷键。用户可以在Excel菜单栏中的“选项”中选择“自定义快捷键”,然后按照向导设置快捷键即可。
步骤如下:
1)找到自己想要的工具选项
2)右击,选择添加到快速访问工具栏
3)使用时,按ALT+数字,从左到右顺序,依次从1开始;比如第一个格式刷,就是ALT+1
十、Excel专属配色和表样选择
1、Excel专属配色方案的使用方法
Excel提供了多种专属配色方案,用户可以在Excel菜单栏中的“页面布局”选项卡中选择相应的配色方案。每种配色方案都有自己的特点和主题,用户可以根据需求进行选择。
步骤如下:
1)点击菜单栏的“页面布局”选项卡。
2)在“颜色”区域中选择相应的配色方案。 文章来源:https://www.toymoban.com/news/detail-741748.html
文章来源:https://www.toymoban.com/news/detail-741748.html
2、Excel表样选择的使用方法
Excel提供了多种表格样式,用户可以在Excel菜单栏中的“主页”选项卡中选择相应的表格样式。每种表格样式都有自己的颜色、字体和线条样式,用户可以通过这些表格样式来美化和调整表格的外观。
步骤如下:
1)点击菜单栏的“主页”选项卡。
2)在“样式”区域中选择相应的表格样式。 文章来源地址https://www.toymoban.com/news/detail-741748.html
文章来源地址https://www.toymoban.com/news/detail-741748.html
到了这里,关于2.1.1工具篇-Excel——Excel入门的文章就介绍完了。如果您还想了解更多内容,请在右上角搜索TOY模板网以前的文章或继续浏览下面的相关文章,希望大家以后多多支持TOY模板网!



![[数据分析实战]对比用Excel和Python用来做数据分析的优缺点,用Python的Pandas操作Excel数据表格原来如此简单?还不赶紧学起来?](https://imgs.yssmx.com/Uploads/2024/02/767458-1.png)