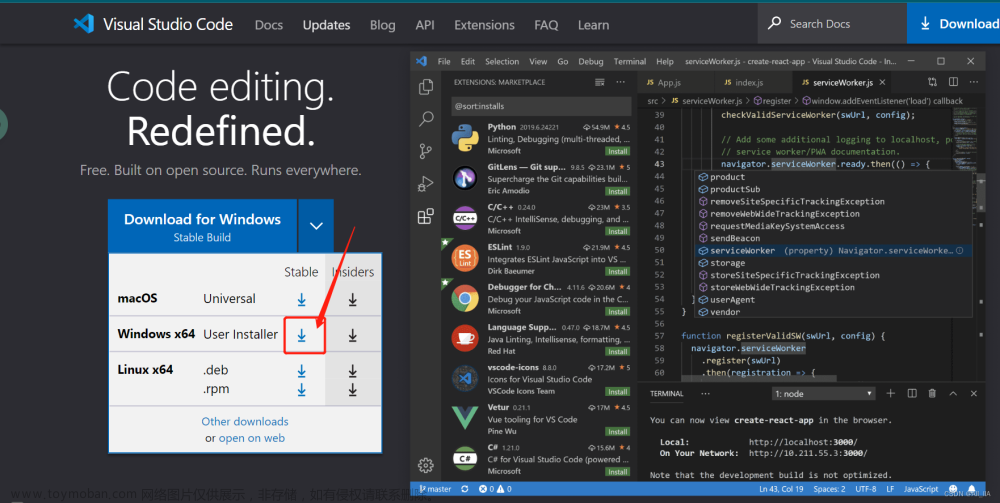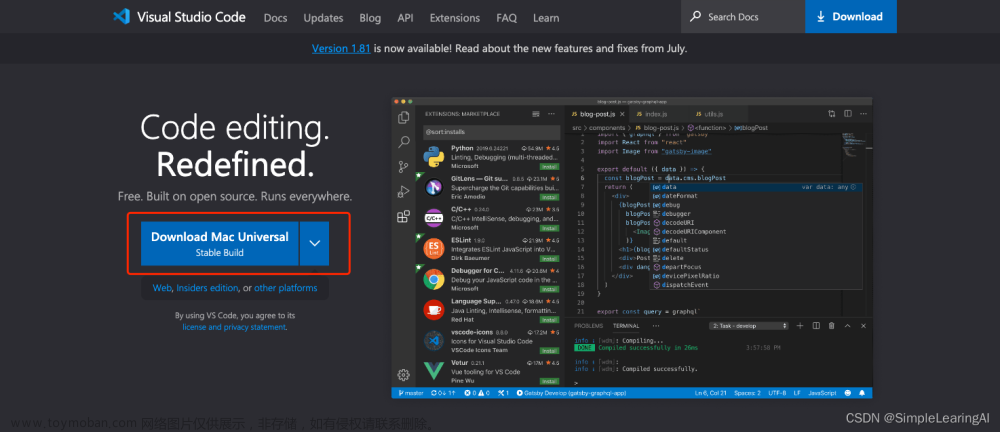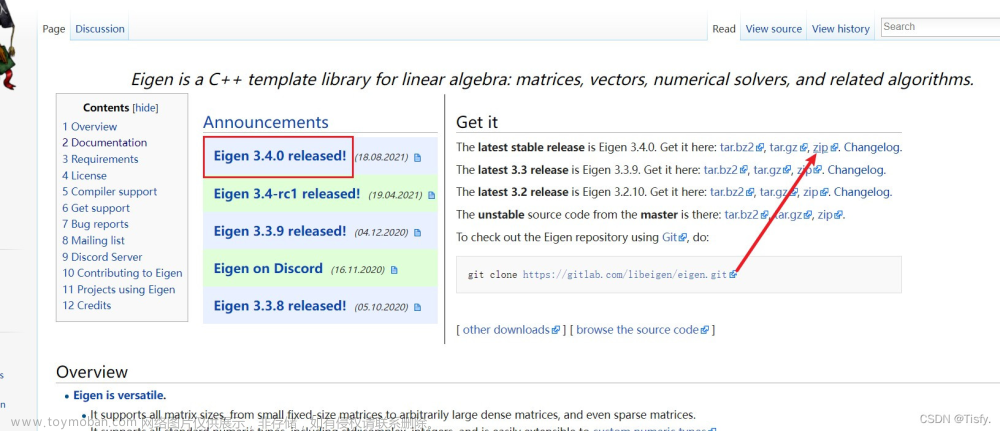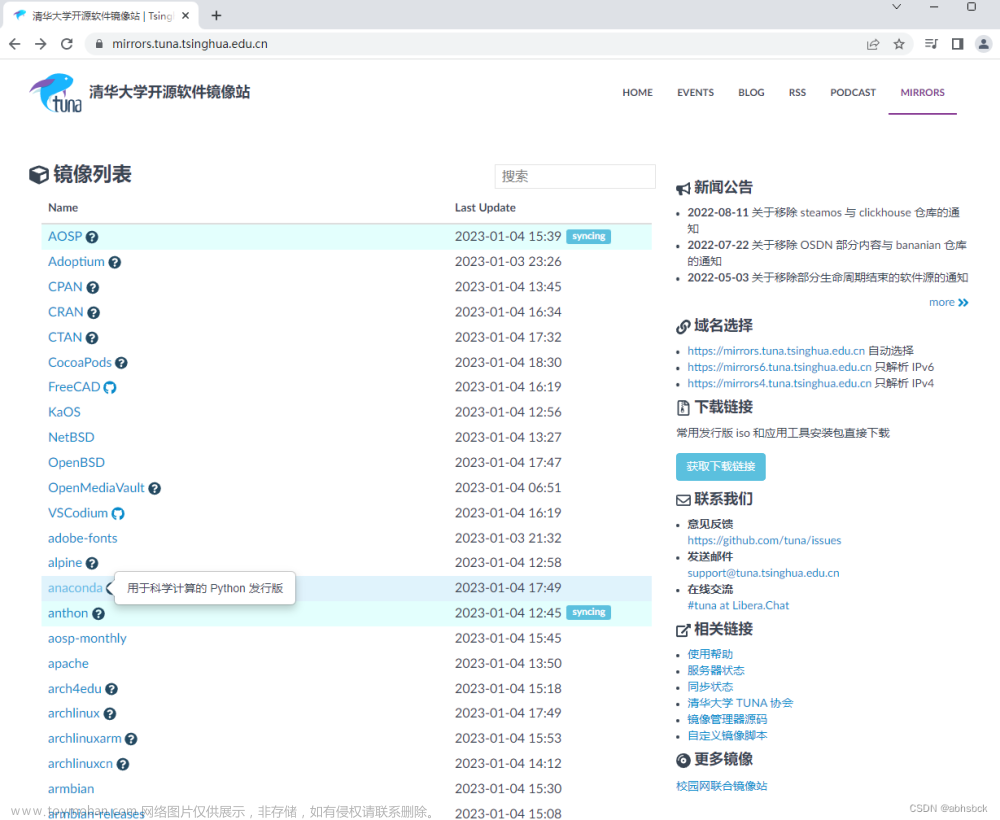准备:
1、下载opencv
2、下载CMake 3、
3、
3、下载MinGw

下载完解压放到一个文件夹里面,便于环境管理,文件夹我重命名了,解压出来文件名不一样正常
环境变量配置
C:\Users\wuxulong\cpp_env\MinGw\mingw64\bin
C:\Users\wuxulong\cpp_env\cmake\bin
C:\Users\wuxulong\cpp_env\OpenCV-MinGW-Build-OpenCV-4.5.2-x64\x64\mingw\bin
4、安装vscode扩展
5、新建main.cpp
/*********************** 显示指定地址的图片*****************************/
#include<iostream>
#include<opencv2/core/core.hpp>
#include<opencv2/highgui/highgui.hpp>
using namespace std;
using namespace cv;
int main(int argc, char** argv)
{
Mat image;
image = imread("test.jpg");
if (image.data == nullptr) //nullptr是c++11新出现的空指针常量
{
cout << "图片文件不存在" << endl;
}
else
{
//显示图片
imshow("meinv", image);
waitKey(0);
}
// 输出图片的基本信息
cout << "图像宽为:" << image.cols << "\t高度为:" << image.rows << "\t通道数为:" << image.channels() << endl;
// 遍历每个像素
//之所以用y这个名字表示行 是因为图片的坐标系中行号就是y
for (size_t y = 0; y < image.rows; y++)
{
unsigned char* row_ptr = image.ptr<unsigned char>(y);
for (size_t x = 0; x < image.cols; ++x) {
//这是获得像素数据数组的头指针,注意像素数据可能会有多个通道所以才需要用数组存储
unsigned char* data_ptr = &row_ptr[x * image.channels()];
//对当前像素逐个通道输出颜色值
for (int i = 0; i < image.channels(); ++i) {
cout << int(data_ptr[i])<<endl;
}
}
}
system("pause");
return 0;
}
6、新建task.json
{
"version": "2.0.0",
"tasks": [
{
"type": "cppbuild",
"label": "g++.exe build active file",
"command": "C:\\Users\\wuxulong\\cpp_env\\MinGw\\mingw64\\bin\\g++.exe",
"args": [
"-fdiagnostics-color=always",
"-g",
// "-std=c++11",
"${file}",
"-o",
"${fileDirname}\\${fileBasenameNoExtension}.exe",
"-I",
"C:\\Users\\wuxulong\\cpp_env\\OpenCV-MinGW-Build-OpenCV-4.5.2-x64\\include",
"-I",
"C:\\Users\\wuxulong\\cpp_env\\OpenCV-MinGW-Build-OpenCV-4.5.2-x64\\include\\opencv2",
"-L",
"C:\\Users\\wuxulong\\cpp_env\\OpenCV-MinGW-Build-OpenCV-4.5.2-x64\\x64\\mingw\\lib",
"-L",
"C:\\Users\\wuxulong\\cpp_env\\OpenCV-MinGW-Build-OpenCV-4.5.2-x64\\x64\\mingw\\bin",
"-l",
"libopencv_calib3d452",
"-l",
"libopencv_core452",
"-l",
"libopencv_dnn452",
"-l",
"libopencv_features2d452",
"-l",
"libopencv_flann452",
"-l",
"libopencv_gapi452",
"-l",
"libopencv_highgui452",
"-l",
"libopencv_imgcodecs452",
"-l",
"libopencv_imgproc452",
"-l",
"libopencv_ml452",
"-l",
"libopencv_objdetect452",
"-l",
"libopencv_photo452",
"-l",
"libopencv_stitching452",
"-l",
"libopencv_video452",
"-l",
"libopencv_videoio452"
],
"options": {
"cwd": "C:\\mingw64\\bin"
},
"problemMatcher": [
"$gcc"
],
"group": {
"kind": "build",
"isDefault": true//表示快捷键Ctrl+Shift+B可以运行该任务
},
// "group": "build",
"detail": "编译器: C:\\mingw64\\bin\\g++.exe"
}
]
}
7、新建launch.json
{
// Use IntelliSense to learn about possible attributes.
// Hover to view descriptions of existing attributes.
// For more information, visit: https://go.microsoft.com/fwlink/?linkid=830387
"version": "0.2.0",
"configurations": [
{
"name": "(gdb) Launch",
"preLaunchTask": "g++.exe build active file",//调试前执行的任务,就是之前配置的tasks.json中的label字段
"type": "cppdbg",//配置类型,只能为cppdbg
"request": "launch",//请求配置类型,可以为launch(启动)或attach(附加)
"program": "${fileDirname}\\${fileBasenameNoExtension}.exe",//调试程序的路径名称
"args": [],//调试传递参数
"stopAtEntry": false,
"cwd": "${workspaceFolder}",
"environment": [],
"externalConsole": false,//true显示外置的控制台窗口,false显示内置终端
"MIMode": "gdb",
"miDebuggerPath": "C:\\Users\\wuxulong\\cpp_env\\MinGw\\mingw64\\bin\\gdb.exe",
"setupCommands": [
{
"description": "Enable pretty-printing for gdb",
"text": "-enable-pretty-printing",
"ignoreFailures": true
}
]
}
]
}
8、新建c_cpp_properties.json文章来源:https://www.toymoban.com/news/detail-741990.html
{
"configurations": [
{
"name": "Win32",
"includePath": [
"${workspaceFolder}/**",
"C:\\Users\\wuxulong\\cpp_env\\OpenCV-MinGW-Build-OpenCV-4.5.2-x64\\include",//修改这里
"C:\\Users\\wuxulong\\cpp_env\\OpenCV-MinGW-Build-OpenCV-4.5.2-x64\\include\\opencv2"//修改这里
// "C:\\Users\\wuxulong\\cpp_env\\OpenCV-MinGW-Build-OpenCV-4.5.2-x64\\include\\opencv2\\core\\core.hpp"
// "F:\\Tools\\opencv\\build\\include\\opencv"
],
"defines": [
"_DEBUG",
"UNICODE",
"_UNICODE"
],
"windowsSdkVersion": "10.0.18362.0",
"compilerPath": "C:\\Users\\wuxulong\\cpp_env\\MinGw\\mingw64\\bin\\g++.exe",//修改这里
"cStandard": "c11",
//"cStandard": "c17",
"cppStandard": "c++17",
"intelliSenseMode": "gcc-x64"
//"intelliSenseMode": "windows-gcc-x64"
//"intelliSenseMode": "${default}"
}
],
"version": 4
}
9、运行 快捷键F5 文章来源地址https://www.toymoban.com/news/detail-741990.html
文章来源地址https://www.toymoban.com/news/detail-741990.html
到了这里,关于VScode + opencv + c++ + win配置教程的文章就介绍完了。如果您还想了解更多内容,请在右上角搜索TOY模板网以前的文章或继续浏览下面的相关文章,希望大家以后多多支持TOY模板网!