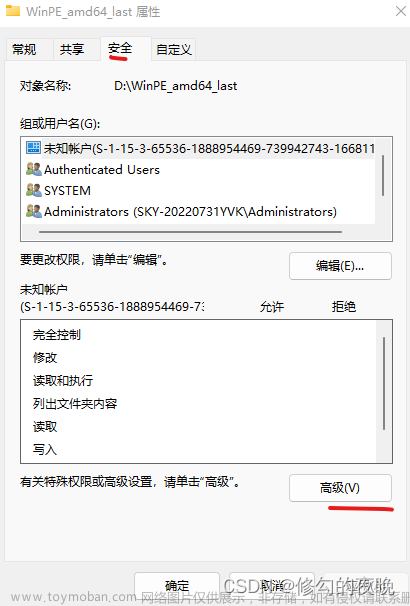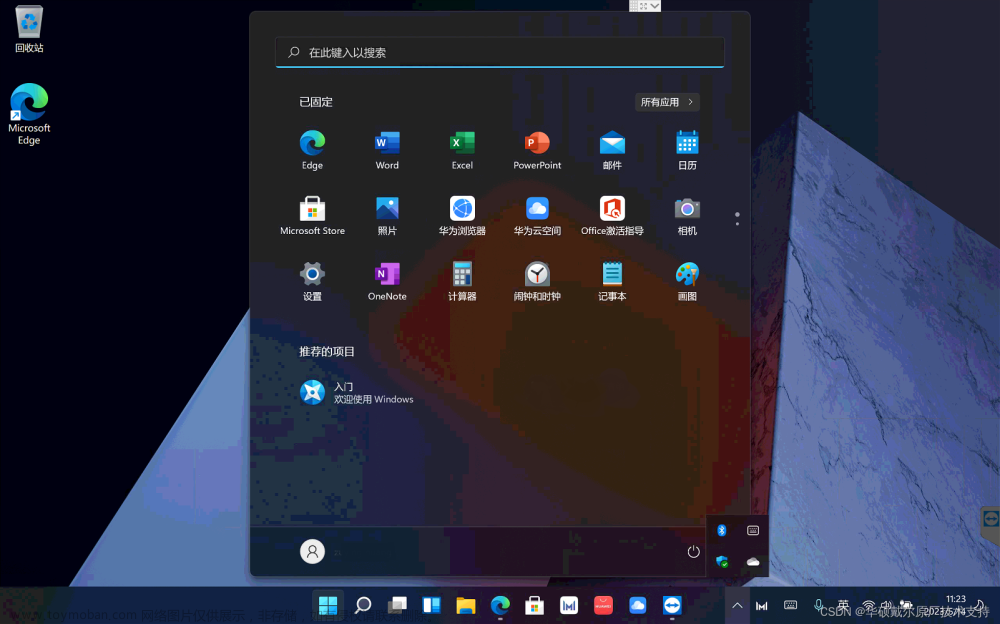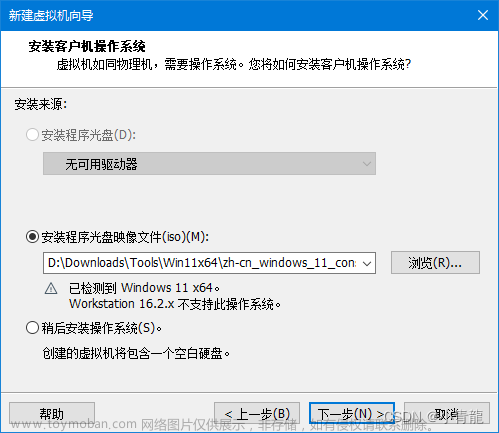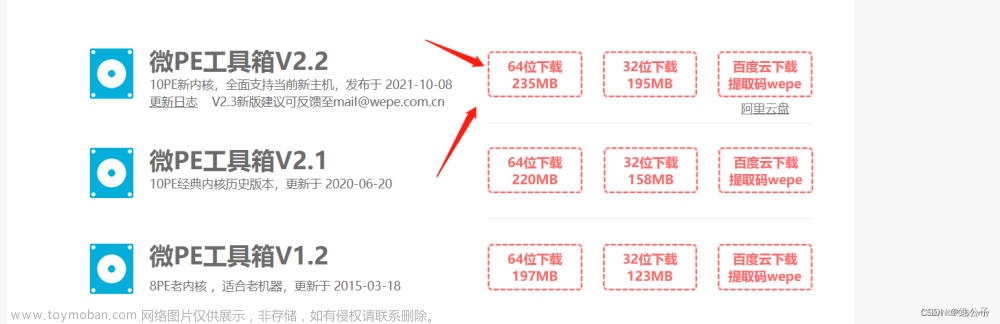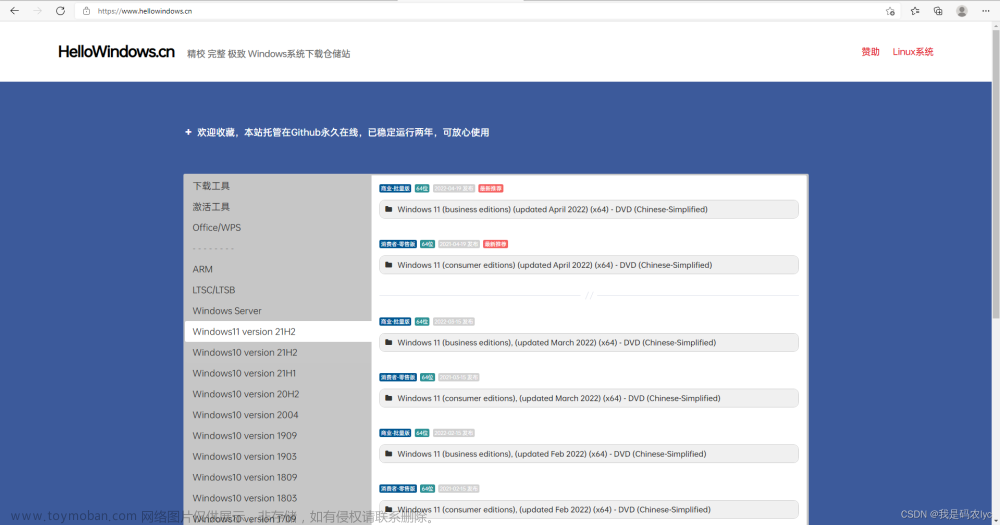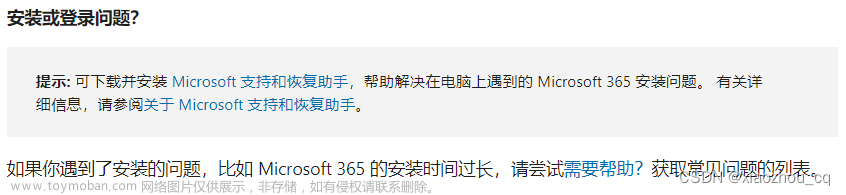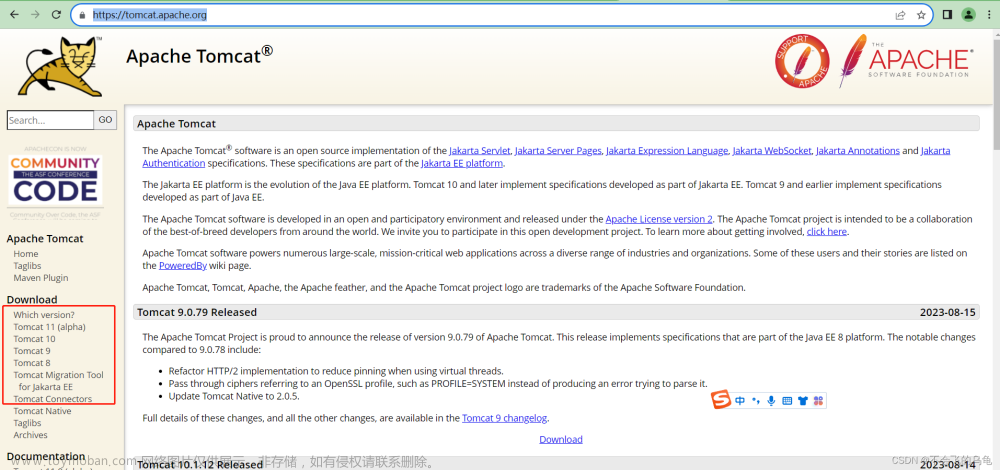准备一个U盘、一台需要换系统的电脑,按照如下步骤即可安装系统
一、安装微PE工具箱
1、下载微PE工具箱

2、安装PE到U盘


3、安装完成

二、下载Win10、Win11镜像
1、ITellYou下载镜像
按需下载Win10与Win11的镜像
-
consumer_editions 版本(零售版)包含:Home(家庭版); Education(教育版) ; Professional(专业版);
-
business_editions 版本(VL版)包含: Enterprise (企业版);Education(教育版); Professional(专业版);


2、镜像保存到U盘

三、安装Win10、Win11
1、设置开机U盘启动
-
插入U盘,关机重启,进入BIOS界面
-
系统设置栏,点击启动选项

-
设置U盘/USB硬盘为开机顺序第一位,保存设置

2、进入PE设置磁盘分区
-
设置完U盘为开机顺序第一位后,重启电脑就会进入PE界面

-
点击分区工具进入分区界面

-
删除电脑当前的所有分区,若有重要内容记得备份;保存更改


-
重新给磁盘分区


3、安装Win11镜像
-
点击桌面此电脑,可以查看到分区结果;进入U盘镜像目录

-
选择需要的镜像进行安装

-
装载后弹出新窗口,双击
setup.exe程序进行安装
4、Windows安装
-
进入Windows安装程序后,一步步安装即可







-
安装完成后,会在10s后电脑重启;重启的时候记得进入BIOS将开机顺序设置回去,接着保存设置即可

5、OOBE阶段设置
-
设置完开机顺序之后,再次重启就可以进入OOBE阶段

-
跳过网络连接:网络不佳时,在连接网络界面,输入
shift + F10即可打开cmd;点击黑窗口,输入oobe\bypassnro.cmd后,电脑会自动重启;可以选择不连接网络,创建本地账户登录
-
根据安装程序的提示,一步一步选择,即可进入Win11桌面

6、安装Win10
-
步骤基本与安装Win11一样,只要在PE中装载Win10的镜像即可
-
可以选择联网,或者不联网;联网是用微软账号登录,不联网是创建本地账户登录

-
根据安装程序的提示,一步一步选择,即可进入Win10桌面

四、激活系统与账号登录
1、Microsoft Activation Scripts (MAS)激活
-
下载MAS后,使用
MAS_AIO.cmd激活系统


2、微软账号无法登录
-
给连接的网络添加微软的DNS服务器地址

-
添加微软DNS服务器地址后,就可以使用微软账号登录
 文章来源:https://www.toymoban.com/news/detail-742435.html
文章来源:https://www.toymoban.com/news/detail-742435.html
Ending!文章来源地址https://www.toymoban.com/news/detail-742435.html
到了这里,关于微PE安装Win10、Win11的文章就介绍完了。如果您还想了解更多内容,请在右上角搜索TOY模板网以前的文章或继续浏览下面的相关文章,希望大家以后多多支持TOY模板网!