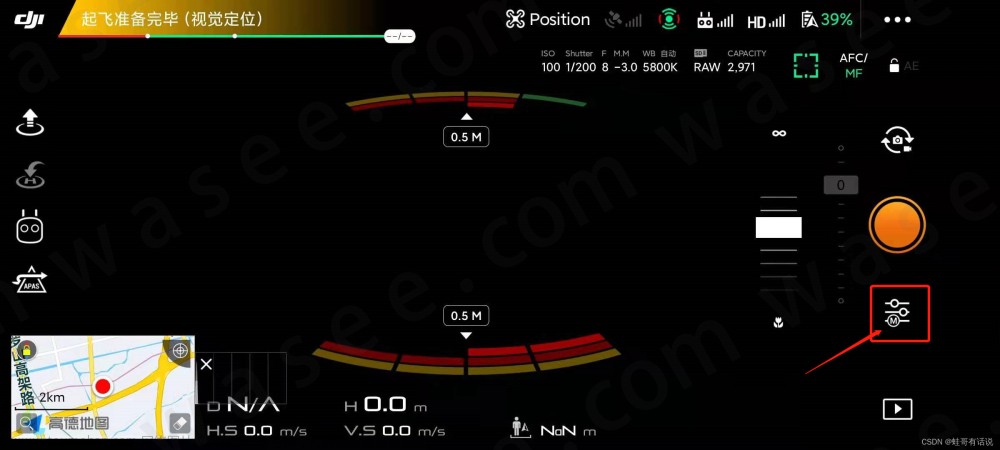上课!全体起立~
大家好,欢迎观看蛙色官方系列全景摄影课程!
嗨,大家好,今天我们来介绍【PS利用插件地拍补地】。
之前已经教给大家补地插件的安装方法,今天我们教给大家如何使用这个插件进行补地。
首先打开PS,导入一张没有补地的全景图片。
可以看到图片下方的三脚架在PTgui中拼接的结果,会看到地上的三角架十分显眼,分分钟有穿帮出境的感觉,这时候就需要我们进行补地擦除,将这个三脚架去除。
接下来就正式进入补地工作。

(未补地照片)
一、插件调整
在进行插件调整之前,要记得很重要的一步是,点击原始图层,按下【Crtl + J】,或者右键点击【复制图层】。这样做的目的是为了,在补地插件效果之后,图层会仅保留天空和地面的画面,中间的画面则需要重新原图层保留。
复制图层之后点击【滤镜】,选择【Flaming Pear】,点击【flexfy 2】。

(图层拷贝示意图)

(插件打开步骤)
在弹出的界面中,可以看到右面的预览图,即是我们完成之后的效果图。在左边的【输入】与【输出】的端口,可以选择不同的内容,从而实现不用的画面内容。
这里需要记住的有两个英文单词,一个是【equirectangular】,另一个是【zenith & nadir】,意思分别是【等矩形全景图片】和【天顶 & 地面】。
下面这张我们一般称之为的全景图片,其实它的全称是【等矩形全景图片】,这个插件的功能也是帮助我们把一张图从【等矩形全景图片】转换到【天顶 & 地面】视角的画面。
在插件输入端我们选择【equirectangular】,输出端选择【zenith & nadir】,就可以看到预览画面中出现了我们想要的地面画面,这是点击【确定】,等待进度条走完,就可以看到我们想要的画面了。

(等矩形全景图片)

(插件界面,输入、输出参数可参考本截图)
二、补地过程
下面说一下我们的补地思路,大致我们会用到PS里的三个工具,分别是【填充工具】、【修补工具】、【仿制图章】。

(不同功能在PS功能区的位置)
先介绍一下【填充工具】,效率指数最高,准确率中等,上手难度低。一般用在图像存在大量相似的内容时使用,不适用与有较多纹理和线条侧场景,因为这样的情况下识别效率不是很高,容易出现错位等问题。
1、内容识别填充工具的原理就是【从图像其他部分取样的内容无缝填充图像中的选定部分,在框选好需要填充的部分之后选择内容填充。】
需要注意的是在在勾选选区时一定要把周围部分区域勾画进选区,这样才会有可以识别的内容;
2、在画好选区后保持选区,选择菜单中【编辑】-【填充】;
3、弹出对话框后填充内容选择【内容识别】,然后点击【确定】;需要注意的是下面的不透明度要调成100%,点击确定之后就可以开始修补了。
再介绍一下【修补工具】,效率指数中等,准确率高,上手难度中等。
选区运算:有“新选区”、“添加到选区”、“从选区减去”、“与选区交叉”4个按钮,具体用法参照:ps选区运算的使用方法。
修补:选择“正常”后,需要修补的区域会被“样本”区域的像素填充;而选择“内容识别”后,需要修补的区域会根据周围像素进行智能识别,让“样本”区域的像素和被修复的区域像素以一定的方式结合在一起。
源:选中后,将选区拖拽到要修补的区域以后,松开鼠标左键就会用当前选区中的图像像素修补原来选中的需要被修补的区域
目标:选中后,会把第一次选中的图像复制到目标区域。
透明:选中该选项后,被修补的图像和与“样本区域”的图像产生透明的叠加效果,对于清晰的纯色背景或者渐变背景用该选项效果会更明显。
使用“修补工具”创建选区好,选中“使用图案”按钮,就可以选择“图案”并对“待修补”选区内的图像像素进行修补了。
扩散:被修复区域的像素被“样本”区域的像素替换后,扩散数值越大,边缘羽化效果越好,扩散数值越小,边缘越清晰。
一般我们选择使用的是:正常、源、扩散5的参数设置。

(修补工具参数示意图)
可以看到图片的在脚架的左边一些错位,我们按住鼠标【圈选】一下这块区域,再【按住里面的区域拖动】到一块我们想填充在该区域的位置,【松手】,会发现该区域已经修补完成了。
一般我们推荐在需要修补小区域的内容时,使用填补工具,相比另外两个工具,能做到更强的自动识别和修补瑕疵的功能。
最后介绍一下【仿制图章】,效率指数高,准确率高,上手难度高。 仿制图章工具从图像中取样,然后您可将样本应用到其他图像或同一图像的其他部分。您也可以将一个图层的一部分仿制到另一个图层。该工具的每个描边可在多个样本上绘画。
在使用仿制图章工具时,会在该区域上设置要应用到另一个区域上的取样点。通过在选项栏中选择“对齐”,无论您对绘画停止和继续过多少次,都可以重新使用最新的取样点。当“对齐”处于取消选择状态时,您将在每次绘画时重新使用同一个样本像素。
在工具箱中选取仿制图章工具,然后把鼠标放到要被复制的图像的窗口上,这时鼠标将显示一个图章的形状,和工具箱中的图章形状一样,按住Alt键,单击一下鼠标进行定点选样,这样复制的图像被保存到剪贴板中。再次点击图像就可完成仿制。

(仿制图章仿制点示意图)
通过仿制动作就可以完成整个补地过程,和细微的错位修补。

(修补完成示意图)
三、插件调整
最后一步,再将我们的【地面天空】图形重新调整回【等矩形全景图片】。
将【输入】参数设置为【zenith & nadir】,【输出】参数设置为【equirectangular】,点击【确定】,等待进度条走完,即可看到补地完成的图片。

(插件恢复示意图,参数可参考)
至此,恭喜,补地完成。

(补地完成全景图示意图)

另存照片快捷键CTRL+SHIFT+S
做完后我们要将照片另存为图片格式(jpeg),然后点击保存

弹出jpeg选项,品质我们选择12(最佳)
到这一步我们地拍补地工作就算全部完成啦!
下课啦!!!文章来源:https://www.toymoban.com/news/detail-743028.html
欢迎在下方评论区留言,与蛙色的小伙伴们共同交流进步吧!文章来源地址https://www.toymoban.com/news/detail-743028.html
到了这里,关于0基础学习VR全景平台篇第117篇:利用插件地拍补地 - PS教程的文章就介绍完了。如果您还想了解更多内容,请在右上角搜索TOY模板网以前的文章或继续浏览下面的相关文章,希望大家以后多多支持TOY模板网!