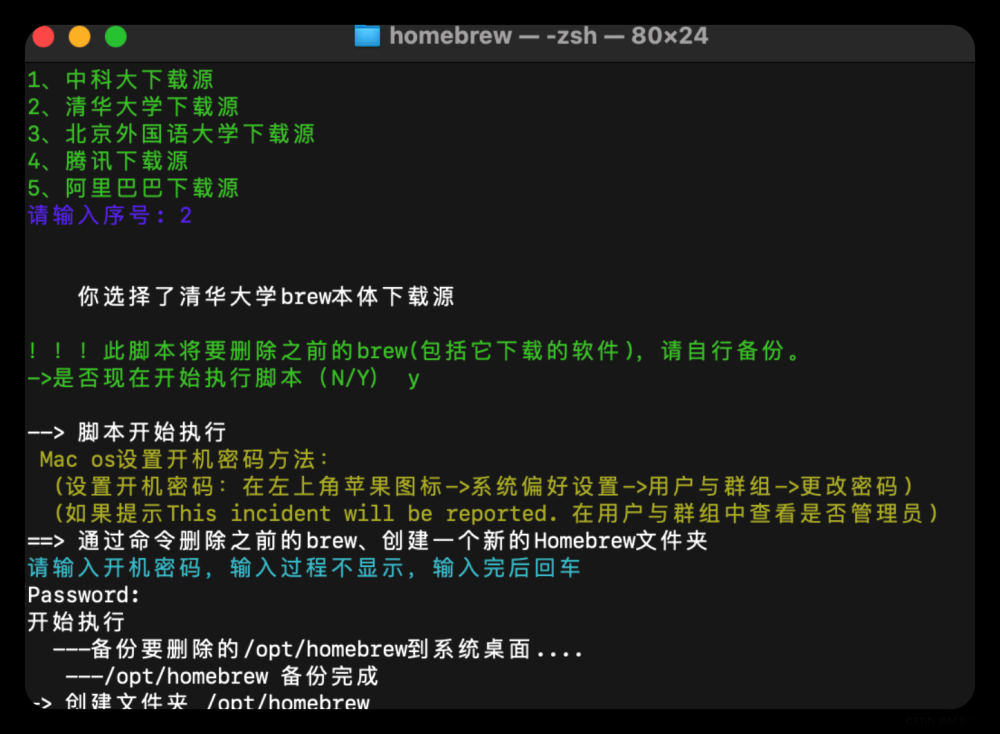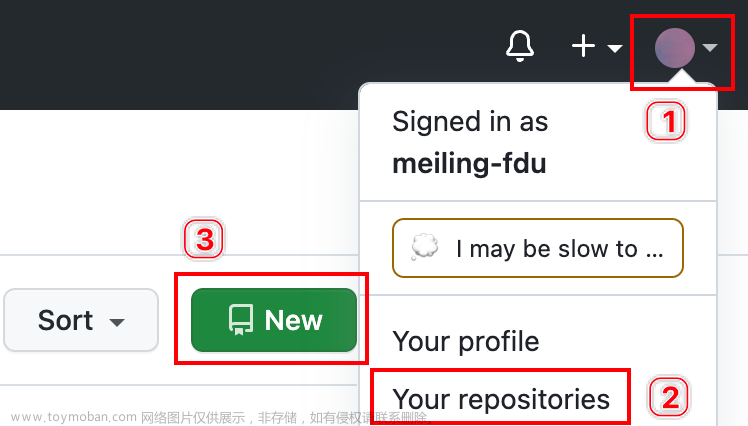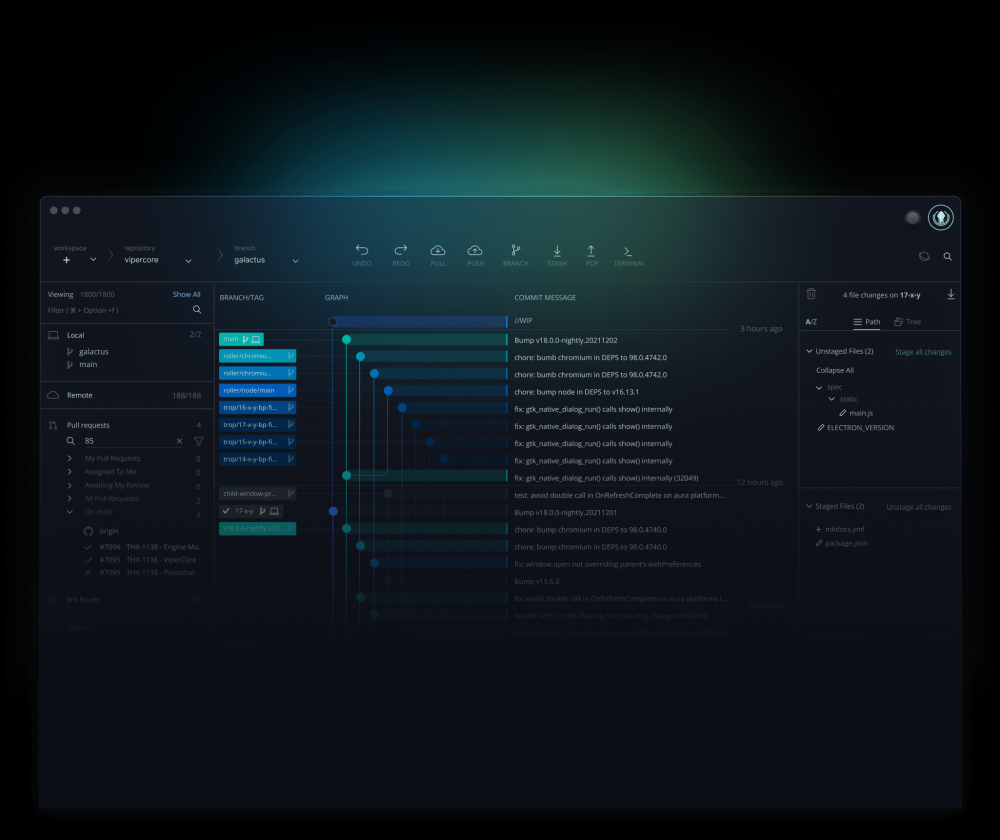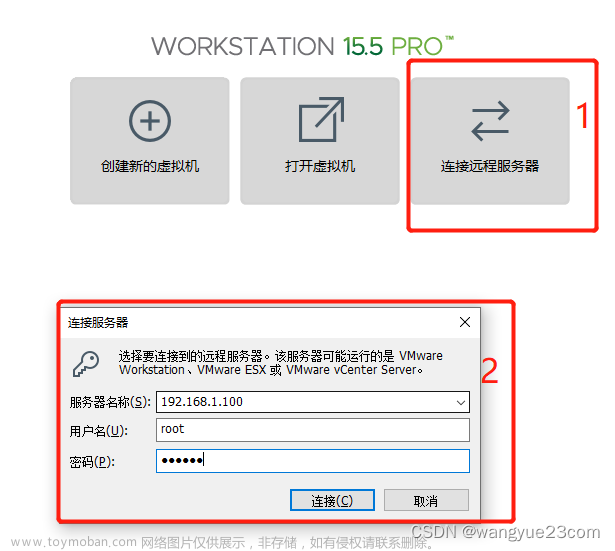通过Xcode Command Lines Tool安装(推荐)
简单来讲
Command Line Tools本质是Xcode内置的一个命令行工具包,为Mac终端用户提供一些常用开发工具。包括git、make、gcc、clang、perl、size、strip、strings、libtool、cpp、what以及其他很多能够在Linux默认安装中找到的有用的命令 (以前还提供有svn,后来在某次更新后就不提供了)
下面这两种的方式的效果都是一样,不过这种方式安装的git版本会滞后一些
终端直接运行git命令根据流程安装
直接在终端运行git --version,如果系统没有安装Command Lines Tool则会弹窗提示,如下图所示点击“安装”;在确保Command Lines Tool安装成功以后会接着安装git
先安装Command Lines Tool后再安装git
xcode-select --version检查Command Lines Tool是否已安装,如果没有安装则使用如下命令安装
xcode-select --install
接着在终端输入git --version命令,如果系统已经安装了Command Line Tools,那么只需要稍等片刻,系统会自动下载并安装git。
官网下载二进制文件进行安装
Mac官方下载地址,如图根据官方提供的安装方式,本人认为Xcode(Command Lines Tool)(第一小节)和Binary installer这两种方式是比较友好;
官方国外源下载二进制文件(不推荐)
官方提供的下载地址在SOURCE FORGE网站

这里抛开网速下载慢的问题不谈,滞后的版本太多。但是也不是不能用
国内镜像下载二进制文件(推荐)
国内镜像,这里提供了Mac可下载的所有git版本,选择合适的版本下载即可文章来源:https://www.toymoban.com/news/detail-743713.html
安装git
下载二进制文件以后,安装正常的流程安装即可;安装完成以后就可以使用git --version进行验证,并配置使用了文章来源地址https://www.toymoban.com/news/detail-743713.html
到了这里,关于MacOS安装git的文章就介绍完了。如果您还想了解更多内容,请在右上角搜索TOY模板网以前的文章或继续浏览下面的相关文章,希望大家以后多多支持TOY模板网!