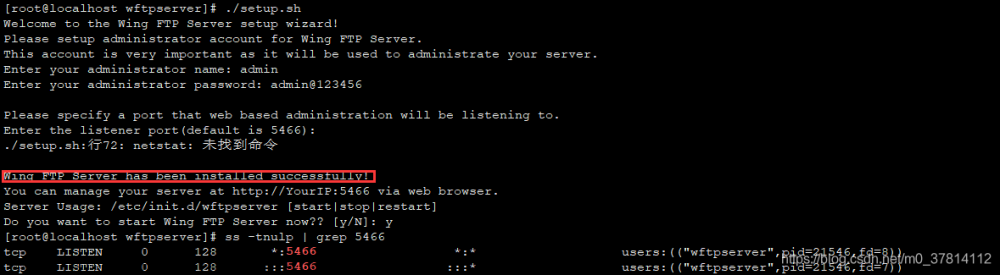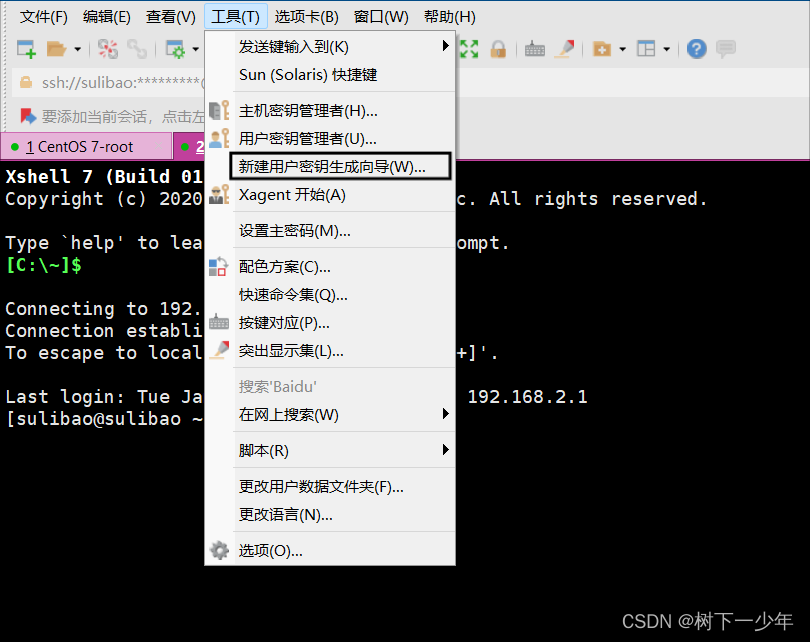ssh详解–让你彻底学会ssh
概念
SSH全称secure shell,安全外壳协议(安全的shell),是一个计算机网络协议(默认端口号为22)。通过ssh协议可以在客户端安全(提供身份认证、信息加密)的远程连接LInux服务器或其他设备。
使用广泛的Xshell软件就是基于SSH协议远程连接。
SSH远程连接之后能干什么?
SSH远程连接之后,就可以像操作本地的机器一样操作远程机器。当需要操控的机器不在本地时就可以使用ssh协议远程连接操控。
实现
OpenSSH
SSH协议有诸多的实现软件,广泛使用的SSH实现软件是OpenSSH。OpenSSH是SSH协议的一种开源实现,现在已经成为Linux、Unix等操作系统的SSH协议默认实现。
OpenSSH官网:点这里
官网的介绍:
OpenSSH is the premier connectivity tool for remote login with the SSH protocol. It encrypts all traffic to eliminate eavesdropping, connection hijacking, and other attacks. In addition, OpenSSH provides a large suite of secure tunneling capabilities, several authentication methods, and sophisticated configuration options.
OpenSSH软件分为两个部分:client端和server端
OpenSSH 服务端主要提供远程登录和文件传输等功能,可以被其他用户或系统通过 SSH 协议连接并访问。通过 SSH 连接到 OpenSSH 服务端后,用户可以在服务器上执行命令、上传或下载文件等操作。
OpenSSH 客户端则是用来连接远程服务端的工具。用户可以使用命令行或图形界面工具来连接到 OpenSSH 服务端,并通过 SSH 协议进行通信。OpenSSH 客户端可以通过用户名和密码、公钥验证等方式进行身份验证,一旦连接成功,用户就可以在远程服务器上执行命令、上传或下载文件等操作。
使用OpenSSH控制远程机器,需要对方安装了OpenSSH服务端。
安装
OpenSSH基本不需要大家自己安装,大部分的Linux发行版,比如Debian、Ubuntu、CentOS等都默认安装好OpenSSH,相当于系统软件,当然如果因为某些原因没有安装OpenSSH,也可以使用下面的命令安装。
在 CentOS 或 Red Hat Enterprise Linux 中可以使用以下命令安装:
sudo yum install openssh-clients openssh-server
在 Ubuntu 或 Debian 中可以使用以下命令安装:
sudo apt install openssh-client openssh-server
查看安装版本(可以验证是否安装)
ssh -V
确认SSH服务正在运行
systemctl status sshd
使用
确认安装好OpenSSH之后,就可以使用ssh远程控制其他机器了,当然被控制的机器也需要安装OpenSSH。在Linux中使用OpenSSH与其他软件相同都是通过命令的形式使用,其中进行连接的命令为ssh。
OpenSSH客户端连接服务端时需要进行身份认证,常用的认证方式有两种:密码认证和密钥认证。这里将用密码认证的方式进行基本的使用。
ssh命令进行远程连接有三种命令格式:
ssh 用户名@hostname
ssh -l [用户名] hostname
ssh hostname
加深对ssh的理解:使用Linux操作系统的时候,开机完成之后的第一件事就是登录用户,输入用户名然后输入密码,这个用户是Linux中已经创建的,然后密码存储在/etc/shadow中,这是本地登录的时候的过程。
而SSH远程登录也是差不多的,只是从本地换成远程。在前两个命令中,都可以传入用户名,这个用户名要求远程机器中已经创建,命令本质就是使用这个用户名去登录远程机器,然后第三个命令形式没有用户名,它默认使用的是你当前本地机器登录的用户名去登录远程机器(第二个命令不指定效果相同),比如你当前本地机器是root用户,使用第三个命令去远程连接,则会使用root用户去登录。hostname一般为远程机器的IP地址,也可使用主机域名。
连接完成之后就可以远程控制主机。
示例:使用ssh 用户名@hostname的形式连接远程机器。
host1模拟本地机器,IP地址:192.168.94.142;host2模拟远程服务器,IP地址:192.168.94.143,连接成功之后会发现第一提示符已经变为host2,这时就可以远程操纵host2了。连接过程截图如下所示:

- ssh命令运行过程:
- 当第一次连接时会提醒
The autheticity of host '192.168.94.143' can't be establised,这是由于第一次连接,~/.ssh下的konwn_hosts文件无相关的主机信息(甚至这个文件都没有),无法信任对方主机,所以后续还会询问你是否进行连接,需要输入yes - 当输入yes之后,就会将该主机的信息放入known_hosts文件中(没有文件会自动生成),然后提示输入密码。
- 当第一次连接时会提醒
~/.ssh文件路径
~/.ssh是存放SSH客户端相关配置和密钥文件的目录,但是第一次使用ssh的时候这个目录一般是空的,上述的konwn_hosts只有使用了ssh之后才会自动创建,然后其他主机发送公钥至本机之后,本机会生成authorized_keys文件用于存放相关的主机和密钥信息。如果想要对客户端的配置进行修改,也可以在该目录下创建config文件。
进阶
如果你只是想在本地控制远程机器,上述的ssh命令已经能够满足你,但是关于ssh还有很多拓展。
配置文件
一般我们想要更深刻的了解Linux的软件,基本都是从它的配置文件入手。
OpenSSH分为服务端和客户端,它的配置文件也有两个,sshd_config(server配置文件)和ssh_config(client配置文件)。
- 会发现一般Linux系统一些软件进程是name加一个d,这个d的含义是守护进程(daemon)。
ssh_config
ssh_config是OpenSSH客户端的配置文件,这是一个全局的配置文件,文件内容大多为远程连接时使用的参数,文件的路径/etc/ssh/ssh_config。虽然这个文件是客户端的全局配置文件,但是一般不会对这个配置文件进行修改。在配置文件中可以查看到下列内容。

由上图可知:ssh客户端的全局配置文件的优先级是最低的,优先级最高是使用命令时指定的参数,其次为单个用户的配置文件(路径设置~/.ssh/config,这个文件默认不存在,需要用户进行创建)。
基于以上的规则,修改的客户端全局配置文件并不是一个很好的选择,当需要对某一参数进行改变时,直接在使用ssh命令连接时指定相对应的参数更加方便灵活。
sshd_config
sshd_config是OpenSSH服务端的配置文件,路径etc/ssh/sshd_config,该文件包括服务端的安全配置等。ssh服务器的连接配置都由这个文件决定,包括SSH协议连接端口号等。
常规sshd_config文件内容:
1 # $OpenBSD: sshd_config,v 1.100 2016/08/15 12:32:04 naddy Exp $
2
3 # This is the sshd server system-wide configuration file. See
4 # sshd_config(5) for more information.
5
6 # This sshd was compiled with PATH=/usr/local/bin:/usr/bin
7
8 # The strategy used for options in the default sshd_config shipped with
9 # OpenSSH is to specify options with their default value where
10 # possible, but leave them commented. Uncommented options override the
11 # default value.
12
13 # If you want to change the port on a SELinux system, you have to tell
14 # SELinux about this change.
15 # semanage port -a -t ssh_port_t -p tcp #PORTNUMBER
16 #
17 #Port 22
18 #AddressFamily any
19 #ListenAddress 0.0.0.0
20 #ListenAddress ::
21
22 HostKey /etc/ssh/ssh_host_rsa_key
23 #HostKey /etc/ssh/ssh_host_dsa_key
24 HostKey /etc/ssh/ssh_host_ecdsa_key
25 HostKey /etc/ssh/ssh_host_ed25519_key
26
27 # Ciphers and keying
28 #RekeyLimit default none
29
30 # Logging
31 #SyslogFacility AUTH
32
33 #LogLevel INFO
34
35 # Authentication:
36
37 #LoginGraceTime 2m
38 #PermitRootLogin yes
39 #StrictModes yes
40 #MaxAuthTries 6
41 #MaxSessions 10
42
43 #PubkeyAuthentication yes
44
45 # The default is to check both .ssh/authorized_keys and .ssh/authorized_keys2
46 # but this is overridden so installations will only check .ssh/authorized_keys
47 AuthorizedKeysFile .ssh/authorized_keys
48
49 #AuthorizedPrincipalsFile none
50
51 #AuthorizedKeysCommand none
52 #AuthorizedKeysCommandUser nobody
53
54 # For this to work you will also need host keys in /etc/ssh/ssh_known_hosts
55 #HostbasedAuthentication no
56 # Change to yes if you don't trust ~/.ssh/known_hosts for
57 # HostbasedAuthentication
58 #IgnoreUserKnownHosts no
59 # Don't read the user's ~/.rhosts and ~/.shosts files
60 #IgnoreRhosts yes
61
62 # To disable tunneled clear text passwords, change to no here!
63 #PermitEmptyPasswords no
64
65
66 # Change to no to disable s/key passwords
67 #ChallengeResponseAuthentication yes
68 ChallengeResponseAuthentication no
69
70 # Kerberos options
71 #KerberosAuthentication no
72 #KerberosOrLocalPasswd yes
73 #KerberosTicketCleanup yes
74 #KerberosGetAFSToken no
75 #KerberosUseKuserok yes
76
77 # GSSAPI options
78 GSSAPIAuthentication yes
79 GSSAPICleanupCredentials no
80 #GSSAPIStrictAcceptorCheck yes
81 #GSSAPIKeyExchange no
82 #GSSAPIEnablek5users no
83
84 # Set this to 'yes' to enable PAM authentication, account processing,
85 # and session processing. If this is enabled, PAM authentication will
86 # be allowed through the ChallengeResponseAuthentication and
87 # PAM authentication via ChallengeResponseAuthentication may bypass
88 # the setting of "PermitRootLogin without-password".
89 # If you just want the PAM account and session checks to run without
90 # and ChallengeResponseAuthentication to 'no'.
91 # WARNING: 'UsePAM no' is not supported in Red Hat Enterprise Linux and may cause several
92 # problems.
93 UsePAM yes
94
95 #AllowAgentForwarding yes
96 #AllowTcpForwarding yes
97 #GatewayPorts no
98 X11Forwarding yes
99 #X11DisplayOffset 10
100 #X11UseLocalhost yes
101 #PermitTTY yes
102 #PrintMotd yes
103 #PrintLastLog yes
104 #TCPKeepAlive yes
105 #UseLogin no
106 #UsePrivilegeSeparation sandbox
107 #PermitUserEnvironment no
108 #Compression delayed
109 #ClientAliveInterval 0
110 #ClientAliveCountMax 3
111 #ShowPatchLevel no
112 #UseDNS yes
113 #PidFile /var/run/sshd.pid
114 #MaxStartups 10:30:100
115 #PermitTunnel no
116 #ChrootDirectory none
117 #VersionAddendum none
118
119 # no default banner path
120 #Banner none
121
122 # Accept locale-related environment variables
123 AcceptEnv LANG LC_CTYPE LC_NUMERIC LC_TIME LC_COLLATE LC_MONETARY LC_MESSAGES
124 AcceptEnv LC_PAPER LC_NAME LC_ADDRESS LC_TELEPHONE LC_MEASUREMENT
125 AcceptEnv LC_IDENTIFICATION LC_ALL LANGUAGE
126 AcceptEnv XMODIFIERS
127
128 # override default of no subsystems
129 Subsystem sftp /usr/libexec/openssh/sftp-server
130
131 # Example of overriding settings on a per-user basis
132 #Match User anoncvs
133 # X11Forwarding no
134 # AllowTcpForwarding no
135 # PermitTTY no
136 # ForceCommand cvs server
137
138 UseDNS no
139 AddressFamily inet
140 SyslogFacility AUTHPRIV
141 PermitRootLogin yes
142 PasswordAuthentication yes
-
修改端口号,修改17行内容,取消注释,将22改成其他值,然后重启刷新服务(守护进程都需要重新启动服务才能使用新的配置),这时默认端口号将会改成其他值。
例:将端口号改为23后,如何使用ssh命令连接。
这个时候连接该机器则需要使用23号端口,不然会连接不上,使用ssh命令指定相应的23端口如下所示,三种格式都是可以使用-p参数的。# 使用-p参数指定接口 ssh 用户名@hostname -p 23 -
19行和20行,ListenAddress,指定SSH监听的IP地址,19行是ipv4地址,20行是ipv6地址,通过更改设置,可以指定哪些IP地址的机器通过SSH连接本机(0.0.0.0和::代表监听所有IP地址)。
-
31行,
#SyslogFacility AUTH这个是日志相关的配置,指定记录日志facility,与日志记录相关,在日志学习中可以学到。 -
38行,
#PermitRootLogin yes设置是否允许使用root用户进行远程登录。默认为yes表示允许,去掉注释改为no则不再允许使用root用户远程登录。 -
43行,
#PubkeyAuthentication yes设置是否允许使用密钥认证,上文提到ssh有两种认证方式:密码认证和密钥认证。设置为no禁止使用密钥认证。 -
142行,
#PasswordAuthentication yes设置是否允许使用密码认证,设置为no则禁止密码认证。 -
123行,
#Banner none设置欢迎横幅,就是远程登录之后,出现的文字。
其他基本不用的配置:
- 23行,
HostKey指定ssh主机密钥路径,每个加密方法一个加密路径。 - 69行,
ChallengeResponseAuthentication no设置挑战-响应式身份认证 - 93行,
UsePAM yes设置使用PAM认证(可以理解为一个认证机制,密码认证是PAM的认证模块之一)
- 可能每台机器配置文件的行数会不相同,这里的行数只是上面示例配置文件的行数
以上是常见的关于sshd的配置。那么修改这些配置的原因是什么?直接使用默认配置就已经能够正常使用ssh协议,修改配置的意义涉及另一个方面:安全。
每台Linux系统的ssh默认配置是相同的,这样所有人都知道ssh协议默认是22号端口,那么这个时候IP地址再泄露,可以通过猜密码的方式去恶意的远程控制主机。而修改这些默认设置,比如修改端口号,其他人就很难知道该主机的ssh端口号,再进一步比如禁止root用户登录,降低远程登录的权限,通过一步步的加固,可以让Linux服务器更加安全。
命令进阶
上文提到了ssh命令进行远程连接,这部分对ssh命令的参数进行详细的讲解。
ssh 命令
-
远程登录,前面说过了,不再赘述(包括使用端口号登录)
-
登录同时执行命令
# 执行command格式、 # 命令执行完自动断开远程连接 ssh 用户名@hostname 'command' # 登录同时执行ls命令 ssh user@hostname 'ls' # 执行多条command,使用;分隔 ssh 用户名@hostname 'command1;command2;command3' # 例 ssh user@hostname 'ls;pwd;whoami' -
-t选项:提供互动式的shell,当执行命令需要一个互动的shell时使用,例如vim命令# 不加-t选项时,下面命令报错 ssh user@hostname 'vim' # 添加-t不报错 ssh -t user@hostname 'vim' -
-f和-F- -f:后台运行ssh连接
- -F:指定参数配置文件,后接文件路径(path/ssh_config)
-
-v(小写):显示命令的详细执行过程 -
-q(quiet):静默模式,不会输出警告信息(用了参数输错密码也不会提示,如下图所示)

-
ssh其他参数大多不常用。
-
ssh还有一个端口转发的功能,但是大多时候用不上,类似端口转发的场景基本也不是用ssh去实现,这里就不作讲解了。
scp 命令
当需要在本地和远程进行文件传输时就可以使用scp命令,scp和cp命令效果完全相同(拷贝文件,包括拷贝多个文件),只是scp是远程拷贝,而cp是本地拷贝。scp分为将远程文件拷贝到本地和将本地文件拷贝到远端。
命令格式:
-
将本地文件拷贝至远程机器
# 将本地机器中的文件复制到远程机器中 scp /path/local_file remote_username@remote_ip:/path/target_file # 拷贝多个文件 scp file1.txt file2.txt file3.txt username@hostname:/remote/directory/ # 添加-r参数,递归拷贝目录 scp -r /path/local_directory remote_username@remote_ip:/path/target_directory- 当不指定target_file的时候,会在远程机器上产生local_file同名文件
-
将远程机器文件拷贝至本地
# 将远程机器中的文件复制到本地机器中 # 远程拷贝多个文件的命令形式比较繁琐,就不写了 scp remote_username@remote_ip:/path/source_file /path/target_file- 也可使用
-r参数
- 也可使用
其他参数
-
-v:输出更详细 -
-P(大写P):指定ssh协议端口号# 指定使用23号端口 scp -P 23 /path/local_file remote_username@remote_ip:/path/target_file -
-l:限制传输速率(单位:kbit/s)
sftp 命令
sftp是一种通过安全通道进行文件传输的协议。与scp命令相同,sftp命令也能够进行本地和远端的文件传输。
sftp与scp的区别:scp在拷贝完文件之后会立即退出远程控制,不会提供交互式的shell,而sftp是交互式的,不需要一次完成,并且sftp有专门的命令语法对远程和本地机器的文件拷贝进行控制,功能更强大。
命令格式:
sftp remote_username@remote_ip
sftp是先使用ssh协议连接到远程主机,然后提供一个交换式shell,通过这个交互式的shell运行自带的命令实现文件传输。
在sftp成功之后,会发现第一标识符变为sftp>,这时已经切换到交互式shell:

当第一标识符变为sftp之后,就可使用sftp自带的命令进行文件传输。
sftp自带命令
sftp自带命令与平常的Linux命令十分相似,然后控制本地主机和远程主机命令是一致的,唯一的区别:控制本地机器时需要在命令之前加!,不加!控制远程机器。
命令如下所示:
# 与Linux中命令完全相同
pwd
ls
cd
mkdir
rmdir:删除命令
# 不同指令,方括号中的参数可选,不指定本地或远程目录时,默认放在当前目录
put local_file [remotefile]:将本地文件传输到远程主机
get remotefile [local_file]:将远程文件传输到本机
exit:退出sftp
部分操作演示:
在host1/root创建文件test,然后使用sftp远程连接host2,host2/root不创建test目录
- host1sftp连接host2之后直接使用ls命令查看的是host2的
/root,加上!则是查看host1的/root

-
将host1的test文件传输至host2

ssh 密钥(配置免密通道)
最开始介绍了ssh的密码认证,ssh还有另一种更方便更安全的常用认证方式:密钥认证。在进行相关配置之后,连接比密码认证更便捷,只需配置一次,之后就不需要像密码认证一般每次连接输入密码(免密通道),而密码认证,每次都需要输入密码进行认证,有泄露密码的风险。
ssh密钥认证算法原理使用了非对称加密算法原理,通过使用公钥和私钥来实现。
非对称加密
非对称加密是一种使用不同的密钥进行加密和解密的加密算法,另外还有使用相同密钥加密解密的算法——对称加密算法。在非对称加密中,有两个密钥:公钥(Public Key)和私钥(Private Key)。公钥用于加密数据,而私钥用于解密数据,使用不同的密钥进行加密解密安全性更高。
非对称加密通信过程:
在两台主机进行数据通信时,接受方将生成的公钥传送给发送方,发送方使用接收方的公钥对数据加密传输给接收方,接收方使用私钥进行解密。使用非对称加密时,只将公钥传输给对方,私钥不发送,并且只有私钥能够对信息进行解密,对比对称加密,安全性更高。
常用的非对称加密算法:rsa,dsa等
ssh 密钥认证原理
虽然ssh密钥认证使用非对称加密的原理,但是ssh密钥认证过程并不是与非对称加密通信过程完全相同,而是和数字签名的过程的比较相似,数字签名也使用了非对称加密,但是它是私钥加密,公钥解密,用于识别发送方的身份和验证数据的完整性。 ssh使用数字签名相似的原理进行了身份验证。
在SSH密钥认证中,客户端会生成一对密钥:私钥和公钥。私钥保存在客户端本地,而公钥则传输到服务器上。当客户端尝试连接到服务器时,客户端会使用私钥对一个挑战(challenge)进行加密,并将加密结果发送给服务器。服务器端会使用之前保存的公钥来验证客户端发送的数据。如果验证成功,服务器就确认客户端的身份,允许其登录。
ssh 配置免密通道实操
使用ssh公钥认证时请确保ssh服务器开启了公钥认证权限配置,下面是实现的具体步骤:
host1模拟本地机器,host2模拟远程机器
-
首先在ssh客户端生成公钥和私钥对
# 使用ssh-keygen命令生成密钥对,不带参数时默认使用rsa算法 ssh-keygen # 使用-t参数指定非对称加密算法 ssh-keygen -t dsa-
使用上述命令时,会有两次输入请求:

- 询问你将密钥对放置位置,默认放置在~/.ssh路径下。不设置直接回车即可
- 询问你是否对密钥对设置密码(一般不设置,更方便,不然每次连接还是需要输入密码)。不设置直接回车即可, 这里需要回车两次,第二次是确认密码
-
当生成完毕之后,可以在
~/.ssh路径下可以看到新生成的密钥对(会多出两个文件),在不指定文件名称时,文件名称为加密算法名称,其中.pub结尾的为公钥:
-
-
生成完毕之后,将公钥发送给需要远程连接的机器
# 可以使用-i参数指定传送的公钥文件,如不指定自动在~/.ssh中进行查找 # 直接使用ssh-copy-id命令发送公钥 ssh-copy-id username@hostname # 使用-i参数指定公钥文件 ssh-copy-id -i key_file username@hostname-
传输公钥时,会要求输入服务器端的用户密码
-
传输完成后,在host2的
~/.ssh下可以看到多了个文件authorized_keys,这个文件储存有host1的公钥,如下图,图二为文件内容:
-

-
将公钥发送给服务器之后即可进行连接
# 使用ssh进行连接,会发现不再提醒你输入密码,直接连接成功 # 只要在生成密钥时未设置密码,之后的ssh连接都不再需要输入密码 ssh 用户名@hostname
其他
这部分是一些和ssh协议有关系的操作或者命令的简单介绍
rsync命令
rsync命令是一个文件同步备份的命令,除了本地同步,还支持远程同步,可以将其理解为remote sync(远程同步)。除了支持远程同步备份与cp,tar等命令不同之外,rsync是一个增量同步的命令,只有数据存在差异时,才会覆盖不同的部分。
rsync命令十分好用,这个命令底层有两个实现协议:ssh协议和rsync协议。因为它也用到了ssh协议这里顺带讲一下。(只是简单提一下)
rsync和scp很相像,但是rsync的性能比scp好,还支持增量同步,而且rsync支持更复杂的参数,有更多的控制选项,rsync相当于scp的上位命令。
使用rsync命令需要两台机器都安装rsync命令。
# 安装rsync
yum install rsync -y
sudo apt install rsync
rsync命令有几种格式:
# 用于本地备份
rsync SRC DEST
# 将本地数据备份到远程机器上
rsync SRC [USER@]HOST:DEST
# 将远程数据备份到本地
rsync [USER@]HOST:SRC DEST
# 剩下的两个格式和上面两个是相同的,只是用来两个`:`,这代表使用rsync协议,而上面的命令则是使用ssh协议
rsync [USER@]HOST::SRC DEST
rsync SRC [USER@]HOST::DEST
可用参数:文章来源:https://www.toymoban.com/news/detail-744404.html
-
-a, --archive: 归档模式,递归复制文件和文件夹,并保留所有属性、权限和时间信息。 -
-v, --verbose: 显示详细输出,包括复制的文件列表和进度信息。 -
-r, --recursive: 递归复制目录及其内容。 -
-u, --update: 仅复制源文件中更新的部分。 -
-z, --compress: 在传输过程中压缩文件,可以加快传输速度。 -
-P, --partial --progress: 显示传输过程的进度信息,并保留未完成的文件。 -
--delete: 删除目标路径上多余的文件。
rsync相较于使用ssh协议,使用更多的是rsync协议,一般称为rsync-daemon模式,这个模式更稳定,更安全,只是没有但用rsync命令那么灵活,需要在被传输机器上进行相关配置,这里就不讲解了。文章来源地址https://www.toymoban.com/news/detail-744404.html
到了这里,关于ssh详解–让你彻底学会ssh的文章就介绍完了。如果您还想了解更多内容,请在右上角搜索TOY模板网以前的文章或继续浏览下面的相关文章,希望大家以后多多支持TOY模板网!