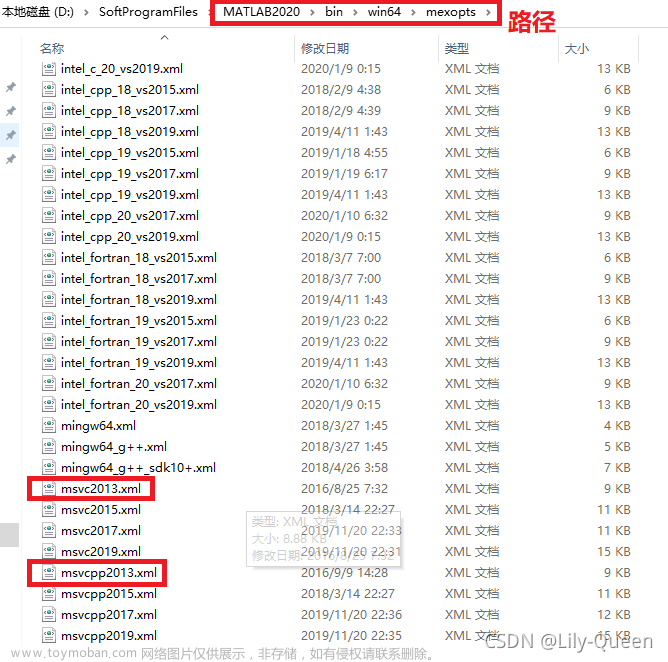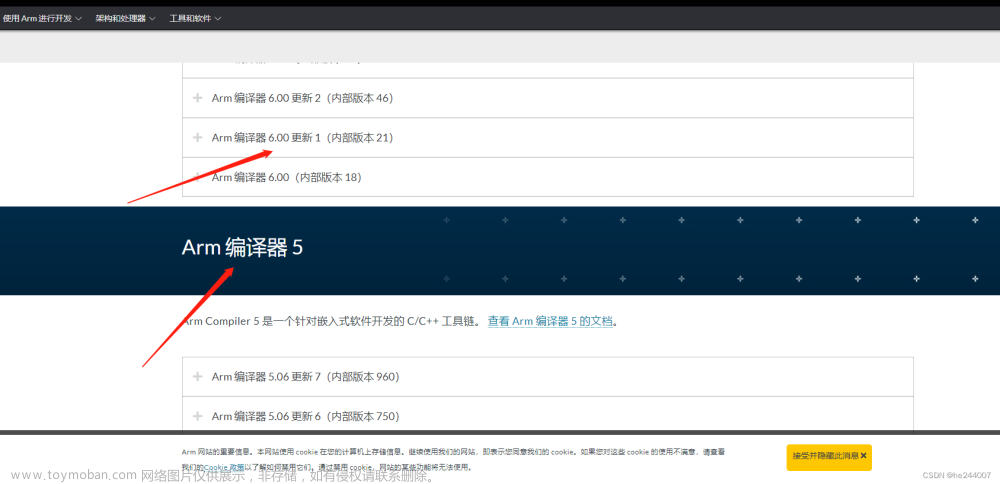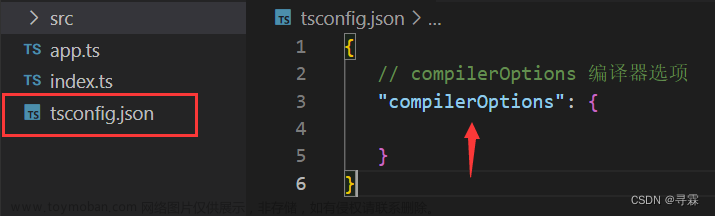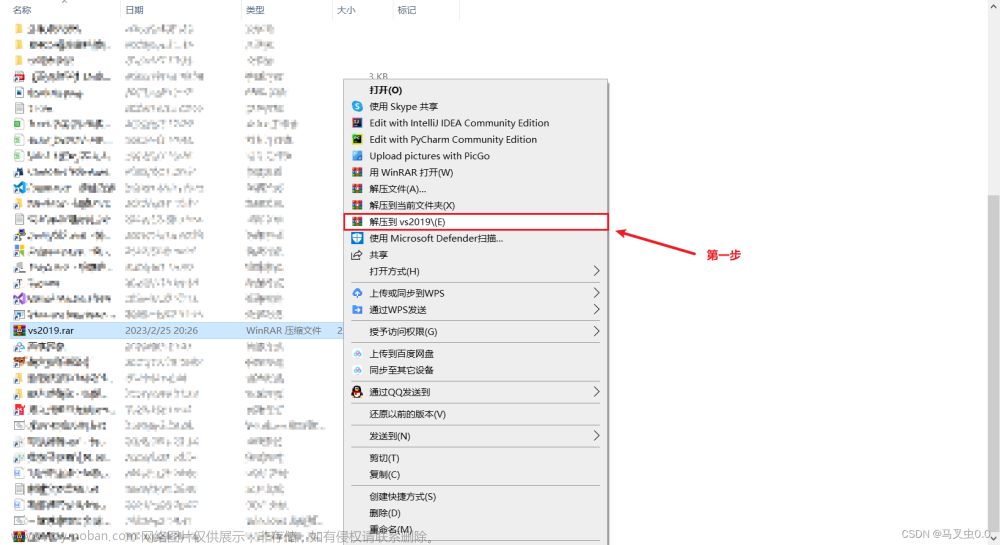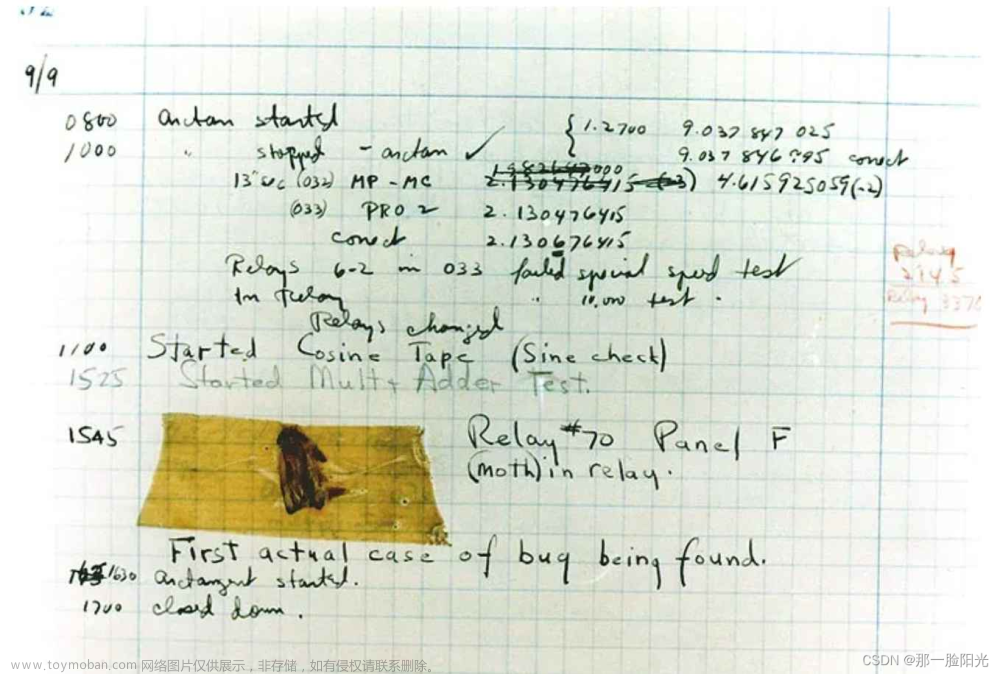有些时候需要安装多个版本的VC编译器。我们可以很方便的用Visual Studio Installer来把它们作为独立组件安装进来,,在图形界面里面也可以方便地在项目属性里修改编译器版本。但是命令行下切换就会比较麻烦,因为默认情况下开启的命令行只会加载最新版本的编译器。除非你完整地安装了多个版本的Visual Studio。
经过查阅微软文档,我发现可以用vcvarsall.bat这个工具手动加载特定版本的VC编译器。
众所周知,安装完VS之后,开始菜单中VS下面会有4个命令行快捷启动项,它们分别加载了特定架构(版本)的vc编译器。如果打开它们对应的文件会发现,它们本质是就是用特定参数运行vcvarsall.bat。比如native 64编译器就是运行vcvarsall.bar x64。
vcvarsall.bat除了支持指定架构还支持指定平台、windows sdk版本、vc版本等。启动参数如下:
vcvarsall.bat [architecture] [platform_type] [winsdk_version] [-vcvars_ver=vcversion] [spectre_mode]
其中平台主要是指windows store/uwp版本还是普通的桌面程序,我们不用管它。我们主要会用到的是winsdk_version和vcvars_ver。
需要注意的是winsdk_version是占位参数(必须是第三个),而vcvars_ver是具名参数,即必须写-vcvars_ver=xxx的形式。
这里的vc版本使用的是build版本号,这里支持简写自动匹配和tab自动补全。所以不用担心增加记忆量。下面是官网上给的3种情况的例子。
Use -vcvars_ver=14.2x.yyyyy to specify a specific version of the Visual Studio 2019 compiler toolset.
Use -vcvars_ver=14.29 to specify the latest version of the Visual Studio 2019 compiler toolset.
Use -vcvars_ver=14.0 to specify the Visual Studio 2015 compiler toolset.
假设VS安装在F:\Program Files\Microsoft Visual Studio\2022,我们还安装了最新的VS2019的编译工具(build号14.29.16.11,可以在F:\Program Files\Microsoft Visual Studio\2022\Community\VC\Auxiliary\Build中看到)。
我们具体使用的时候可以在命令行输入:
“F:\Program Files\Microsoft Visual Studio\2022\Community\VC\Auxiliary\Build\vcvarsall.bat” x64 -vcvars_ver=14.29
这里我启动了一个64位的VC2019编译环境。注意由于安装路径中包含有空格,所以需要使用引号将路径括起来。文章来源:https://www.toymoban.com/news/detail-744717.html
更详细的介绍可以参考vcvarsall.bat官方文档:
https://learn.microsoft.com/en-us/cpp/build/building-on-the-command-line?view=msvc-170#vcvarsall-syntax文章来源地址https://www.toymoban.com/news/detail-744717.html
到了这里,关于命令行中选择VC编译器版本的文章就介绍完了。如果您还想了解更多内容,请在右上角搜索TOY模板网以前的文章或继续浏览下面的相关文章,希望大家以后多多支持TOY模板网!