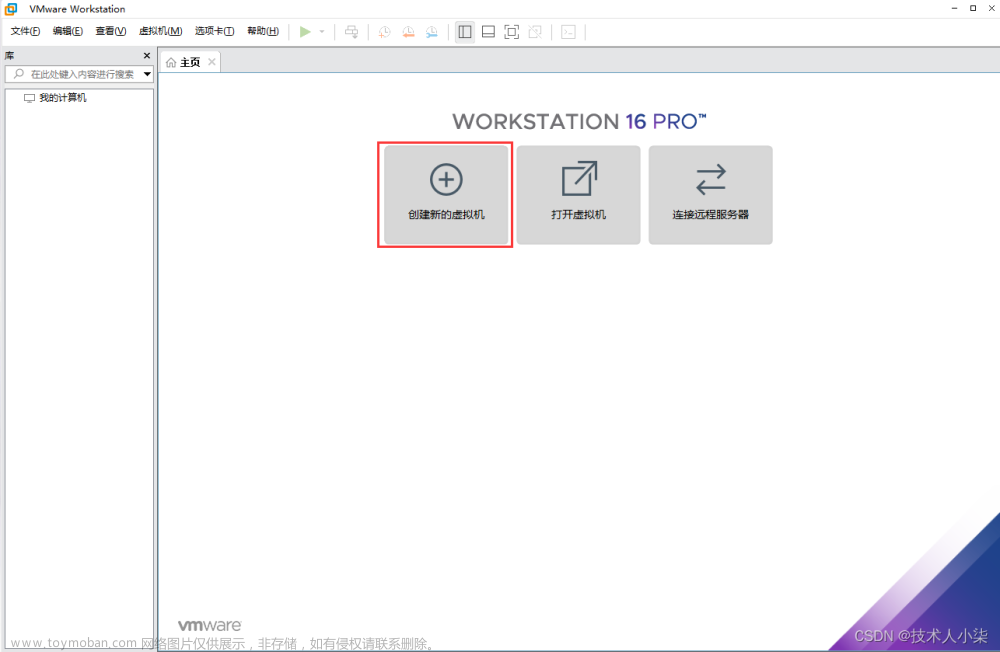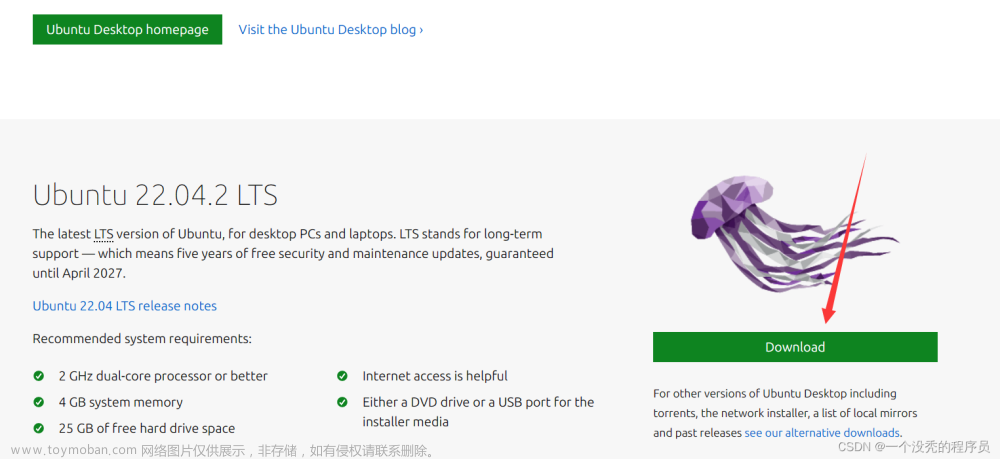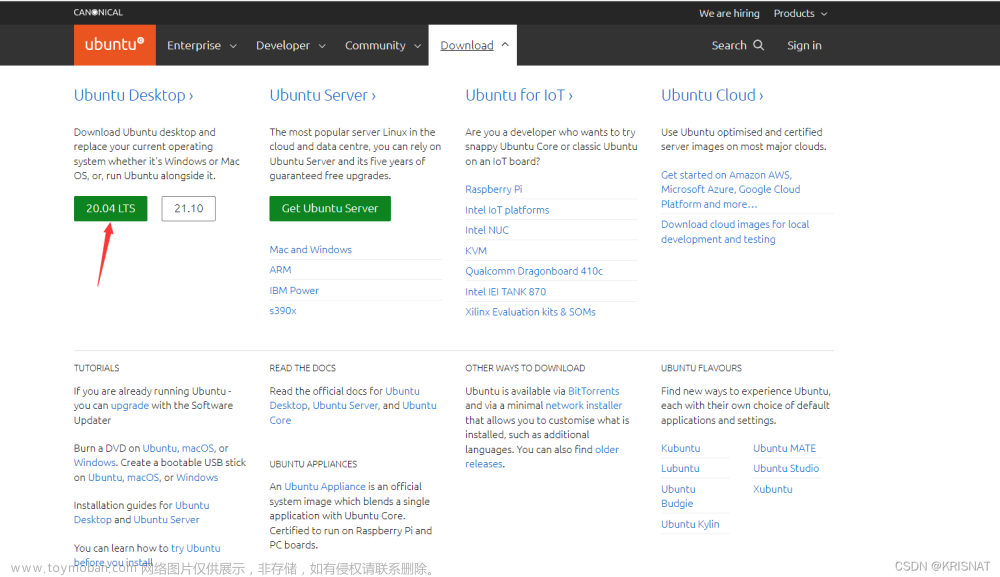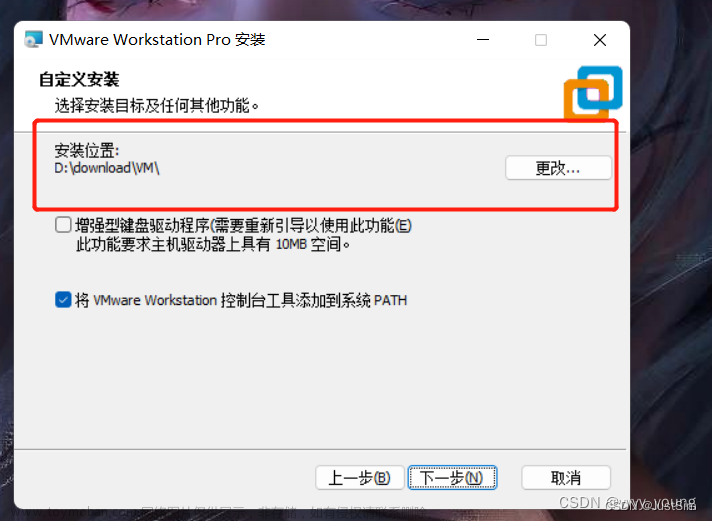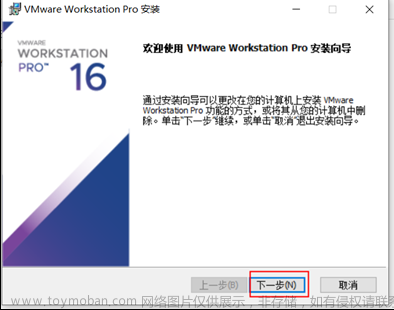一、准备工作
【前言】
本教程将演示通过 VMware 安装 Ubuntu ,请提前下载好以下文件哦:
① VMware 软件
② Ubuntu 的 光盘镜像文件(.iso)
【下载地址】
VMware 官网链接 https://www.vmware.com/
本教程使用版本:VMware Workstation 16 Pro
Ubuntu 官网链接 https://www.ubuntu.org.cn/global
下载链接:https://releases.ubuntu.com/
本教程使用版本:Ubuntu 18.04.5
二、安装ubuntu
新建虚拟机
1). 打开VMware Workstation,点击 "创建新的虚拟机" 。(或者选择左上角的 "文件 -> 新建虚拟机")

2).进入向导页,选择“自定义(高级)”,点击下一步。

3).选择 硬件兼容性,这里选择默认的 "Workstation 16.x" 就行,进入下一步。
(系统会显示与你的选择相兼容的 VMware 产品及版本的列表,以及你的选择所具有的限制和不可用的功能)

4).选择“稍后安装操作系统”,点击下一步。

5).客户操作系统选择“Linux”,版本选择“Ubuntu 64位”,点击下一步。

6).设置虚拟机名称和安装位置,建议不要装在系统盘。点击下一步。

7).设置处理器,根据自己需求和电脑配置来。建议设置为2*2。点击下一步、

8).设置内存大小,推荐为4G。

9).网络类型选择“使用网络地址转换(NAT)”。点击下一步。

10).SCSI控制器选择“LSI Logic”。点击下一步

11).磁盘类型选择“SCSI”。点击下一步

12).磁盘选择“创建新虚拟磁盘”。点击下一步。

13).磁盘容量根据个人需求设置。选择“将磁盘拆分为多个文件”。点击下一步

14).磁盘命名,直接点击下一步。

15).直接点击完成。(也可以选择“自定义硬件”,再设置虚拟机相关配置)。

2.安装操作系统
1).在已经创建好的虚拟机页面,点击“编辑虚拟机设置”。

2).选择“CD/DVD”,选择设备状态“启动时连接”,连接选择“使用ISO镜像文件”,并选择已经下载好的ubuntu.iso文件。点击确定。

3).点击“开启此虚拟机”

4).进入安装页面,选择“中文(简体)”,选择“安装Ubuntu”。

5).键盘布局选择“汉语”,点击继续。

6).选择“正常安装”,取消勾选“安装Ubuntu时下载更新”。系统安装完成后再选择更新也行。点击继续。

7).安装类型选择“清除整个磁盘并安装Ubuntu”。点击现在安装。(如果有弹窗,选择继续即可)。


8).时区选择为“shanghai”(鼠标点击地图即可)。点击继续。

9).设置计算机名称。点击继续

10).等待安装完成。

11).安装完成,选择“现在重启”

12).重启后,即可正常运行Ubuntu系统。

3.安装中文语言。安装过程可以查看之前的文章。
https://blog.csdn.net/qq_26226375/article/details/122510809?spm=1001.2014.3001.5502
三、安装VMware Tools
1).启动虚拟机,在VMware的菜单栏中点击“虚拟机”,选择“安装VMware tools”

2).选择后,在界面会出现VMware Tools的图标。

3).双击,将里边的VMwareTools-x.x.x.x.tar.gz复制到桌面。

4).Ctrl+Alt+t,打开终端窗口。

5).cd 桌面,进入桌面目录。

6).tar -zxvf VMwareTools-10.3.23-16594550.tar.gz 解压文件.(输入tar -zxvf VM后,直接按Tab键,系统会自动补全文件名)。

7).解压完成后,输入执行cd vmware-tools-distrib,进入文件夹。

8).输入指令sudo ./vmware-install.pl 安装vm tools。输入密码后,然后在终端中输入Y.

9).一路回车就行,最终提示如下,表示安装成功。

10).此时发现窗口已经可以自适应变化,直接填充了整个屏幕。

11).再在软件的“虚拟机”菜单中可以看到,之前的“安装VMware Tools”的地方已经变成了“重新安装VMware Tools”了。

12).VMware Tools还有一个功能是可以在虚拟机和实体机上随意拖动文件,可以在WINDOWS下赋值一个文件,然后再ubuntu下粘贴,查看文件是否会被复制到ubuntu下。如果可以复制,那恭喜你,到这里已经完全搞定了。如果不行,不要担心,看我另一篇文章来解决这个问题。附上链接。文章来源:https://www.toymoban.com/news/detail-744952.html
https://blog.csdn.net/qq_26226375/article/details/120851703?spm=1001.2014.3001.5502文章来源地址https://www.toymoban.com/news/detail-744952.html
到了这里,关于使用VMware安装Ubuntu虚拟机和VMware Tools的文章就介绍完了。如果您还想了解更多内容,请在右上角搜索TOY模板网以前的文章或继续浏览下面的相关文章,希望大家以后多多支持TOY模板网!