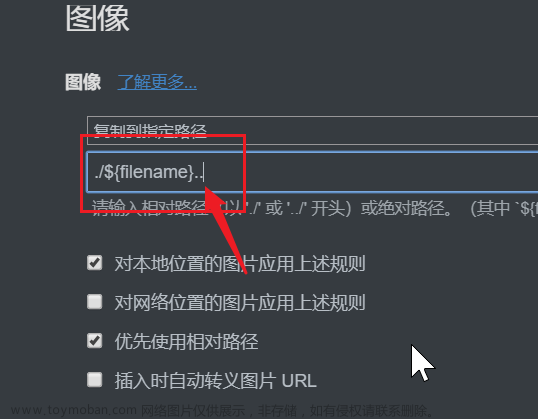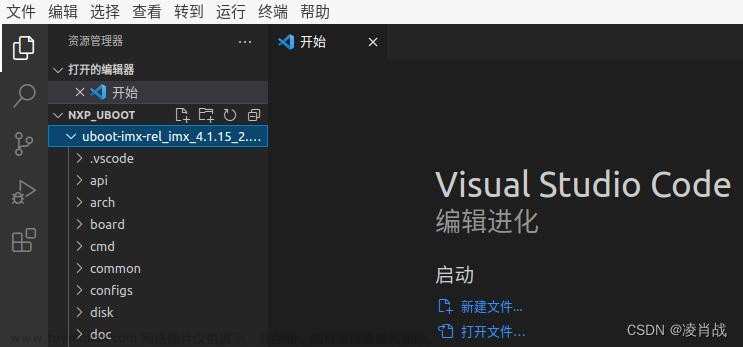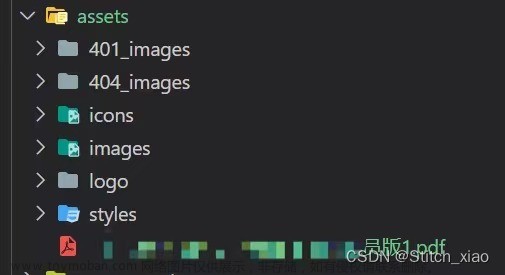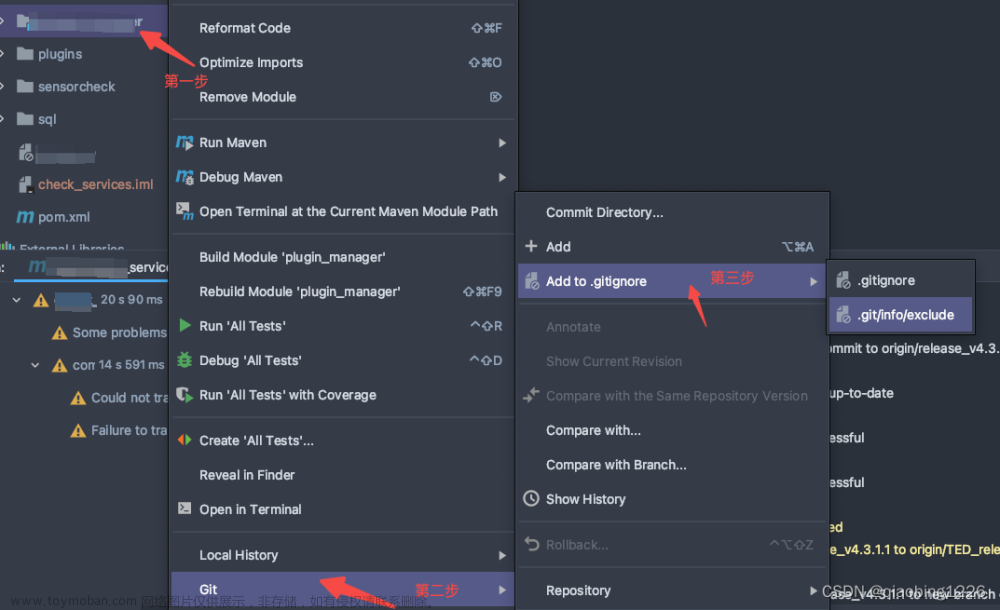平常我们在打开项目时,经常会需要快捷打开方式,直接使右键使用编辑器打开,但是有时在安装时忘记了选择
“Add “Open with Code” action to Windows Explorer file context menu”
在Windows资源管理器文件上下文菜单中添加“用代码打开”操作
Add “Open with Code” action to Windows Explorer directory context menu
在Windows资源管理器目录上下文菜单中添加“用代码打开”操作
所以我们在右击文件或者文件夹时候没有出现:“Open with code”选项
问题解决有不同方法:
第一种方法是重新安装vscode,但是平常我们配置了很多插件和规则等,此方法太麻烦,不建议
第二种方法是还可以修改注册表使用代码等,这里我感觉偏复杂一些,也未使用
第三种方法,也是我最终使用的方法,是利用注册表中添加:
首先在下方搜索处输入"regedit",打开注册表编辑器:
首先在vscode的快捷方式上右键-属性-快捷方式-目标,复制运行程序地址:
然后打开注册表编辑器之后,
我们需要修改的是文件右键选择vscode打开和文件夹右键选择vscode打开
一、使用文件:
1、找到HKEY_CLASSES_ROOT*\shell分支,若没有,就"新建-项",建立shell分支。
2、在shell下“新建-项”“vsCode”(这名字可以自定义),在右侧窗口的“默认”键值栏中输入“Open with vsCode”(此处可以自定义,是右键快捷选择的提示语)。
设置icon:然后在vscode处右键-新建 “可扩充字符串(E)”,新建之后的命名为Icon,键值栏中输入刚刚复制的运行程序的地址“D:\softInstall\vscode\vsCode\Code.exe”(这里是自己的地址,不要直接粘贴我的)。
3、然后在vscode处右键新建项“command”,在“默认”的键值栏中输入刚刚复制的运行程序的地址“D:\softInstall\vscode\vsCode\Code.exe “%1””,要在后边加上空格和"%1",%1表示要打开的文件参数。
此时若关闭注册表编辑器,即可实现文件右击可选择“Open with vsCode”选项。
二、使用文件夹:
1、找到HKEY_CLASSES_ROOT\Directory\shell分支,若没有,就"新建-项",建立shell分支。
其余步骤与文件的一样,最后关闭注册表编辑器即可。文章来源:https://www.toymoban.com/news/detail-745380.html
设置右键可快捷使用vscode打开
分别设置文件和文件夹右键文章来源地址https://www.toymoban.com/news/detail-745380.html
到了这里,关于右击文件或者文件夹使用vscode打开的文章就介绍完了。如果您还想了解更多内容,请在右上角搜索TOY模板网以前的文章或继续浏览下面的相关文章,希望大家以后多多支持TOY模板网!