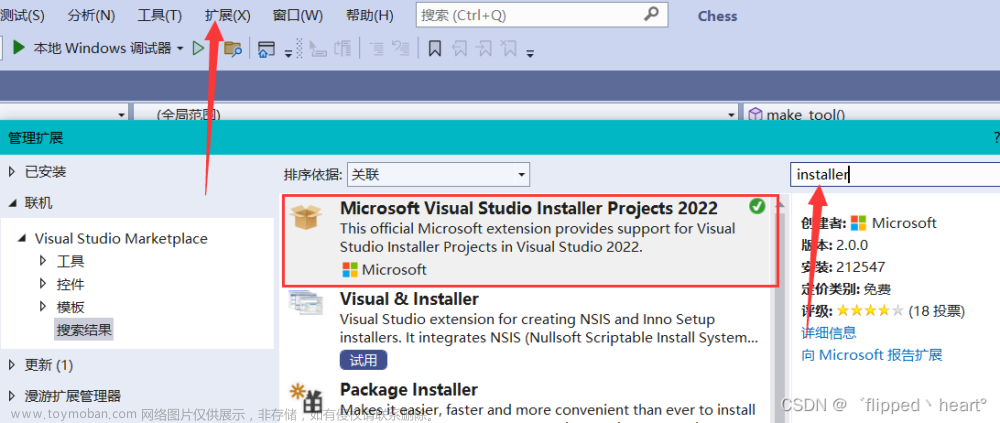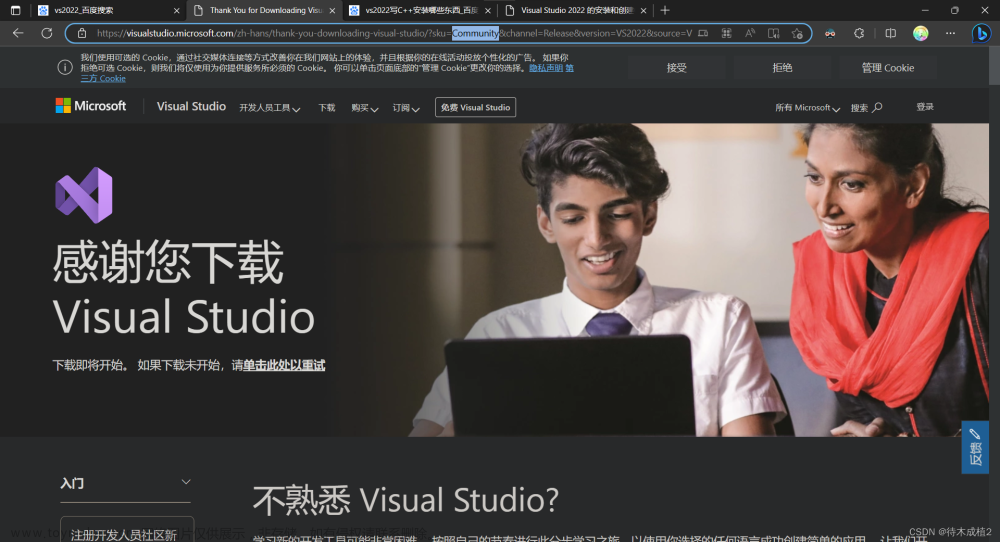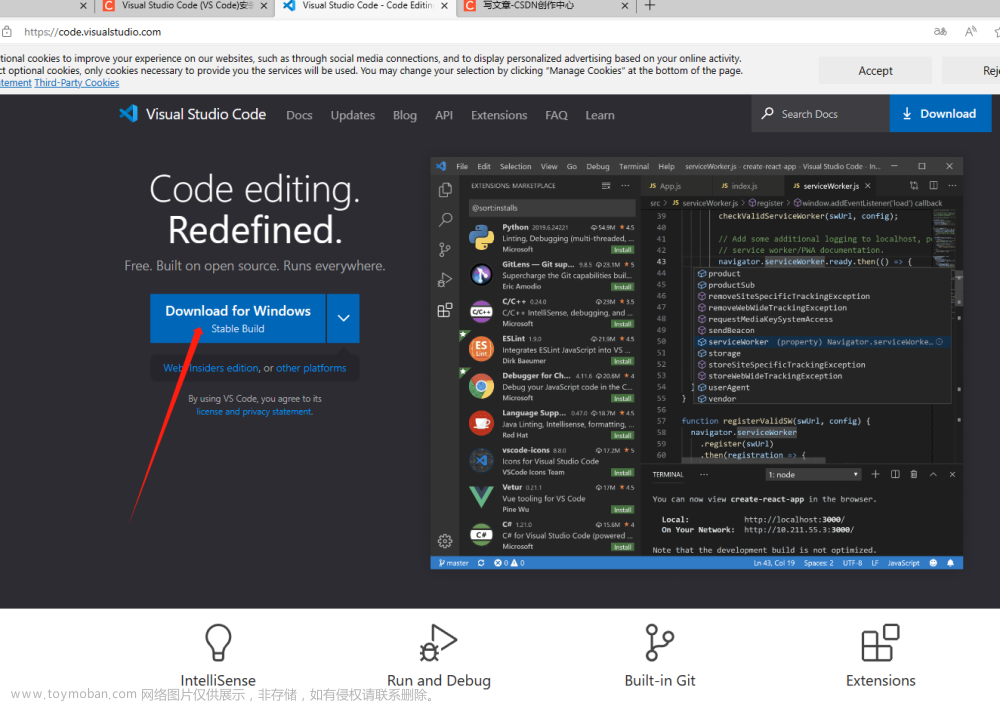在vs里面创建的项目如何打包成软件,然后安装在电脑上,此篇文章将详细教你如何实现软件打包步骤,保姆及手把手教你,后续会继续更新
1、右键点击项目解决方案

2、点击添加新建项目

3、在输入框内输入setup——找到Sutup Project项目,然后创建

4、如果没有Setup Project项目,则需要先安装步骤如下:在cpp文件中的扩展中找到管理扩展——在右上角输入install——找到图中所示的项目双击安装

如图下载安装

5、打开新建的Setup Project项目,点击应用程序文件夹——点击添加Add——创建目录res,这个项目目录一定要和项目所在的目录相同,里面存放的是项目的资源文件如图片、音乐等素材,如果原素材项目在下一级目录还有素材,则此处也要添加相应的项目路径,即在res目录里面创建新目录用于存放资源

6、 资源加载好后要设置项目的输出

7、保持默认,不要修改

8、右键单击创建快捷方式——可以对快捷方式重命名,此就是生成的桌面文件快捷方式

9、再将项目输出的快捷方式剪切到用户桌面,如下图
10、将图标文件添加到打包项目,即Aplication Folder目录里面,ico文件就是图标文件,然后在打开用户桌面,右键单击项目选择属性窗口

11、找到Icon,点击Browse,在里面选择要使用的图标文件即可,这个就是设置生成软件安装以后显示的图标

12、 所有的资源都打包完成,之后对项目属性配置进行一些设置:打开项目属性——找到所有命令——运行库——将多线程改为多线程MT,完成之后就对Setup Project项目进行生成,编译运行成功说明软件已经生成。文章来源:https://www.toymoban.com/news/detail-745667.html
 文章来源地址https://www.toymoban.com/news/detail-745667.html
文章来源地址https://www.toymoban.com/news/detail-745667.html
到了这里,关于Visual Studio软件打包步骤的文章就介绍完了。如果您还想了解更多内容,请在右上角搜索TOY模板网以前的文章或继续浏览下面的相关文章,希望大家以后多多支持TOY模板网!