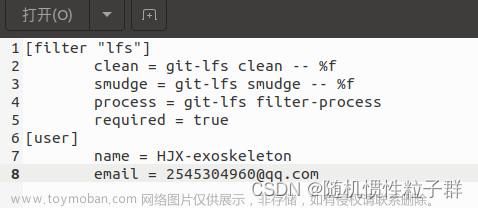新建repo
我先是follow这个教程:
keysaim教程
它提供了如何从git repo建立自己的github.io,跟随这个教程知道新建了输出hello world的页面。
https://tungsten106.github.io/ 这个页面有了内容
但是我卡在了选择主题的部分,原博主选择了Huxpro 作为主题,但我决定参考另外一个。
选择并clone jekyll主题
这个主题叫jekyll-theme-chirpy:GitHub链接
这个主题的教程:https://chirpy.cotes.page/posts/getting-started/
在使用Jekyll主题之前先需要跟随 Jekyll官网指导 进行环境安装。
这里主要需要通过homebrew安装一些东西。brew install 通常会安装软件到 macOS 系统上的全局位置,而不是绑定到特定的 Python 环境或 Conda 环境。因此,不同 Anaconda 环境通常不会直接影响 brew install 安装的软件。
安装ruby报错
!!! Failed to download ruby versions!
- 查了错误发现有可能是没有安装wget
在搜索后发现需要输入 brew install ruby 来进行安装
安装后出现:
ruby is keg-only, which means it was not symlinked into /opt/homebrew, because macOS already provides this software and installing another version in parallel can cause all kinds of trouble.
If you need to have ruby first in your PATH, run:
echo 'export PATH="/opt/homebrew/opt/ruby/bin: $PATH' >> ~/.shrc
For compilers to find ruby you may need to set: export LDFLAGS="-L/opt/homebrew/opt/ruby/lib" export CPPFLAGS="-I/opt/homebrew/opt/ruby/include"
是说要设置一些环境变量。
参考 Mac升级ruby到最新版本 和 macOS Monterey安装Jekyll 这两篇博文。
输入 echo 'export PATH="/opt/homebrew/opt/ruby/bin:$PATH"' >> ~/.zshrc 后更新了zsh的配置文件
这样还不够,我们需要更新配置文件。
source .zshrc
- 这里如果终端是bash则输入:
echo 'export PATH="/opt/homebrew/opt/ruby/bin:$PATH"' >> ~/.bash_profile,并用source .bash_profile来更新配置文件。
更新完再输入 ruby -v 后得到的是最新版本
ruby 3.2.2 (2023-03-30 revision e51014f9c0) [arm64-darwin22]
然后输入gem install jekyll
- 安装卡顿,可能是源的问题
- 参考 github使用Jekyll,在Rails bundle install卡住问题 进行删除/新增源
安装主题
教程中我选择option1,更佳jekyll新手友好。
但是在之前的教程中我已经完成过repo的建立,没办法按照教程的通过use the template来建立repo。参考教程1我打算尝试用git clone,尝试失败,还是老老实实重新安装了hh
参考chirpy主题官方教程 进行安装,或者可以根随以下内容。
在 Github 页面点击绿色Use this Template再选择Create a new repository,在新弹出的建立repository页面建立一个名称为USERNAME.github.io的repo。注意这里USERNAME必须和自己的用户名一样。
将这个新的repo clone到本地;然后在终端中输入:
bundle
本地运行报错
在本地输入 bundle exec jekyll s 指令在http://localhost:4000/上可以查看网页部署。
有可能会报错:
Could not find gem 'jekyll-theme-chirpy (~> 6.3, >= 6.3.1)' in locally installed gems.
Run `bundle install` to install missing gems.
或者
Could not find gem 'jekyll-theme-chirpy (~> 6.3, >= 6.3.1)' in locally installed gems.
The source contains the following gems matching 'jekyll-theme-chirpy':
\* jekyll-theme-chirpy-6.2.3
第一个报错是因为gem没有安装主题,第二个是因为安装的版本不对(应该安装6.3.1,实际安装了6.2.3)运行gem install jekyll-theme-chirpy -v 6.3.1 安装合适的版本就好了,如果再不行的话运行bundle install 。(参考 https://rubygems.org/gems/jekyll-theme-chirpy/versions/6.3.1 和 https://stackoverflow.com/questions/46380722/jekyll-theme-could-not-be-found )
- 这里
6.3.1也可以是其他版本,以报错版本为主
网页部署
到这一步网页其实没有部署好。需要在建立了Github Page的repo中选择Settings,然后选择左侧菜单栏的Pages页面,在Source中从 Deploy from brance 更改为 Github Actions .
请保证 Gemfile.lock 文件已commit到repo。如果操作系统不是Linux还需要在根目录下输入:
bundle lock --add-platform x86_64-linux
- 这一步有可能遇到报错:
Retrying fetcher due to error (2/4): Bundler::HTTPError Could not fetch specs from https://rubygems.org/ due to underlying error <Net::OpenTimeout: Failed to open TCP connection to rubygems.org:443 (execution expired) (https://rubygems.org/specs.4.8.gz)>
这里可以参考stackoverflow 上的一个回答,将 Gemfile (我这里修改成了 Gemfile.lock 也成功了)中的source https://rubygems.org/ 改成 source http://rubygems.org/。这里我猜测可能是网络原因。
然后随便git commit一些内容进行激活,就可以在repo的Action页面中查看进程了。第一次加载网页可能会比较久,即使Action页面显示Deployed也有可能加载不出,耐心等待几分钟就好。文章来源:https://www.toymoban.com/news/detail-747611.html
Reference
一位同样适用Chirpy主题的教程: 链接文章来源地址https://www.toymoban.com/news/detail-747611.html
到了这里,关于通过Jekyll Chirpy主题搭建Github Page记录的文章就介绍完了。如果您还想了解更多内容,请在右上角搜索TOY模板网以前的文章或继续浏览下面的相关文章,希望大家以后多多支持TOY模板网!