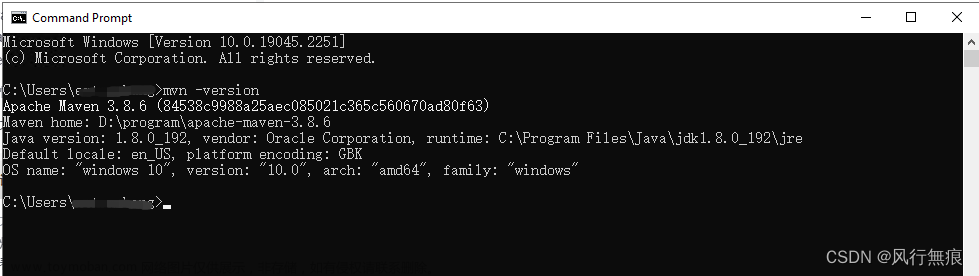1. 环境
在网上找的很多文章中写得都有很多问题,这里记录一下最近一次成功地发布jar包到maven中央仓库的过程。并附带上每一个步骤官方的指导链接。
- 系统:mac(windows系统在下载辅助工具时不太一样,在配置上和mac系统没有区别)
- IDE:IntelliJ IDEA
- JDK:1.8
- maven:3.8.1(IDEA自带的版本)
- 代码:上传到github上(使用gitee也行)
- 发布形式:以jar包发布release版本(非SNAPSHOT版本)
2. 项目配置
官方对发布的项目做了一些必需的要求,如果不按要求来,发布可能会报错。
2.1. javadoc和source
以非pom方式打包的项目(pom.xml配置文件中可以通过
标签配置打包方式,默认就是jar),在打包完成后,target目录下必须要包含***-sources.jar和***-javadoc.jar。如下图:
为了达成以上效果,需要在pom.xml中依赖两个插件:
<build>
<plugins>
<plugin>
<groupId>org.apache.maven.plugins</groupId>
<artifactId>maven-source-plugin</artifactId>
<version>2.2.1</version>
<executions>
<execution>
<id>attach-sources</id>
<goals>
<goal>jar-no-fork</goal>
</goals>
</execution>
</executions>
</plugin>
<plugin>
<groupId>org.apache.maven.plugins</groupId>
<artifactId>maven-javadoc-plugin</artifactId>
<version>2.9.1</version>
<executions>
<execution>
<id>attach-javadocs</id>
<goals>
<goal>jar</goal>
</goals>
</execution>
</executions>
</plugin>
</plugins>
</build>
参考:https://central.sonatype.org/publish/requirements/#supply-javadoc-and-sources
2.2. 使用 GPG/PGP 签署文件
打包完成后,target目录下必须要包含***.jar.sac。如下图:
为了达成以上效果,需要在pom.xml中依赖插件(加完插件不要急着构建,还要下载GPG生成密钥,后面会说):
<build>
<plugin>
<groupId>org.apache.maven.plugins</groupId>
<artifactId>maven-gpg-plugin</artifactId>
<version>3.1.0</version>
<executions>
<execution>
<id>sign-artifacts</id>
<phase>verify</phase>
<goals>
<goal>sign</goal>
</goals>
</execution>
</executions>
</plugin>
</build>
参考:https://central.sonatype.org/publish/requirements/#sign-files-with-gpgpgp
2.3. 项目名称和版本配置
-
groupId:使用正确的反向域名。如果有私人域名,可以配置成私人域名(后面配置起来比较麻烦)。如果没有私人域名,可以直接使用github的域名:
io.github.{account}(gitee同理,推荐使用这种方式,account是github注册的登录账号)。 - artifactId:项目名称,可以随意发挥。
-
version:版本,可以使用
1.1.1这种格式,不推荐带-SNAPSHOT,快照版本不会直接发布到中央仓库。

参考:https://central.sonatype.org/publish/requirements/#correct-coordinates
2.4. 项目名称、描述和 URL
这个是为了增加可读性。
-
name:推荐使用这种格式:
<name>${project.groupId}:${project.artifactId}</name>,当然也可以自定义。 - description:项目描述,自己发挥。
- url:项目地址,直接使用github(或gitee)上项目的地址即可。

参考:https://central.sonatype.org/publish/requirements/#project-name-description-and-url
2.5. 许可证书
可以使用Apache/MIT的许可证书,直接拷贝下面的即可:
<licenses>
<license>
<name>The Apache Software License, Version 2.0</name>
<url>https://www.apache.org/licenses/LICENSE-2.0.txt</url>
</license>
</licenses>
参考:https://central.sonatype.org/publish/requirements/#license-information
2.6. 开发人员信息
留你自己的艺名和邮箱:
<developers>
<developer>
<name>你的艺名</name>
<email>你的邮箱</email>
</developer>
</developers>
参考:https://central.sonatype.org/publish/requirements/#developer-information
2.7. SCM 源码管理系统信息
可以使用github(或gitee)的项目地址。
<scm>
<connection>scm:git:git://github.com:maidoubaobao/easy-tool.git</connection>
<developerConnection>scm:git:ssh://github.com:maidoubaobao/easy-tool.git</developerConnection>
<url>https://github.com/maidoubaobao/easy-tool/tree/master</url>
</scm>
参考:https://central.sonatype.org/publish/requirements/#scm-information
2.8. 文件签名校验(非必需)
官网说必需要包含.md5和.sha1签名校验文件,但我没有特地去配置这个,也是可以发布的。可以跳过这一步。
参考:https://central.sonatype.org/publish/requirements/#provide-files-checksums
3. 在 JIRA 上提发布申请
3.1. 注册 JIRA
点击如下链接注册账号并登录,如果有账号直接登录即可:
https://issues.sonatype.org/secure/Signup!default.jspa
参考:https://central.sonatype.org/publish/publish-guide/#initial-setup
3.2. 创建项目
点击新建,按照下面的图示来填写:

-
groupId:要和项目里对应上,必须是一个可用的域名的反转字符串,如果项目是放在github上,必须使用
io.github.{account}的格式,否则会审核不通过(注意:不能使用com.github)。 - Project URL/SCM url:直接使用github的项目地址即可。
3.3. 查看刚刚创建的项目
正常情况下创建好默认就会进入刚刚创建的项目,如果进不去,可以按照路径项目-查看所有项目-类别-Central即可看到项目链接,点进去后,切换筛选器我的报告就能看到创建的项目了。

3.4. 在github中创建一个空项目
创建好的项目,会分配一个唯一标识OSSRH-***(见上图),需要用这个标识去github上创建一个空项目,这个是为了向核审管理员证明需要发布的github项目确实是你自己的项目。
3.5. 等待管理员审核
管理员都在国外,因为时差,一般隔天才会核审通过。没办法,耐心等着吧。
审核通过后,会发邮件(邮箱就是注册JIRA的那个),也会在JIRA项目下出现活动日志。
4. 获取 GPG 密钥
在等待JIRA项目审核的同时,可以并行把GPG密钥搞定。
注意:mac系统和windows系统在获取GPG密钥时有些区别,mac全程都是通过命令行搞定的,而windows提供了操作界面,可能会方便一点。这里只介绍mac系统的配置方式,windows系统可以自行搜配置教程。
4.1. 安装 GnuPG
- 用下面的链接下载 GnuPG,选择系统对应的版本。
https://gnupg.org/download/index.html#sec-1-2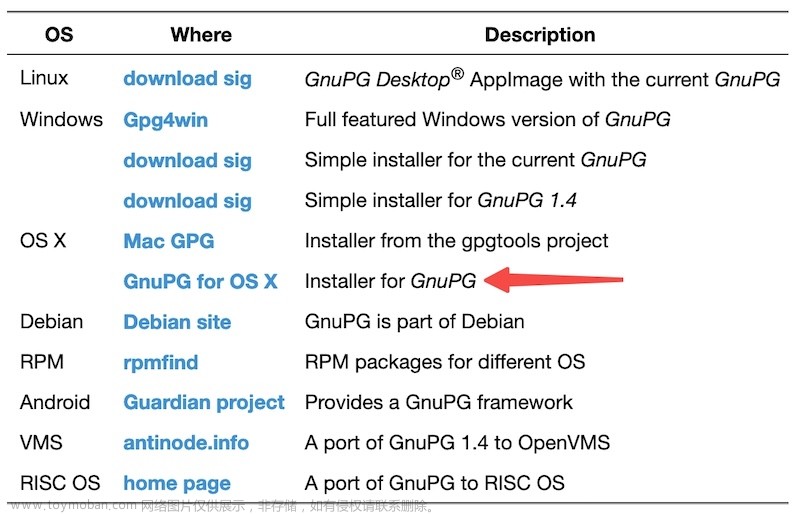

- 验证安装是否成功
使用gpg --version命令来验证,如果输出了版本则说明安装成功。
参考:https://central.sonatype.org/publish/requirements/gpg/#installing-gnupg
4.2. 生成密钥对
使用命令gpg --full-generate-key生成密钥对,2年内有效。执行命令后,需要输入姓名和邮箱(建议和注册JIRA时用的一致),然后输入o(注意是字母o)确认生成。随后会提示输入一个passphrase口令来保护你的密钥对,这个口令要记住,后面配置需要使用。
注意:这个命令不建议执行多次,不然生成了多个密钥对,发布时还要去配置使用哪个密钥对,比较麻烦。
参考:https://central.sonatype.org/publish/requirements/gpg/#generating-a-key-pair
4.3. 发布公钥
- 使用命令
gpg --keyserver pgp.mit.edu --send-keys 公钥来发布。
官网提供了3个地址,有的地址可能不能用,上面这个地址亲测有效。(所以官方也不一定靠谱)

- 使用命令
gpg --keyserver pgp.mit.edu --recv-keys 公钥验证是否发布成功。
注意:验证的命令要等一会执行才能响应数据,估计发布可能有点延时,可以多执行几次。反正如果响应如图所示,就代表发布成功了。
参考:https://central.sonatype.org/publish/requirements/gpg/#distributing-your-public-key
5. JIRA 项目核审通过后的配置
5.1. 仓库地址
核审通过后,在JIRA上的项目里可以看到日志,这代表项目已经拥有发布权限了。下图标记出来的就是仓库地址。
5.2. 修改 maven 配置
这里修改的是
maven的setting.xml配置文件,如果不知道配置文件在哪里(那么你不是一个合格的程序猿),可以在IntelliJ IDEA的settings > Build,Execution,Deployment > Builds Tools > Maven页面找到User settings file。
-
配置JIRA账户用于发布
这里的<server>-<id>是有用的,一会要在项目的pom文件配置中要对应上。
<servers>
<server>
<id>ossrh</id>
<username>JIRA用户名</username>
<password>JIRA登录密码</password>
</server>
</servers>
-
配置GPG用于文件签署校验
前文2.2小节已经在项目中配置了GPG插件了,这里要配置GPG的口令才能进行正常的签署。
前文4.2小节生成GPG密钥对的时候,输入过一个口令passphrase,就用那个。
<profiles>
<profile>
<id>ossrh</id>
<activation>
<activeByDefault>true</activeByDefault>
</activation>
<properties>
<gpg.executable>gpg2</gpg.executable>
<gpg.passphrase>GPG口令</gpg.passphrase>
</properties>
</profile>
</profiles>
5.3. 配置仓库地址和插件
这里是在项目的pom文件中配置。
-
配置发布的仓库地址
这里的仓库域名,可以从JIRA项目的日志里看到,核审通过后会给你一个地址,就用那个做为域名。按照下面的格式来配:
<distributionManagement>
<snapshotRepository>
<id>ossrh</id>
<url>https://s01.oss.sonatype.org/content/repositories/snapshots</url>
</snapshotRepository>
<repository>
<id>ossrh</id>
<url>https://s01.oss.sonatype.org/service/local/staging/deploy/maven2/</url>
</repository>
</distributionManagement>
-
配置仓库插件
这里的serverId要和前面maven配置文件setting.xml中配置的<server>-<id>保持一致。nexusUrl就是仓库地址,和上面配置的一样。
<build>
<plugins>
<plugin>
<groupId>org.sonatype.plugins</groupId>
<artifactId>nexus-staging-maven-plugin</artifactId>
<version>1.6.13</version>
<extensions>true</extensions>
<configuration>
<serverId>ossrh</serverId>
<nexusUrl>https://s01.oss.sonatype.org/</nexusUrl>
<autoReleaseAfterClose>true</autoReleaseAfterClose>
</configuration>
</plugin>
</plugins>
</build>
6. 发布
JIRA 核审通过后,就可以发布了
6.1. 发布到中央仓库
- 可以直接在
IntelliJ IDEA中点击deploy来发布:

- 输出如下结果说明发布成功了:

6.2. 验证发布结果
发布成功以后,并不能立刻在maven中央仓库中搜索到,大概隔一天以后才能搜索得到,所以不要心急,耐心等待。
- JIRA 上的回应
执行完发布动作以后,大概隔了几分钟以后,JIRA项目下会多出一条日志:
这条日志给出了两个地址和两个时间,反正差不多要等个那么长的时间才能搜得到。我已经发布到中央仓库里了,第一个地址里还是找不到,但是第二个地址里能搜到:
下面这个地址好像是执行完发布操作后,过一会就能搜得到,可以试试:
https://s01.oss.sonatype.org/content/groups/public/
- 在中央仓库里搜索
一般是隔天,才能在中央仓库里搜得到,在阿里云的仓库里也可以搜得到,阿里云本来就是从中央仓库同步的。
建议使用groupId来搜,一搜一个准。用artifactId来搜在第一页可能找不到,因为maven会对搜索结果做排序。 文章来源:https://www.toymoban.com/news/detail-750703.html
文章来源:https://www.toymoban.com/news/detail-750703.html
7. 彩蛋
- JAVA_HOME 报错
如果遇到这样的报错The environment variable JAVA_HOME is not correctly set,不要慌,一般是因为你本地环境变量没有设置JAVA_HOME或者设置成了jre的目录。如果是因为前者可以去设置一下JAVA_HOME,如果是因为后者,可以把JAVA_HOME的目录改成jdk/bin的目录,或者可以改一下项目的pom配置文件:文章来源地址https://www.toymoban.com/news/detail-750703.html
<plugin>
<groupId>org.apache.maven.plugins</groupId>
<artifactId>maven-javadoc-plugin</artifactId>
<version>2.9.1</version>
<executions>
<execution>
<id>attach-javadocs</id>
<goals>
<goal>jar</goal>
</goals>
<configuration>
<!-- 这里需要指定jdk的bin目录下的javadoc执行文件 -->
<javadocExecutable>${java.home}/../bin/javadoc</javadocExecutable>
</configuration>
</execution>
</executions>
</plugin>
到了这里,关于发布jar包到maven中央仓库的文章就介绍完了。如果您还想了解更多内容,请在右上角搜索TOY模板网以前的文章或继续浏览下面的相关文章,希望大家以后多多支持TOY模板网!