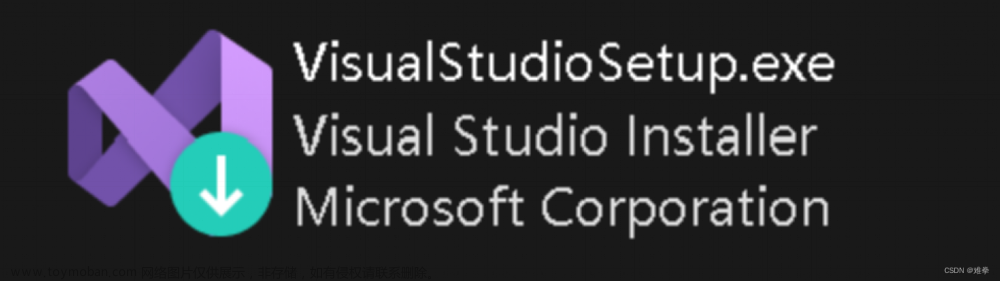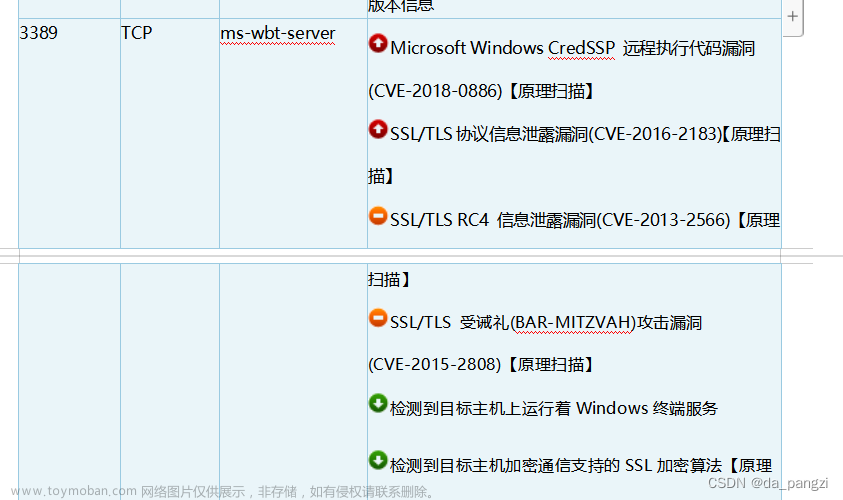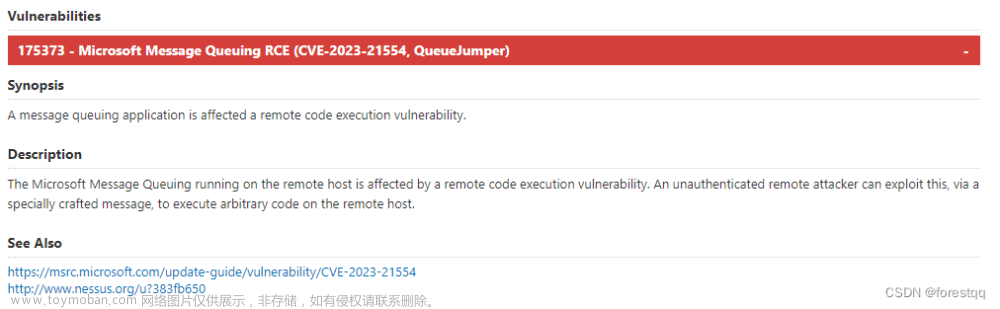一、【目的】
学会利用Windows Server布置群集环境。
二、【设备】
FreeNAS11.2,Windows Server 2019
三、【要求】
学会利用Windows Server布置群集环境,掌握处理问题的能力。
配置表:
| 节点 | 公网IP(public) | 内网IP(private) | 群集IP(cluster) | 域名(ha) |
| nodeA | 192.168.91.236 | 10.1.1.2 | 192.168.91.239 | NODEA |
| nodeB | 192.168.91.237 | 10.1.1.3 | 192.168.91.239 | NODEB |
| master | 192.168.91.239 | HA.COM | ||
| NAS | 192.168.91.234 |
四、【步骤】
1、在虚拟机中安装3个Windows Server 2019
打开VMware,“创建新的虚拟机”->“自定义”->兼容性“Workstation 16.x”

安装程序光盘映像文件,选择:server 2019
要安装的Windows版本选择“Windows Server 2019Datacenter” 配置全名及密码,可不设置密码

配置虚拟机名称及存储位置

引导类型选怎“BIOS”

处理器、内存及磁盘容量按需配置,其余选项默认


点击完成后,启动虚拟机,自动进入安装

安装完成可正常登录后根据上述内容再安装2个Windows Server 2019,并重命名。

编辑nodeA设置,单击“添加”->“网络适配器”,将原适配器设置为“仅主机模式”,适配器2为“NAT”,nodeB节点进行一样的操作。

2、群集环境部署
同时启动nodeA节点和nodeB节点(以下配置双节点同步进行)
登录nodeA,更改名字方法:进入控制面板\用户帐户\用户帐户\管理帐户,选择账户,单击“更改账户名称”为“nodeA”。
登录节点,关闭防火墙
打开服务器管理器面板,单击“工具”->“高级安全Windows Defender防火墙”->“Windows Defender防火墙属性”,域配置文件“防火墙状态关闭”,专用配置文件“防火墙状态关闭”,公用配置文件“防火墙状态关闭”。



进入:控制面板\网络和 Internet\网络和共享中心\更改适配器设置,修改内网网卡为“private”,外网网卡为“public”

右键心跳网卡“private”,单击“属性”->“internet协议版本4”,配置IP地址及子网掩码

单击“高级”,进入高级TCP/IP设置
打开“DNS”选项卡,取消选中“附加主DNS后缀的父后缀”

打开“WINS”选项卡,选择“禁用TCP/IP上的NetBIOS”,点击确定。

注意:私有网卡这两项设置的主要原因是组建节点间的心跳网络,为了消除可能的通信问题,必须从网络适配器删除所有不必要的网络流量以防干扰心跳网络的正常运行。
右键公网网卡“public”,配置IP地址及子网掩码,首选DNS指向master节点

同理配置nodeB节点。双节点配置完成在nodeB节点win+r打开运行程序,输入“cmd”,通过ping “nodeA节点ip测试连通性”

3、设置共享磁盘
IP-SAN组件参考:三、FreeNAS安装及实现SMB共享_yyn01的博客-CSDN博客
Windows Service 2019自带iSCSI,无需下载,登录nodeA,打开服务器管理器,单击“工具”——“iSCSI发起程序”->“目标”->“快速连接”

打开:控制面板\系统和安全\管理工具\计算机管理,查看“磁盘管理”

右键“磁盘1”->单击“联机”。 打开“此电脑”查看。

nodeB进行同样操作,无需关闭nodeA,至此共享磁盘环境搭建完成。
4、创建域服务器
将master节点设置为域控制器的操作系统。关闭nodeB节点,开启master节点,关闭master节点防火墙,配置ip地址及子网掩码,首选DNS为环回地址127.0.0.1,并测试与nodea的连通性

打开服务器管理器面板,单击“添加角色和功能”

进入下一步,选择“基于角色或基于功能的安装”

默认进入下一步,选择“Active Directory域服务”

默认“下一步”到确认,单击“安装”,安装完毕单击“将此服务器提升为域控制器”

选择“添加新林”,配置根域名ha.com

设置DSRM密码(有强度要求,本例密码123456QAZ.),用于还原恢复域控制器上的Sysvol目录和Directory目录

略过“DNS选项”,进入“其他选项”,使用系统建议的NetBIOS域名“HA”

默认进入“下一步”,进入“先决条件检查” , 系统检测失败,报错是未设置Administrator账户密码

通过进入:控制面板\用户帐户\用户帐户\管理帐户\更改帐户,选择更改密码,创建Administrator账户密码,重新检测通过,单击“安装”

(安装完成将自动重启,完成域服务器的安装)(nodeB可能也会做这个步骤,视情况而定)
5、群集节点加入ha.com域
登录nodeA节点,加入HA.COM域,nodeB节点同理,最好做nodeB时候关掉nodeA。
添加角色和功能,默认下一步,安装DNS服务。

进入:控制面板\系统和安全\系统,单击“更改设置”

进入“计算机名”选项框,单击“更改”

修改计算机名为“nodeA”,隶属于域“ha.com”

单击“确定”,输入管理员账户密码(Administrator,123456QAZ.)

成功加入ha.com域

6、群集域账号
建立用于启动群集服务的域账号
登录域节点“master”,打开服务器管理器面板,单击“工具”——“Active Directory用户和计算机”,右键“Users”,单击“新建”->“用户”

配置姓、名、登录名及密码

取消勾选“用户下次登录时须更改密码”,勾选“密码永不过期”、“用户不能更改密码”选项,单击“下一步”(本例密码123456QAZ.)

7、创建群集服务
登录nodea节点,打开服务器管理器面板,单击“添加角色和功能”,默认配置“下一步”,进入“功能”选项区,添加“故障转移群集”,进入安装,安装完毕手动重启


在nodeb重复上一步操作,再从“服务器管理器面板”->“工具”->“注册表”,找到目录
HKEY_LOCAL_MACHINE\SOFTWARE\Microsoft\Windows\CurrentVersion\Policies\System
新建DWORD(32位)值,键名:LocalAccountTokenFilterPolicy 键值为十进制 1
注:这步可省略,出现问题再操作,两个节点均要操作。

重新登录nodea节点,打开服务器管理器面板,单击“工具”->“故障转移群集管理器”->右侧“创建群集”

输入服务器名称:nodeA,nodeB,点击“添加”,可以先添加一个,后面再添加

进行配置验证

运行测试


配置群集网卡,这里我只选择一张对外网卡,对192.168.91.0/24网段进行配置

nodeA节点连接群集,单击右侧“连接到群集”
 文章来源:https://www.toymoban.com/news/detail-751343.html
文章来源:https://www.toymoban.com/news/detail-751343.html
这里列举的先添加nodeB,查看节点,仅有nodeB节点,正常后可在后面操作处添加节点 文章来源地址https://www.toymoban.com/news/detail-751343.html
文章来源地址https://www.toymoban.com/news/detail-751343.html
到了这里,关于五、Microsoft群集服务(MSCS)环境的搭建的文章就介绍完了。如果您还想了解更多内容,请在右上角搜索TOY模板网以前的文章或继续浏览下面的相关文章,希望大家以后多多支持TOY模板网!