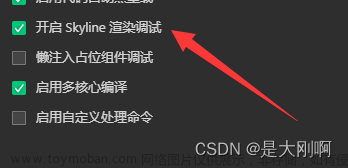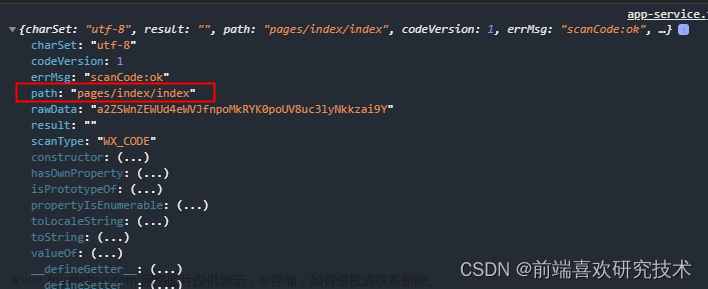使用接口
微信小程序官方开发文档
| 接口 | 说明 |
|---|---|
wx.openBluetoothAdapter |
初始化蓝牙模块 |
wx.closeBluetoothAdapter |
关闭蓝牙模块(调用该方法将断开所有已建立的连接并释放系统资源) |
wx.startBluetoothDevicesDiscovery |
开始搜寻附近的蓝牙外围设备 |
wx.stopBluetoothDevicesDiscovery |
停止搜寻附近的蓝牙外围设备。若已经找到需要的蓝牙设备并不需要继续搜索时,建议调用该接口停止蓝牙搜索 |
wx.onBluetoothDeviceFound |
监听搜索到新设备的事件 |
wx.createBLEConnection |
连接蓝牙低功耗设备 |
wx.closeBLEConnection |
断开与蓝牙低功耗设备的连接 |
wx.getBLEDeviceServices |
获取蓝牙低功耗设备所有服务 |
wx.getBLEDeviceCharacteristics |
获取蓝牙低功耗设备某个服务中所有特征 (characteristic) |
wx.readBLECharacteristicValue |
读取蓝牙低功耗设备特征值的二进制数据 |
wx.writeBLECharacteristicValue |
向蓝牙低功耗设备特征值中写入二进制数据 |
wx.showToast |
显示消息提示框 |
界面效果

图片素材库地址
项目目录列表
界面设计
- 在
app.json中添加一个新页面"pages/home/home"
{
"pages":[
"pages/home/home",
"pages/index/index",
"pages/logs/logs"
],
"window":{
"backgroundTextStyle":"light",
"navigationBarBackgroundColor": "#fff",
"navigationBarTitleText": "Weixin",
"navigationBarTextStyle":"black"
},
"style": "v2",
"sitemapLocation": "sitemap.json"
}
- 设计界面
home.wxml
<!--pages/home/home.wxml-->
<button type="primary" class = "connectBLE" bindtap = "openBluetoothAdapter">连接蓝牙</button>
<button class = "disconnectBLE" bindtap = "closeBluetoothAdapter">断开蓝牙</button>
<button class="custom-button" style="bottom: -395px" bindtap = "btnClickDown">
<image class="button-image" src="/image/doubledown.png"></image>
</button>
<button class="custom-button" style="bottom: -15px" bindtap = "btnClickUp">
<image class="button-image" src="/image/doubleup.png"></image>
</button>
<view>
<button class="custom-button" style="bottom: -60px; left: -35%" bindtap = "btnClickLeft">
<image class="button-image-1" src="/image/doubleleft.png"></image>
</button>
</view>
<view>
<button class="custom-button" style="bottom: 40px; left: 35%" bindtap = "btnClickRight">
<image class="button-image-1" src="/image/doubleright.png"></image>
</button>
</view>
<view>
<button class="custom-button" style="bottom: 134px; left: 0%" bindtap = "btnClickStop">
<image class="button-image-2" src="/image/remove.png"></image>
</button>
</view>
- 画面渲染
home.wxss
/* pages/home/home.wxss */
.connectBLE {
width: 49% !important;
float: left;
font-size: 100;
}
.disconnectBLE {
width: 49% !important;
float: right;
font-size: 100;
color: red;
}
.custom-button {
position: relative;
width: 100px;
height: 100px;
border: none;
padding: 0;
overflow: hidden;
background: transparent; /*设置背景颜色一致*/
border-color: transparent; /*设置边框颜色一致*/
}
.button-image {
object-fit: contain;
width: 75%;
height: 110%;
}
.button-image-1 {
object-fit: contain;
width: 75%;
height: 110%;
}
.button-image-2 {
object-fit: contain;
width: 60%;
height: 100%;
}
界面逻辑设计
连接的目标蓝牙名称为ESP_SPP_SERVER文章来源:https://www.toymoban.com/news/detail-751472.html
// pages/home/home.js
Page({
/**
* 页面的初始数据
*/
data: {
connected: false,
serviceId: "",
},
//蓝牙初始化
openBluetoothAdapter() {
if(this.data.connected)
{
return
}
wx.openBluetoothAdapter({
success: (res) => {
console.log('bluetooth initialization success', res)
this.startBluetoothDevicesDiscovery()
},
fail: (err) => {
wx.showToast({
title: '蓝牙适配器初始化失败',
icon: 'none'
})
return
}
})
},
//关闭蓝牙初始化
closeBluetoothAdapter() {
wx.closeBluetoothAdapter({
success: (res) => {
console.log('bluetooth deinitialization success', res)
},
fail: (err) => {
wx.showToast({
title: '蓝牙适配器解初始化失败',
icon: 'none'
})
return
}
})
},
//开始搜寻附近的蓝牙外围设备
startBluetoothDevicesDiscovery() {
wx.startBluetoothDevicesDiscovery({
success: (res) => {
console.log('startBluetoothDevicesDiscovery success', res)
this.onBluetoothDeviceFound()
},
fail: (err) => {
wx.showToast({
title: '蓝牙适配器解初始化失败',
icon: 'none'
})
return
}
})
},
//监听搜索到新设备的事件
onBluetoothDeviceFound() {
let found_device = false
const timer = setTimeout(() => {
if (!found_device) {
console.error('未找到设备');
wx.showToast({
title: '未找到设备',
icon: 'none'
})
}
}, 2000); // 设置定时器为10秒
wx.onBluetoothDeviceFound((res) => {
res.devices.forEach(device => {
if (device.name === 'ESP_SPP_SERVER') {
console.log('find target device')
found_device = true; // 找到目标设备,将标志变量设置为已找到
clearTimeout(timer); // 取消定时器
this.createBLEConnection(device.deviceId)
}
});
});
},
//连接蓝牙低功耗设备
createBLEConnection(deviceId) {
wx.createBLEConnection({
deviceId,
success:() => {
this.setData({
connected: true,
})
console.log('connect device success')
this.getBLEDeviceServices(deviceId)
wx.stopBluetoothDevicesDiscovery()
},
fail:(err) => {
wx.showToast({
title: '建立蓝牙连接失败',
icon: 'none'
})
}
})
},
//获取蓝牙低功耗设备所有服务
getBLEDeviceServices(deviceId) {
wx.getBLEDeviceServices({
deviceId,
success:(res) => {
for (let i = 0; i < res.services.length; i++) {
if(res.services[i].isPrimary) {
this.getBLEDeviceCharacteristics(deviceId, res.services[i].uuid)
return
}
}
},
fail:(res) => {
console.log('getBLEDeviceServices fail', res.errMsg)
}
})
},
//获取蓝牙低功耗设备某个服务中所有特征
getBLEDeviceCharacteristics(deviceId, serviceId) {
wx.getBLEDeviceCharacteristics({
deviceId,
serviceId,
success: (res) => {
for (let i = 0; i < res.characteristics.length; i++) {
let item = res.characteristics[i]
if(item.properties.read) {
wx.readBLECharacteristicValue({
deviceId,
serviceId,
characteristicId: item.uuid,
})
}
if(item.properties.write)
{
this._deviceId = deviceId
this._serviceId = serviceId
this._characteristicId = item.uuid
}
}
},
fail:(res) => {
console.log('get characteristicId fail', res.errMsg)
}
})
},
//关闭蓝牙服务
closeBluetoothAdapter() {
wx.closeBLEConnection({
deviceId: this._deviceId,
success: (res) => {
console.log('disconnect success')
},
fail: (res) => {
console.log('disconnect fail',res.errMsg)
}
})
wx.closeBluetoothAdapter({
success: (res) => {
console.log('close success')
},
fail: (res) => {
console.log('close fail',res.errMsg)
}
})
this.data.connected = false
console.log('close connection')
},
btnClickDown() {
this.tipsBluetoothWarn()
this.writeBluetoothValue('down')
console.log('click down')
},
btnClickUp() {
this.tipsBluetoothWarn()
this.writeBluetoothValue('up')
console.log('click up')
},
btnClickLeft() {
this.tipsBluetoothWarn()
this.writeBluetoothValue('left')
console.log('click left')
},
btnClickRight() {
this.tipsBluetoothWarn()
this.writeBluetoothValue('right')
console.log('click right')
},
btnClickStop() {
this.tipsBluetoothWarn()
this.writeBluetoothValue('stop')
console.log('click stop')
},
tipsBluetoothWarn()
{
if(!this.data.connected)
{
wx.showToast({
title: '蓝牙未连接',
icon: 'none'
})
}
},
writeBluetoothValue(value) {
if(!this.data.connected)
{
return
}
const buffer = new ArrayBuffer(value.length)
const dataView = new DataView(buffer)
for (let i = 0; i < value.length; i++) {
dataView.setUint8(i, value.charCodeAt(i))
}
wx.writeBLECharacteristicValue({
deviceId: this._deviceId,
serviceId: this._serviceId,
characteristicId: this._characteristicId,
value: buffer,
success (res) {
console.log('writeBLECharacteristicValue success', res.errMsg)
},
fail (res) {
console.log('writeBLECharacteristicValue fail', res.errMsg, res.errCode)
}
})
},
/**
* 生命周期函数--监听页面加载
*/
onLoad(options) {
},
})
20231113 优化改成按下车动,松开车停文章来源地址https://www.toymoban.com/news/detail-751472.html
- 修改文件
home.wxml
<!--pages/home/home.wxml-->
<button type="primary" class = "connectBLE" bindtap = "openBluetoothAdapter">连接蓝牙</button>
<button class = "disconnectBLE" bindtap = "closeBluetoothAdapter">断开蓝牙</button>
<button class="custom-button" style="bottom: -395px" bindtouchstart = "btnClickDown" bindtouchend = "btnClickStop">
<image class="button-image" src="/image/doubledown.png"></image>
</button>
<button class="custom-button" style="bottom: -15px" bindtouchstart = "btnClickUp" bindtouchend = "btnClickStop">
<image class="button-image" src="/image/doubleup.png"></image>
</button>
<view>
<button class="custom-button" style="bottom: -60px; left: -35%" bindtouchstart = "btnClickLeft" bindtouchend = "btnClickStop">
<image class="button-image-1" src="/image/doubleleft.png"></image>
</button>
</view>
<view>
<button class="custom-button" style="bottom: 40px; left: 35%" bindtouchstart = "btnClickRight" bindtouchend = "btnClickStop">
<image class="button-image-1" src="/image/doubleright.png"></image>
</button>
</view>
<view>
<button class="custom-button" style="bottom: 134px; left: 0%" bindtap = "btnClickStop">
<image class="button-image-2" src="/image/remove.png"></image>
</button>
</view>
到了这里,关于使用微信小程序控制蓝牙小车(微信小程序端)的文章就介绍完了。如果您还想了解更多内容,请在右上角搜索TOY模板网以前的文章或继续浏览下面的相关文章,希望大家以后多多支持TOY模板网!

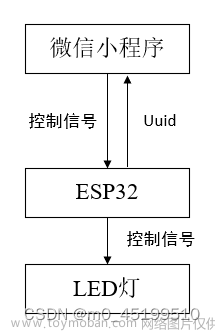
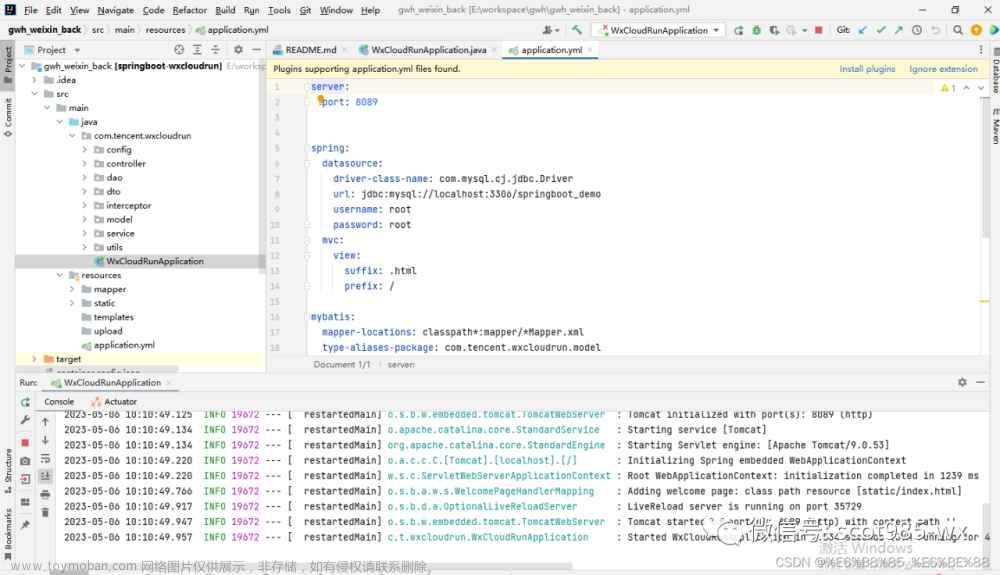
![uniapp - [微信小程序平台] 实现输入支付密码键盘弹框,uniapp小程序端底部弹起密码输入键盘组件效果,类似电商平台支付密码、弹出支付密码输入框、交易密码(详细示例源码,一键复制开箱即用!)](https://imgs.yssmx.com/Uploads/2024/02/770184-1.png)