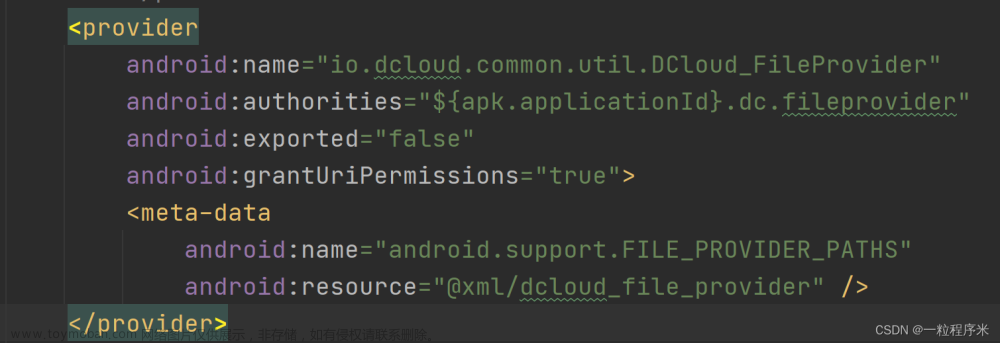目录
前言
准备工作
在这个示例中,我们将使用Vue.js框架来实现我们的目标。如果你还不熟悉Vue.js,推荐先学习一下Vue.js的基础知识。
接下来,我们需要创建一个基于Vue.js的项目。你可以使用Vue CLI来创建一个全新的Vue项目:# 安装Vue CLI
# 创建一个全新的Vue项目
实现拍照功能
首先,我们将实现拍照功能。我们需要一个按钮来触发这个功能,所以让我们来创建一个简单的按钮。在App.vue文件中添加以下代码:
现在我们已经有了一个按钮,我们需要在点击按钮时触发拍照功能。让我们来填写TODO的部分。
首先,我们需要判断当前设备是否支持Media Capture API。我们可以通过以下代码来检查:
接下来,我们需要请求访问设备的摄像头。我们可以使用navigator.mediaDevices.getUserMedia()方法来请求访问设备的摄像头:
getUserMedia()方法返回一个Promise对象,该对象的resolve回调函数将返回一个MediaStream对象,该对象包含来自设备摄像头的视频流。如果访问摄像头失败,则Promise对象的reject回调函数将被触发。
我们需要将视频流绑定到一个video元素上,以便用户可以预览实时视频。让我们来添加一个video元素:
接下来我们需要将MediaStream对象绑定到video元素上。我们可以使用URL.createObjectURL()方法将MediaStream对象转换为URL,然后将该URL分配给video元素的src属性:
接下来,让我们添加一个拍照按钮。在App.vue文件中添加以下代码:
在takePhoto()方法中,我们需要从video元素中捕获当前帧,并将其绘制到canvas元素中。我们可以使用canvas元素的getContext()方法来获取上下文,并将video元素的当前帧绘制到canvas中:
最后,我们可以将base64编码的字符串转换为Blob对象,并将其上传到服务器:
至此,我们已经完成了拍照功能的实现。现在,让我们来看一下效果图:
实现录像功能
接下来,我们将实现录像功能。与拍照功能相似,我们也需要一个按钮来触发录像功能。在App.vue文件中添加以下代码:
我们定义了三个方法:toggleRecording()用于切换录像状态,isSupported()用于检查当前设备是否支持Media Capture API和MediaRecorder API,startRecording()用于开始录像,stopRecording()用于停止录像。在startRecording()方法中,我们创建了一个MediaRecorder对象,并添加了dataavailable和stop事件监听器。在dataavailable事件中,我们将获取到的数据块保存到chunks数组中。在stop事件中,我们将chunks数组中的数据块转换为Blob对象,并使用URL.createObjectURL()方法将其转换为URL。最后,我们创建了一个a元素,用于下载录制的视频。
总结
前言
在当前移动互联网高速发展的时代,手机已经成为人们生活中必不可少的设备。随着手机硬件和软件的不断升级,一些原本只存在于专业设备上的功能也被慢慢地引入到手机中,比如拍照和录像功能。在这篇文章中,我将介绍如何在Vue中使用HTML5的Media Capture API实现调用手机相机和录像功能。
准备工作
首先,让我们看一下Media Capture API是什么。Media Capture API是HTML5提供的一组API,用于从设备的摄像头和麦克风中获取数据,包括拍照和录像功能。我们在使用Media Capture API之前,需要了解一些基本的Web前端技术,比如HTML、CSS和JavaScript。
在这个示例中,我们将使用Vue.js框架来实现我们的目标。如果你还不熟悉Vue.js,推荐先学习一下Vue.js的基础知识。
接下来,我们需要创建一个基于Vue.js的项目。你可以使用Vue CLI来创建一个全新的Vue项目: # 安装Vue CLI
npm install -g @vue/cli# 创建一个全新的Vue项目
vue create my-project这将创建一个全新的Vue项目,并安装所有必要的依赖项。
实现拍照功能
首先,我们将实现拍照功能。我们需要一个按钮来触发这个功能,所以让我们来创建一个简单的按钮。在App.vue文件中添加以下代码:
<template>
<div>
<button @click="takePhoto">Take Photo</button>
</div>
</template>
<script>
export default {
methods: {
takePhoto() {
// TODO
}
}
}
</script>现在我们已经有了一个按钮,我们需要在点击按钮时触发拍照功能。让我们来填写TODO的部分。
首先,我们需要判断当前设备是否支持Media Capture API。我们可以通过以下代码来检查:
if (!("mediaDevices" in navigator) || !("getUserMedia" in navigator.mediaDevices)) {
alert("Media Capture API is not supported");
return;
}如果不支持Media Capture API,则会弹出一个警告框,并退出函数。
接下来,我们需要请求访问设备的摄像头。我们可以使用navigator.mediaDevices.getUserMedia()方法来请求访问设备的摄像头:
navigator.mediaDevices.getUserMedia({ video: true })
.then(stream => {
// TODO
})
.catch(error => {
alert(`Failed to access camera: ${error}`);
});getUserMedia()方法返回一个Promise对象,该对象的resolve回调函数将返回一个MediaStream对象,该对象包含来自设备摄像头的视频流。如果访问摄像头失败,则Promise对象的reject回调函数将被触发。
我们需要将视频流绑定到一个video元素上,以便用户可以预览实时视频。让我们来添加一个video元素:
<template>
<div>
<button @click="takePhoto">Take Photo</button>
<video ref="video" autoplay></video>
</div>
</template>接下来我们需要将MediaStream对象绑定到video元素上。我们可以使用URL.createObjectURL()方法将MediaStream对象转换为URL,然后将该URL分配给video元素的src属性:
this.$refs.video.src = URL.createObjectURL(stream);现在,如果一切都正确,应该可以在video元素中看到来自设备摄像头的实时视频流了。
接下来,让我们添加一个拍照按钮。在App.vue文件中添加以下代码:
<template>
<div>
<button @click="takePhoto">Take Photo</button>
<video ref="video" autoplay></video>
<canvas ref="canvas" style="display: none;"></canvas>
</div>
</template>我们添加了一个canvas元素,用于在其中绘制当前视频帧。由于我们不需要在屏幕上显示canvas元素,所以将其样式设置为"display: none;"。
在takePhoto()方法中,我们需要从video元素中捕获当前帧,并将其绘制到canvas元素中。我们可以使用canvas元素的getContext()方法来获取上下文,并将video元素的当前帧绘制到canvas中:
const video = this.$refs.video;
const canvas = this.$refs.canvas;
const context = canvas.getContext("2d");
canvas.width = video.videoWidth;
canvas.height = video.videoHeight;
context.drawImage(video, 0, 0, canvas.width, canvas.height);现在,我们已经将当前视频帧绘制到了canvas中。我们可以使用canvas元素的toDataURL()方法将canvas中的数据转换为base64编码的字符串:
const dataUrl = canvas.toDataURL("image/png");最后,我们可以将base64编码的字符串转换为Blob对象,并将其上传到服务器:
fetch("/api/upload", {
method: "POST",
body: dataUrlToBlob(dataUrl)
}).then(() => {
alert("Photo uploaded successfully!");
}).catch(error => {
alert(`Failed to upload photo: ${error}`);
});如何将base64编码的字符串转换为Blob对象?我们可以使用以下函数:
function dataUrlToBlob(dataUrl) {
const [header, data] = dataUrl.split(",");
const [, type] = header.match(/^data:(.*?);base64$/);
const decodedData = atob(data);
const buffer = new ArrayBuffer(decodedData.length);
const view = new Uint8Array(buffer);
for (let i = 0; i < decodedData.length; i++) {
view[i] = decodedData.charCodeAt(i);
}
return new Blob([view], { type });
}这个函数将base64编码的字符串拆分为数据头和数据体,然后将数据体解码为原始数据。接着,将原始数据写入一个ArrayBuffer中,最后通过Blob构造函数将ArrayBuffer转换为Blob对象。
至此,我们已经完成了拍照功能的实现。现在,让我们来看一下效果图:

实现录像功能
接下来,我们将实现录像功能。与拍照功能相似,我们也需要一个按钮来触发录像功能。在App.vue文件中添加以下代码:
<template>
<div>
<button @click="toggleRecording">{{ recording ? "Stop" : "Start" }} Recording</button>
<video ref="video" autoplay></video>
</div>
</template>
<script>
export default {
data() {
return {
recording: false,
mediaRecorder: null,
chunks: []
};
},
methods: {
toggleRecording() {
if (!this.isSupported()) {
alert("Media Capture API is not supported");
return;
}
if (this.recording) {
this.stopRecording();
} else {
this.startRecording();
}
},
isSupported() {
return "mediaDevices" in navigator && "getUserMedia" in navigator.mediaDevices && "MediaRecorder" in window;
},
startRecording() {
const video = this.$refs.video;
this.mediaRecorder = new MediaRecorder(video.srcObject);
this.mediaRecorder.addEventListener("dataavailable", event => {
this.chunks.push(event.data);
});
this.mediaRecorder.addEventListener("stop", () => {
const blob = new Blob(this.chunks, { type: "video/webm" });
const url = URL.createObjectURL(blob);
const link = document.createElement("a");
link.href = url;
link.download = "video.webm";
link.click();
URL.revokeObjectURL(url);
this.recording = false;
this.chunks = [];
});
this.mediaRecorder.start();
this.recording = true;
},
stopRecording() {
this.mediaRecorder.stop();
}
}
}
</script>在这个示例中,我们使用了一个data()函数来定义Vue的状态,包括录像状态、MediaRecorder对象和数据块等。我们添加了一个按钮,用于启动和停止录像,并使用了一个video元素,用于预览实时视频。
我们定义了三个方法:toggleRecording()用于切换录像状态,isSupported()用于检查当前设备是否支持Media Capture API和MediaRecorder API,startRecording()用于开始录像,stopRecording()用于停止录像。在startRecording()方法中,我们创建了一个MediaRecorder对象,并添加了dataavailable和stop事件监听器。在dataavailable事件中,我们将获取到的数据块保存到chunks数组中。在stop事件中,我们将chunks数组中的数据块转换为Blob对象,并使用URL.createObjectURL()方法将其转换为URL。最后,我们创建了一个a元素,用于下载录制的视频。
我们还需要在模板中添加样式来隐藏video元素:
<style>
video {
display: none;
}
</style>至此,我们已经完成了录像功能的实现。现在,让我们来看一下效果图:
文章来源:https://www.toymoban.com/news/detail-751505.html
总结
在本文中,我们介绍了如何在Vue中使用HTML5的Media Capture API实现调用手机相机和录像功能。我们实现了拍照和录像功能,并对两个功能进行了详细的讲解。需要注意的是,Media Capture API并不是所有浏览器都支持的,所以在使用Media Capture API时,需要进行兼容性检查。文章来源地址https://www.toymoban.com/news/detail-751505.html
到了这里,关于vue实现调用手机拍照、录像功能的文章就介绍完了。如果您还想了解更多内容,请在右上角搜索TOY模板网以前的文章或继续浏览下面的相关文章,希望大家以后多多支持TOY模板网!