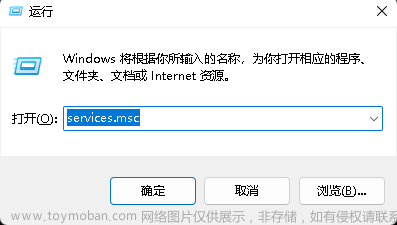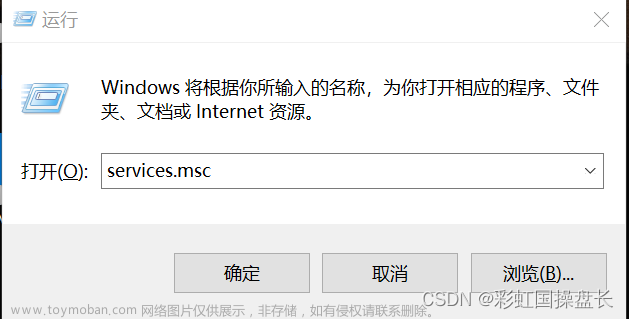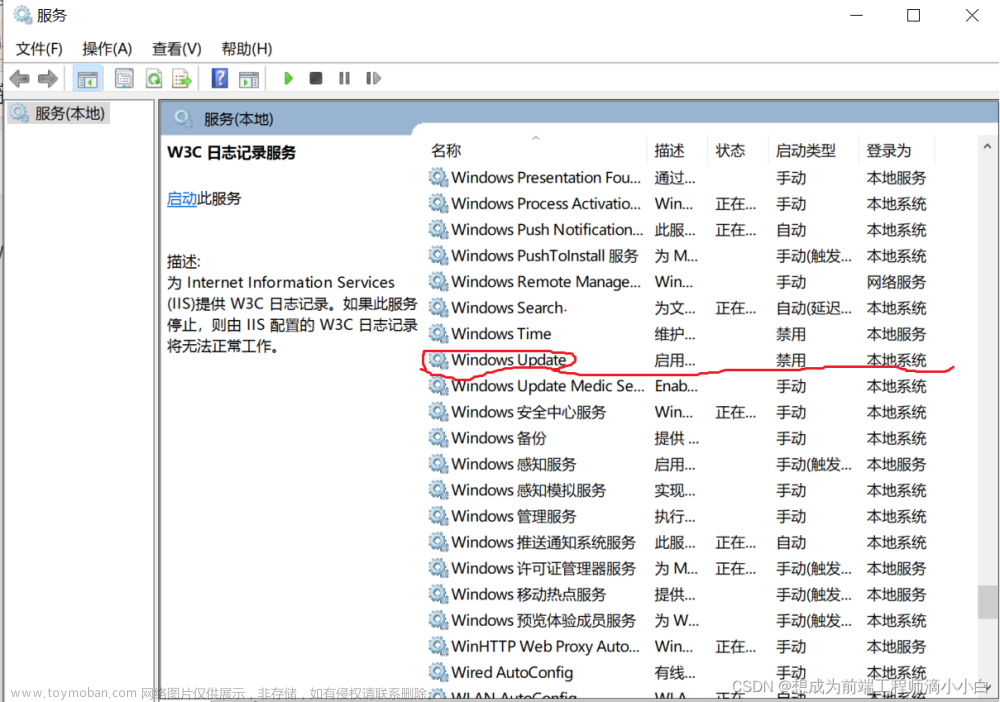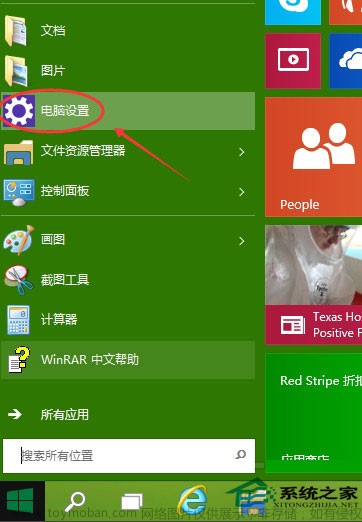目录
一:禁用window update服务
二:在策略中关闭win10自动更新的相关设置
三:任务计划内的Win10更新
四:在注册表中关闭Win10自动更新
结果:
另一种针对注册表的方法:
各个网站文章,作者找了很久综合下来,写下这一篇文章。
一:禁用window update服务
1.键盘按下Win+R,打开运行个对话框,输入services.msc

2.在服务中找到Window Update,这一项,

3.右键-属性,将启动类型,设置为“禁用”,服务设置为“停止”,点击确定

4.在界面上方的选项中选择“恢复”选项,下拉框都选择“无操作”。然后点击确定。


二:在策略中关闭win10自动更新的相关设置
1.键盘按下Win+R,打开运行个对话框,输入gpedit.msc

2.在本地组策略编辑器中,依次寻找,计算机配置-->管理模板-->Windows组件-->Windows更新

3.然后右侧找到“配置自动更新”策略设置,在策略设置中选中“已禁用”,然后点击“应用”再点击“确定”。


4.之后再找“删除使用所有Windows更新功能的访问权限”,在策略设置中选择“已启用”,之后点击“应用”再点击“确定”。


三:任务计划内的Win10更新
1.键盘按下Win+R,打开运行个对话框,输入taskschd.msc

2.在任务计划程序界面,依次打开,“任务计划程序库”-->“Microsoft”-->“Windows”-->“Windows Update”,将这个项目内所有设置全部“禁用”。(我是一个,有的电脑2个以上。全部禁用)



四:在注册表中关闭Win10自动更新
1.键盘按下Win+R,打开运行个对话框,输入regedit

2.在注册表设置中,找到并定位到,[HKEY_LOCAL_MACHINE\SYSTEM\CurrentControlSet\Service\UsoSvc]。
然后在右侧找到“Start”。


3.选中“Start”,右键-->修改。将数值改为“4”。改为“十六进制”。点击确定

4.继续寻找“FailureActions”,右键-->修改。将“0010”,“0018”这两行中进行修改。
从这两行的左侧开始数,不算这两个数开始数。左起的第5个数值由原来的“01”改为“00”。完成后,点击下方的“确定”。
(注意,有的电脑顺序不一样“0010”在上面或者在下面或者多一个或者多几个数,都要改。
注意,二进制修改是需要选中需要修改的数,进行双击,即可修改。)


结果:

(我的电脑是上方这样显示的,有的电脑是下方这样的)

以上就是收集的window系统自动更新的关闭方法。这四种方法都要使用。是属于组合方法缺一不可。
是从四种方向进行的系统服务、策略设置、任务计划、注册表四个方向入手的。(本人亲测)
另一种针对注册表的方法:
通过注册表编辑器关闭Windows自动更新(存在风险,最好操作前备份好系统重要文件)
与本地组策略编辑器一样,我们一样可以通过注册表编辑器彻底禁用自动更新或将Windows更新调整为手动安装。两种方式的操作具体如下:
1)彻底禁用Windows更新
1、按Win+R输入regedit回车,打开注册表编辑器。

2、定位到路径:HKEY_LOCAL_MACHINE\SOFTWARE\Policies\Microsoft\Windows。

3、右键单击Windows文件夹,选择“新建”>“项”,然后将其命名为“WindowsUpdate”。

4、鼠标右键单击新建的WindowsUpdate文件夹,选择“新建”>“项”,然后将其命名为“AU”。
5、然后在新建的AU文件夹右侧空白页面中右键单击并选择“新建”>“DWORD(32位)值”,然后将其命名为“NoAutoUpdate”。

6、双击新建的NoAutoUpdate,在弹出窗口中将其数值数据从0更改为1,再单击“确定”即可彻底关闭Windows自动更新。

2)将Windows更新调整为手动安装
1、重复上述步骤1-4。在新建的AU文件夹右侧空白页面中右键单击并选择“新建”>“DWORD(32位)值”,然后将其命名为“AUOptions”。

2、双击打开AUOptions项,将其数值数据从0更改为2,然后单击“确定”即可将Windows更新调整为手动安装模式。
上面的这种是设定的手动,从彻底关闭-变成提示手动了。注意使用方法。(该方法本人没有亲测)文章来源:https://www.toymoban.com/news/detail-751616.html
希望对其他人有用,如果有新的方法、新的问题、新的情况,请联系我。谢谢!文章来源地址https://www.toymoban.com/news/detail-751616.html
到了这里,关于综合使用各类方法,彻底关闭win10自动更新的文章就介绍完了。如果您还想了解更多内容,请在右上角搜索TOY模板网以前的文章或继续浏览下面的相关文章,希望大家以后多多支持TOY模板网!