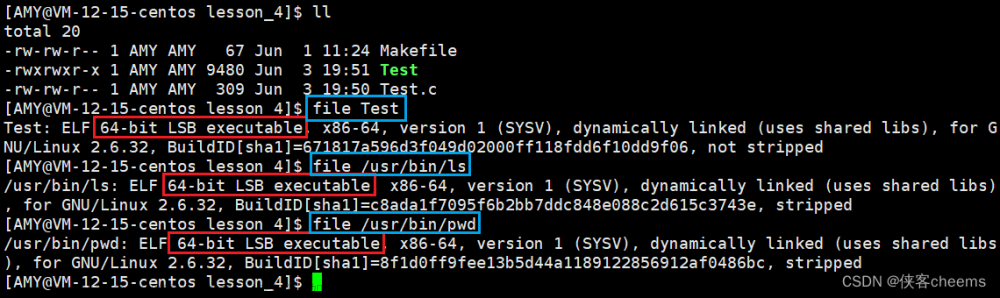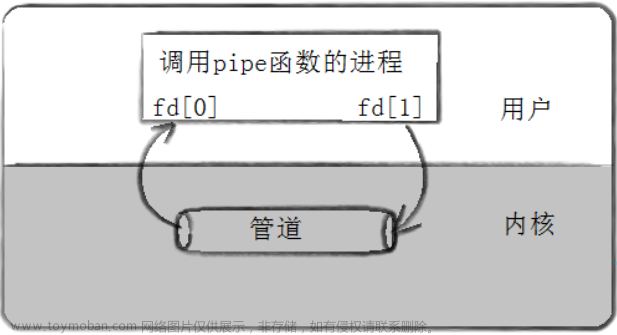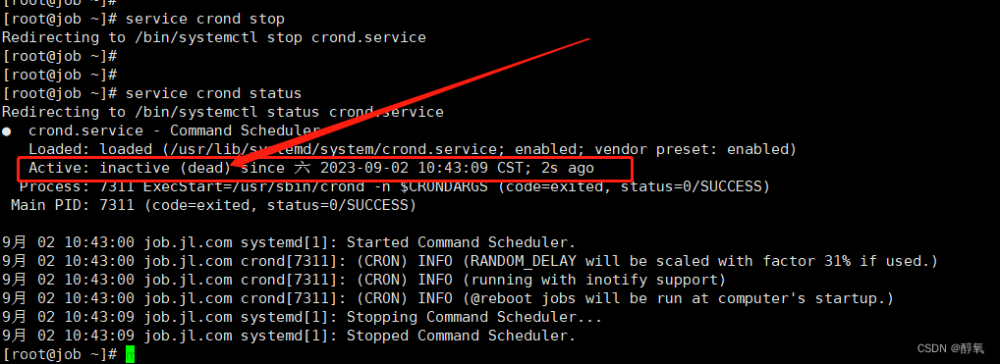Linux | 创建 | 删除 | 查看 | 基本命名详解
前言
- 本门课程学习Linux系统编程,你可能要问Linux从哪里来?它是怎么发展的?在这里简要介绍Linux的发展史。要说Linux,还得从UNIX说起。
下面内容来自维基百科
Linux是一种自由和开放源码的类UNIX操作系统。该操作系统的内核由林纳斯·托瓦兹在1991年10月5日首次发布,再加上用户空间的应用程序之后,就成为了Linux操作系统。Linux也是自由软件和开放源代码软件发展中最著名的例子。只要遵循GNU 通用公共许可证(GPL),任何个人和机构都可以自由地使用Linux的所有底层源代码,也可以自由地修改和再发布。大多数Linux系统还包括像提供GUI的X Window之类的程序。除了一部分专家之外,大多数人都是直接使用Linux 发行版,而不是自己选择每一样组件或自行设置。
- 别的概念我们就不介绍了,百度,bing都可以搜的到,感兴趣的同学可以可以自行搜索~~
- 接下来开始我们的正题~~
一、安装Linux
1.1 方法一:云服务器方式
- 我们可以使用云服务器购买或者
白嫖,这个白嫖学生很好白嫖,我们可以打开阿里云学生权益官网进行学生认证,接下来大家懂吧~~ - 白嫖/购买好云服务器后,我们需要安装Centos7来进行学习~~

1.2 方法二:虚拟机方式
-
我们这里可以打开官网下载VMware Workstation 17 Pro,那秘钥大家都懂吧,网上…
-
接下来我们安装好了就开始安装我们的虚拟机,那么问题来了,镜像在哪?
-
这里就要打开清华大学开源软件镜像站,来找镜像了~~
-
我们一般下载这个就可以了

- 这里的安装方式不多赘述,网上方法众多~~
我们下面这里使用云服务进行学习,云服务比较方便嘛~~
- 接下来就开始我们的正题!
- 学习第一个指令~~
二、ls
语法: ls [选项][目录或文件]
功能: 对于目录,该命令列出该目录下的所有子目录与文件。对于文件,将列出文件名以及其他信息。
常用选项:
-a 列出目录下的所有文件,包括以 . 开头的隐含文件。
-d 将目录象文件一样显示,而不是显示其下的文件。 如:ls –d 指定目录
-i 输出文件的 i 节点的索引信息。 如 ls –ai 指定文件
-k 以 k 字节的形式表示文件的大小。ls –alk 指定文件
-l 列出文件的详细信息。
-n 用数字的 UID,GID 代替名称。 (介绍 UID, GID)
-F 在每个文件名后附上一个字符以说明该文件的类型,“*”表示可执行的普通文件;“/”表示目录;“@”表
示符号链接;“|”表示FIFOs;“=”表示套接字(sockets)。(目录类型识别)
-r 对目录反向排序。
-t 以时间排序。
-s 在l文件名后输出该文件的大小。(大小排序,如何找到目录下最大的文件)
-R 列出所有子目录下的文件。(递归)
-1 一行只输出一个文件。
- 看到上面的那些,就很头痛,记不住怎么办?
- 不用记!后面用多了自然就记住了,我们先来用一用几个基本的指令~~
ls

- 我们运行后发现这里什么都没有显示,那是因为这个目录就没有文件或者文件夹,我们先来创建几个~~
- 注意命令之间是有空格的!!!
mkdir test
touch test.txt

- 再进行
ls一下,可以看到已经有文件显示出来了~~

- 那有的同学会说,这里的
test问什么有颜色啊,是什么意思呢? - 我们先不管,继续往下看~~
2.2 ll
- 接下来我们就新学一个命令
ll

- 这里命令初学的时候比较特殊,与其不能说是一个命令,它是一个
ls -l的别名,也就是说给ls -l起了个名字叫ll,那么口说无凭,怎么证明呢?
三、which
- 执行以下下命令
which ll
-
这里的这个which命令先不用管,一会我们再详细了解~~
-
这里的
alias就是起别名的意思,ll='ls -l` 也就是ll等于ls -l~~

- 我们再来which一下ls,可以看到也是一样的~~

- 回到刚刚那个话题,为什么会有颜色呢?
- 注意看,我们这里ll=ls -l --color=auto 后面的
--color=auto就是带颜色的,那么又怎么证明呢?
alias ls='ls'
- 我们这里像图片中的一样,给它起个别名,但是没有指定颜色,我一执行,它虽然也会打印出来,但是没有颜色

- 那我又想加回这个颜色怎么办呢?
- 很好办,直接再起别名改回去就可以了
alias ls='ls --color=auto'
- 再次进行ls查看,就会有颜色了~~

-
这里的ls还可以查看指定目录的文件夹,或者文件,我们来演示一下
-
我们这里创建了一个文件
a,我们就可以使用下面这个命令来查看~~
3.1 ls -ld
ls -ld a
- 其中
-l列出文件的详细信息,-d将目录象文件一样显示,而不是显示其下的文件。 - 我们这里就可以直接写
ls -ld就可以了~~ - 这里的
mkdir -p我们后面会详细来说,这里先不用管~~

- 刚刚这里的which没有细讲,还有which后下面的路径也没有将,接下来我们就一一来道~~
四、pwd
语法: pwd
功能: 显示用户当前所在的目录
这个命令很简单,直接执行就可以了
pwd

- 那么这里的显示出来的是什么呢?
- 其实就是当前用户所在的绝对路径,那我进入到一个目录,再来看一下

- 可以看到发生改变了,这个命令就到这里,接下来我们学
cd
五、cd
Linux系统中,磁盘上的文件和目录被组成一棵目录树,每个节点都是目录或文件。

- 如上图所示,我们这个linux系统就是一个树状文件系统,刚刚上面我们也使用了这个命令,
cd 文件夹,就进入到了这个文件
语法: cd 目录名
功能: 改变工作目录。将当前工作目录改变到指定的目录下。
cd … : 返回上级目录
cd /home/litao/linux/ : 绝对路径
cd …/day02/ : 相对路径
cd ~:进入用户家目
cd -:返回最近访问目录
5.1 cd ..
我们先来看第一个指令
cd ..
我们先来了解一下,每个文件夹都是有隐藏文件的,那么怎么看呢,我们可以通过ls -al,来查看一下~~
5.2 ls -al
ls -al

-
当我们执行这个命令后,就会发现,这里的前面带
.的文件也显示出来了~~ -
那么是不是前面带
,的就是隐藏文件呢? -
我们来验证一下
-
我们这里创建一个文件和一个文件夹,但是前面分别带有
. -
我们再进行
ls -l一下,可以看到是打印不出来的,但是ls -al可以打印出来的,再一次印证了这个命令是显示隐藏文件的~~

我们再来看第二个命令
cd /root/a/b/

- 这里
cd后面跟着的是一个绝对路径,什么是绝对路径呢?- 也就是从根目录上写路径
- 还有一个概念:相对路径,就是从相对位置写,那么怎么写呢?
cd c

- 这里直接进入了c目录,这些目录我们前面都创建过了,使用
mkdir -p a/b/c/d/f,我们这里不再演示 - 这里不写
/,就是默认从当前目录下找这个文件夹~~
5.3 重新认识命令
- 接下来我们再返回头再从新认识一下这些命令,我们前面学了which命令,可以查看起别名,但是它下面有这么一行,这个是什么呢?

- 其实这个就是一个路径,绝对路径,我们可以进入再bin目录下有这个命令我们来看一下

- 我们来找一下这个ls命令

- 可以看到这里是有的~~,其他命令也是有的,那它好像是一个文件啊,它其实就是一个可执行文件,我们可以直接输入这个路径进行执行

- 这里可以看到我们执行后也会显示出来,但是没有颜色
- 我们前面说了,这里其实是给起了个别名
- 我们也可以加上颜色~~
/usr/bin/ls --color=auto

- 也可以看到有颜色了,再一次证明了是起的别名~~
- 我们回过头来看这个相对路径
- 刚刚我们执行了
ls -al命令,刚刚执行的是在一个空文件夹里,那为什么会有两个文件一个.一个..呢?

- 其实这个
.就是代表当前路径,..代表上一个路径
5.4 . 和 ..
- 这里的
.代表当前路径,我们来看下面进行演示一下 - 这里涉及到命令的我们在后面章节会详细道来~~

-
这里可以看到我们通过这个
./来执行这个可执行文件就是从当前路径来找到这个文件来执行~~ -
那么我进入到其他目录下能不能执行这个可执行程序呢?
- 当然是可以的~~
cd ../a.out

- 这个意思就是从上一级目录下找到这个
a.out文件进行执行~~
- 那么
cd ..是不是就可以回到上一级目录里了,我们来验证一下~~

-
我们可以看到已经回退了~~
-
我们继续回退,一直退到不能退位置

- 可以看到我们退到
/位置就不能回退了,由此证明/是系统的根目录~~

-
我们这里还要有一个概念就是用户的概念
-
我这里目前是使用的root用户,root用户是什么呢?>>>是超级管理员的意思~~也就是
最高权限的意思 -
既然有用户就有普通用户,普通用户就是在
/home目录下 -
这里我们切换到普通用户来看看~~
-
这里了解一下用户的概念,后面我们会详细讲~~

那么这个cd ~是进入用户的家目录
5.5 whoami
- 这里再教大家一个查询当前是登录的哪个用户
whoami
- 在普通用户下执行:

- 在root用户下执行:

- 当我有一次进入到了一个很深的文件夹,我想一下回退到自己的家目录,怎么办呢,可以执行这个操作~~

- 我们进入了四次问价夹,我们就需要执行四次
../
cd ../../../../

- 那么有没有办法直接一次性回退到家目录呢?
- 那就是执行下面这个命令
cd ~

- 可以看到直接就到家目录了,是不是很方便~~
接下来还有一个
cd -
-
这个是什么呢?
-
如果我想在两个目录来回切换就需要手动敲目录,有一个好的办法来解决这个麻烦,这个其实就是直接回退到刚刚那个目录,一键回退

- 是不是很方便~~
有关
cd的命令就到这里了~~
六、touch
语法: touch [选项]… 文件…
功能: touch命令参数可更改文档或目录的日期时间,包括存取时间和更改时间,或者新建一个不存在的文件。
常用选项:
-a 或–time=atime或–time=access或–time=use只更改存取时间。
-c 或–no-create 不建立任何文档。
-d 使用指定的日期时间,而非现在的时间。
-f 此参数将忽略不予处理,仅负责解决BSD版本touch指令的兼容性问题。
-m 或–time=mtime或–time=modify 只更改变动时间。
-r 把指定文档或目录的日期时间,统统设成和参考文档或目录的日期时间相同。
-t 使用指定的日期时间,而非现在的时间。
- touch 简单来说就是创建文件,单不能创建目录,创建目录有创建目录的命令,不能搞混了~~
touch 文件名

- 这里没有什么可说的就是简单的创建文件,但是我在这里补充一个命令,我想查看这个文件的详细属性,怎么查看呢?
6.1 stat
stat 文件名
-
查看文件具体属性
-
这里面的属性我们后面章节会详细道来~~

- 好,接下来我们就开始学习下一个命令
七、mkdir指令【重要】
语法: mkdir [选项] dirname…
功能: 在当前目录下创建一个名为 “dirname”的目录
常用选项:
-p, --parents 可以是一个路径名称。此时若路径中的某些目录尚不存在,加上此选项后,系统将自动建立好那些尚不存在的目录,即一次可以建立多个目录;
mkdir 目录
- 这里前面的d是代表目录的意思,详细内容我放到后面讲~~

- 这里我们基本要用的就是
-p指令,就是递归建立多个目录 - 这里再提一嘴,命令直接要有空格
mkdir -p aaa/bbb/ccc/ddd/eee

- 这样看不好观察创建成功了没有,我们可以使用一个命令tree
7.1 tree
tree 目录
- 有的人可能使用这个tree使用不了,它是需要安装的,执行以下命令:
yum install -y tree
- 然后再执行
tree ./

-
这样看是不是很方便观察~~
-
那我要是执行一下
tree /,会执行这么一长串,“根本停不下来”

- 这个时候我们就要按下
ctrl + c就可以强制停止执行了

八、rmdir指令 && rm 指令(重要)
rmdir是一个与mkdir相对应的命令。mkdir是建立目录,而rmdir是删除命令。
语法: rmdir [-p][dirName]
适用对象: 具有当前目录操作权限的所有使用者
功能: 删除空目录
常用选项:
- -p 当子目录被删除后如果父目录也变成空目录的话,就连带父目录一起删除。
rm命令可以同时删除文件或目录
语法: rm [-f-i-r-v][dirName/dir]
适用对象: 所有使用者
功能: 删除文件或目录
常用选项:
-f 即使文件属性为只读(即写保护),亦直接删除
-i 删除前逐一询问确认
-r 删除目录及其下所有文件
- 有了新增文件和文件夹,那么就有删除~~
- 这里也是要区分删除文件【rm】和文件夹【rmdir】
8.1 rm
rm 文件名
- 这里删除文件的时候会提示是否要删除?这里输入
n不要删除,输入y就删除了,这里的删除就是真正的删除了,没有什么windows的回收站什么的~~

8.2 rm -f
- 那这样删除文件的话每次都要问是否要删除,是不是很麻烦,我们可以加一个选项
-f,就不会提示,直接删除

- 但是这个命令是删除不了文件夹的

- 那么我们就要学下一个命令了
8.3 rmdir
rmdir 文件夹
- 这里删除单个文件夹,文件夹里面是空,什么都没有那么它是可以删除的

- 那么这个文件夹不为空,可以直接删除吗?

- 那么怎么办呢?总不能进入文件夹一个一个删除吧,这个时候就要用到
-r选项了 - 这个-r就是递归删除
rm -r 名字
- 但是这里删除的时候有提示是否删除,刚刚学了
-f选项,可以直接再加上-f选项,直接删除~~

8.4 rm -rf
rm -r -f 名字
- 可以看到这里就直接删除了~~
- 这里的
rm -r -f也可以写成rm -rf它们是等价的

- 但是这里要注意的一点就是,千万不要执行
rm -rf /,这会删除根目录下所有文件,系统会崩溃,所以删除命令操作谨慎!!!!!!
九、man指令【重要】
Linux的命令有很多参数,我们不可能全记住,我们可以通过查看联机手册获取帮助。访问Linux手册页的命令是man
语法: man [选项] 命令
- -k 根据关键字搜索联机帮助
num 只在第num章节找- -a 将所有章节的都显示出来,比如 man printf 它缺省从第一章开始搜索,知道就停止,用a选项,当按下q退出,他会继续往后面搜索,直到所有章节都搜索完毕。
解释一下,面手册分为8章
1 是普通的命令
2 是系统调用,如open,write之类的(通过这个,至少可以很方便的查到调用这个函数,需要加什么头文件)
3 是库函数,如printf,fread4是特殊文件,也就是/dev下的各种设备文件
5 是指文件的格式,比如passwd, 就会说明这个文件中各个字段的含义
6 是给游戏留的,由各个游戏自己定义
7 是附件还有一些变量,比如向environ这种全局变量在这里就有说明
8 是系统管理用的命令,这些命令只能由root使用,如ifconfig
- 我们可以执行下面的命令
man man
- 进入到这个界面后,按键盘上的上下键就可以上下滚动了~~

-
退出的话在英文模式下按键盘上的
q -
这个命令就是想查看哪个命令,就查看哪个命令,会显示出帮助文档
-
如果说我想查看ls的帮助文档,就执行以下命令:
man ls

- 那我想查看C语言中的函数呢?怎么查看呢?
man printf
- 有的同学可能执行就报错了
- 我们执行以下命令
yum install -y man-pages
- 再次执行
man printf - 就可以查看这个函数的用法了

- 那我想查看这个库函数怎么查看呢?
- 我们执行下面命令
man 3 printf

- 那我想查看c++的呢?
- 这里就不推荐了,推荐直接再cplusplus网站上查看~~
其他的序号就不经常用,先不说了~~
十、cp指令【重要】
语法: cp [选项] 源文件或目录 目标文件或目录
功能: 复制文件或目录
**说明: ** cp指令用于复制文件或目录,如同时指定两个以上的文件或目录,且最后的目的地是一个已经存在的目录,则它会把前面指定的所有文件或目录复制到此目录中。若同时指定多个文件或目录,而最后的目的地并非一个已存在的目录,则会出现错误信息
常用选项:
- -f 或 --force 强行复制文件或目录, 不论目的文件或目录是否已经存在
- -i 或 --interactive 覆盖文件之前先询问用户
- -r递归处理,将指定目录下的文件与子目录一并处理。若源文件或目录的形态,不属于目录或符号链接,则一律视为普通文件处理
- -R 或 --recursive递归处理,将指定目录下的文件及子目录一并处理
- 我们可以将一个文件或者目录拷贝到另一个地方,但是相同目录下不能有相同名称的文件
cp src dst

- 那我想要将一个目录下的有多个文件也拷贝过去怎么拷贝呢?
- 直接拷贝可以吗?
cp aaa a

- 可以看到是不能的~~
10.1 cp -r
- 这个时候就需要加上
-r选项【递归处理,将指定目录下的文件与子目录一并处理。若源文件或目录的形态,不属于目录或符号链接,则一律视为普通文件处理】
cp -r aaa a

十一、mv指令【重要】
mv命令是move的缩写,可以用来移动文件或者将文件改名(move (rename) files),是Linux系统下常用的命令,经常用来备份文件或者目录。
语法: mv [选项] 源文件或目录 目标文件或目录
功能:
- 视mv命令中第二个参数类型的不同(是目标文件还是目标目录),mv命令将文件重命名或将 其移至一个新的目录中。
- 当第二个参数类型是文件时,mv命令完成文件重命名,此时,源文件只能有一个(也可以是源目录名),它将所给的源文件或目录重命名为给定的目标文件名。
- 当第二个参数是已存在的目录名称时,源文件或目录参数可以有多个,mv命令将各参数指定的源文件均移至
目标目录中。
常用选项:
- -f :force 强制的意思,如果目标文件已经存在,不会询问而直接覆盖
- -i :若目标文件 (destination) 已经存在时,就会询问是否覆盖!
- 这个和前面那个拷贝相似
mv src dst

11.1 mv -f
- 将刚刚拷贝的文件再拷贝回来,这里我们可以使用那个
-f选项强制拷贝~~
mv -f a/test.c ./

11.2 cat
语法: cat [选项][文件]
功能: 查看目标文件的内容
常用选项:
- -b 对非空输出行编号
- -n 对输出的所有行编号
- -s 不输出多行空行
- cat这个命令很简单,我们来看
cat 文件名

11.2.1 cat -n
- 输出带行号,空行也带行号,照样输出~~
cat -n test.c

11.2.2 cat -b
- 针对空行不进行编号,非空行进行编号~~

- 那我想倒着输出文件里的内容怎么办呢?
11.3 tac
tac 文件名
- 猫倒过来了,所以就倒着输出~~
 文章来源:https://www.toymoban.com/news/detail-751746.html
文章来源:https://www.toymoban.com/news/detail-751746.html
本文就到这里结束了,篇幅较长,我们下一篇续写,本篇大概也就写了一些Linux的创建、删除、查看、基本命名,如果有帮助的话记得点赞,收藏加评论~~,谢谢大家!文章来源地址https://www.toymoban.com/news/detail-751746.html
到了这里,关于Linux | 创建 | 删除 | 查看 | 基本命名详解的文章就介绍完了。如果您还想了解更多内容,请在右上角搜索TOY模板网以前的文章或继续浏览下面的相关文章,希望大家以后多多支持TOY模板网!