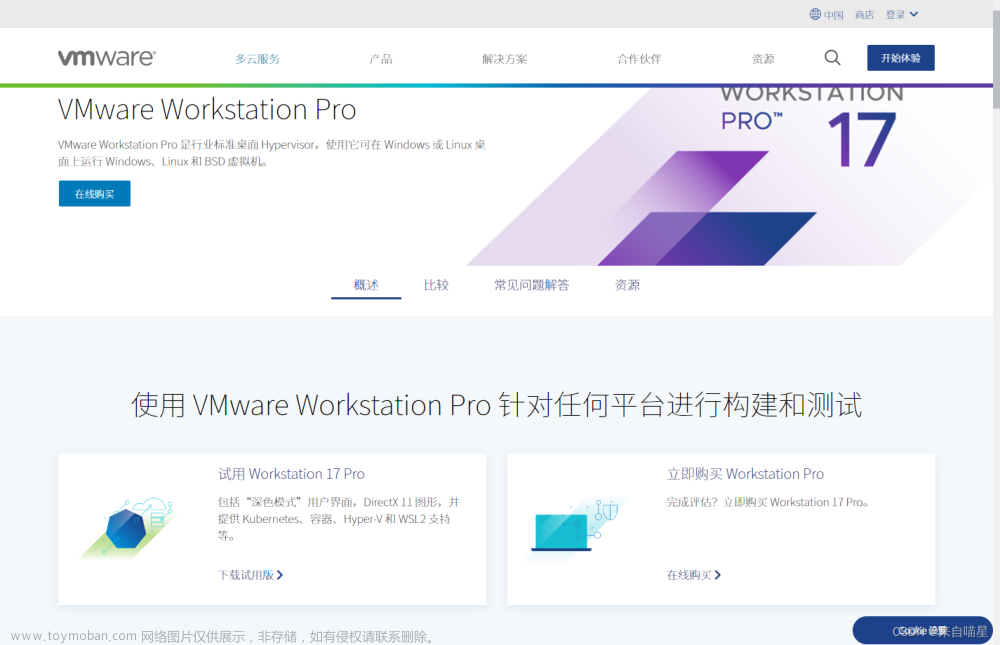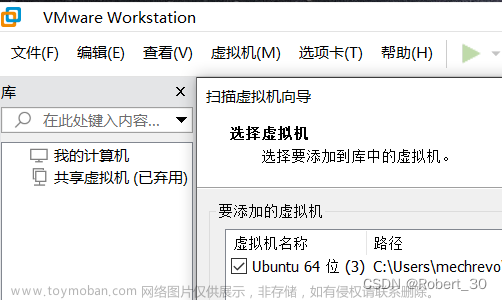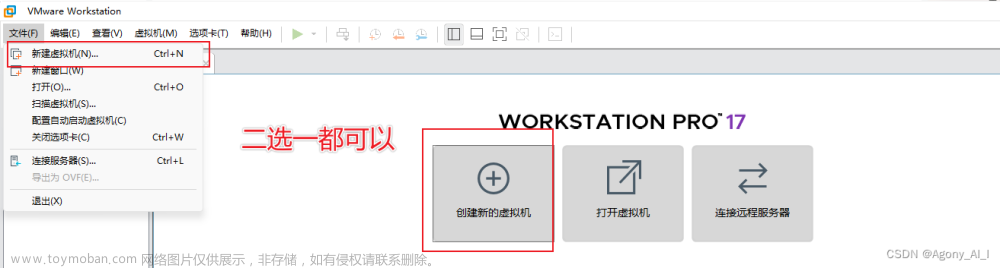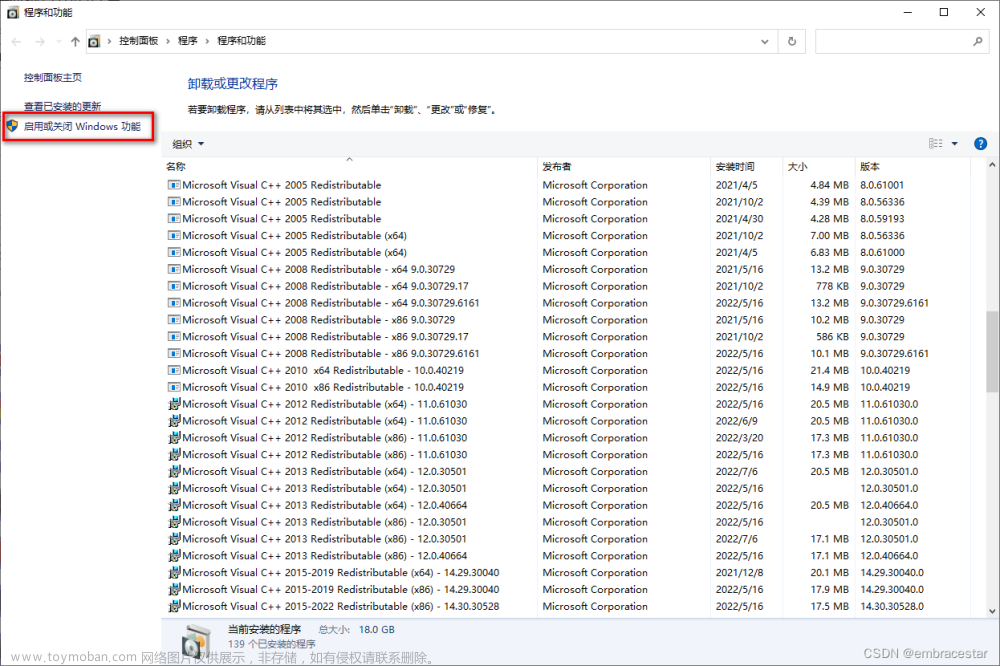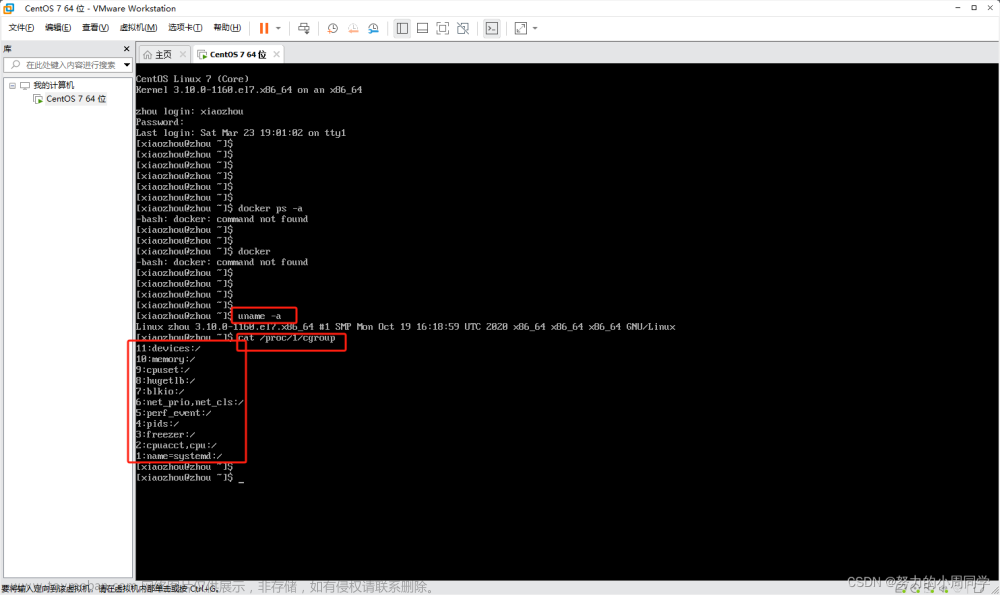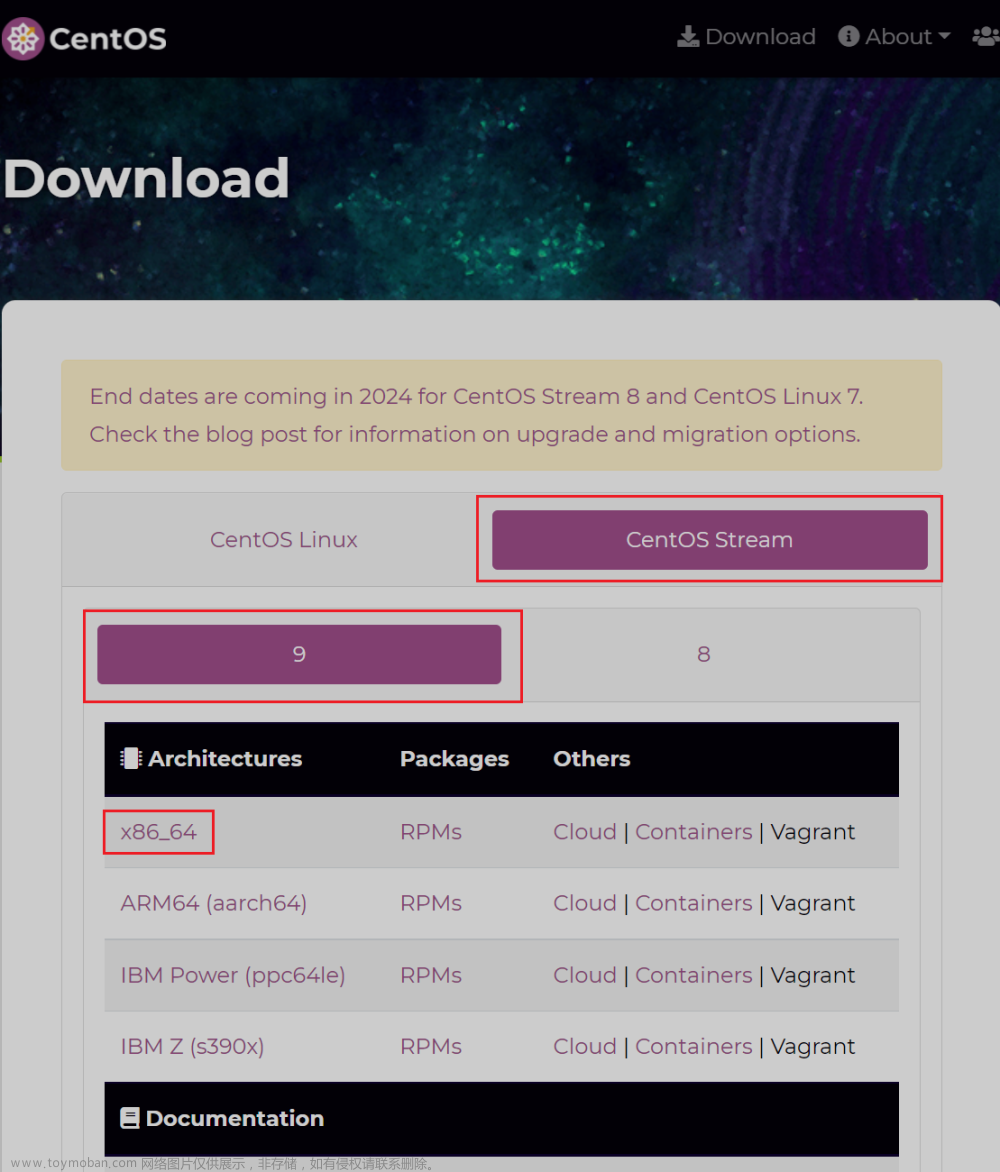Vmware 虚拟机的安装

一、实验目的
1. 掌握在VMware平台下新建虚拟机并为其安装centos7的具体步骤;
2. 理解根分区和交换分区的功能;
3. 掌握 Linux系统的基本设置方法
文章来源地址https://www.toymoban.com/news/detail-752075.html
二、实验内容(或实验原理、实验拓扑)
1. 安装VMware Workstation Pro;
2. 新建虚拟机并在虚拟机上安装配置CentOS 7。
文章来源:https://www.toymoban.com/news/detail-752075.html
三、实验设备与环境
1.Windows 11 操作系统
2.VMware Workstation Pro软件
3.CentOS 7安装光盘镜像文件
四、实验设计方案
1. 官网下载VMware Workstation Pro16 和CentOS 7 镜像
VM官网: VMware Workstation Pro | CN
尽量下载16版本的,不然下载的许可证无法使用
CentOS 7镜像:https://www.centos.org/download/


注意下载2009.iso这个(4.4G的这个)
2. 打开虚拟机,进入主页面

3.选择【创建新的虚拟机】,选择【自定义】

4.点击【下一步】后,选择虚拟机的安装方式,这里选择【稍后安装】

5.单机【下一步】,选择客户机操作系统和版本,这里选择【Linux(L)】和【CentOS 7 64位】

6.单机【下一步】,命名虚拟机名称及存储位置

7.单击【下一步】,选择处理器配置、虚拟机内存、网络类型、控制器类型、磁盘类型,然后选择磁盘,这里创建新的磁盘并指定磁盘容量,然后指定磁盘文件(默认就行)

8.准备创建虚拟机,点击【完成】

9.【编辑虚拟机设置】,CD/DVD中选择【使用ISO镜像文件】,就是下载的CentOS7镜像

10.点击【Install CentOS 7】(用电脑的上下键),这里点击上键,回车,等一会…

11.选择语言,中文

12.选择时区(上海)、【软件安装】,基本环境我这里选择安装【GNOME桌面】,附加全选


13.选择安装位置



14.网络和主机名选择打开以太网
15.点击【安装】
16.设置ROOT密码,完成后重启,也可以创建一个用户,都行

五、实验结果
安装完成,如下图(主页面)

六、VMware16 许可证秘钥(不行的话挨个试)
ZF3R0-FHED2-M80TY-8QYGC-NPKYF
YF390-0HF8P-M81RQ-2DXQE-M2UT6
ZF71R-DMX85-08DQY-8YMNC-PPHV8
FA1M0-89YE3-081TQ-AFNX9-NKUC0
注意:如果有小迷糊【软件安装】没有选择GNOME桌面,步骤:
1.安装 Windows System,字符画界面输入:
yum groupinstall "X Window System"
 2.Is this ok [y/d/n]: y 我们在后面填上 y 就可以 ,系统自动执行
2.Is this ok [y/d/n]: y 我们在后面填上 y 就可以 ,系统自动执行
 最后看到complet这个,表示下载完成!
最后看到complet这个,表示下载完成!
3.最后继续输入:
yum groupinstall "GNOME Desktop"
4.最后进入图形界面 输入
startx
5.开机启动图形界面
systemctl set-default graphical.target(图形界面)
reboot(重启系统)
6.开机启动字符界面模式
systemctl set-default multi-user.target(字符界面模式)
reboot(重启系统)
7.卸载该图形化界面:
yum groupremove "GNOME Desktop"
安装过程中出现问题可以评论区说,或者私信都可,会看会回复。
到了这里,关于Vmware workstation pro16虚拟机的安装配置详细教程的文章就介绍完了。如果您还想了解更多内容,请在右上角搜索TOY模板网以前的文章或继续浏览下面的相关文章,希望大家以后多多支持TOY模板网!