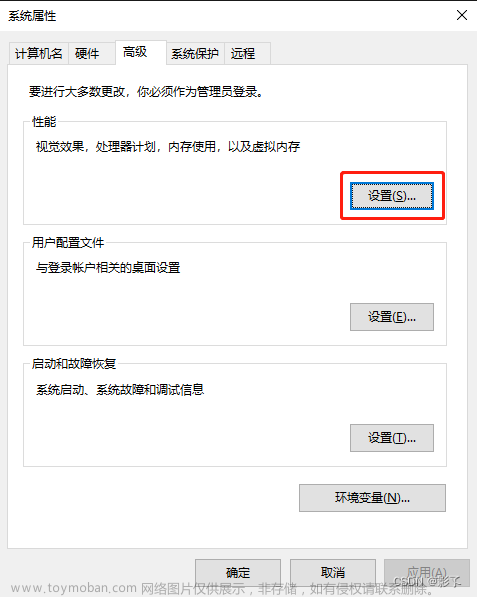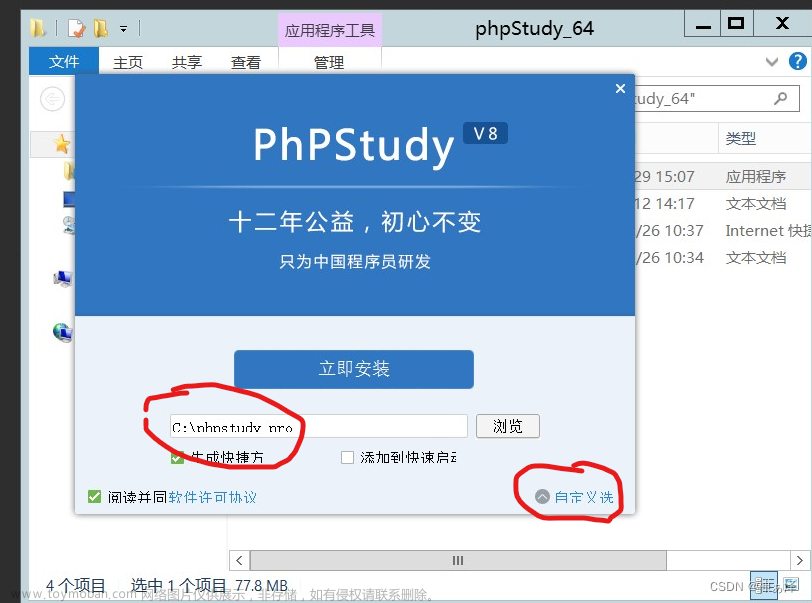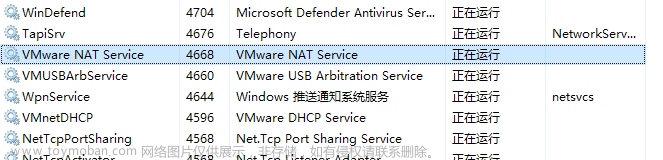目录
一.VMware虚拟机创建
1.VMware介绍
2.创建过程
3.关闭防火墙、更新yum仓库源
二.简单文件管理命令
1.创建文件、目录
2.删除文件、目录
3.练习
三.vi/vim练习
一.VMware虚拟机创建
1.VMware介绍
VMware是一家全球领先的虚拟化技术公司。他们提供了一系列的虚拟化产品和解决方案,帮助用户在物理硬件上创建、管理和运行虚拟机。这些虚拟机(VM)可以模拟真实计算机的运行环境,并在同一台物理计算机上同时运行多个操作系统和应用程序。通过使用VMware的产品,用户可以实现资源的快速分配、高效利用和集中管理,从而提高计算资源的利用率和灵活性。VMware的产品包括VMware ESXi、VMware Workstation、VMware Fusion等。这些产品广泛应用于企业数据中心、云计算和桌面虚拟化等领域,被众多企业和个人用户所信赖和采用。
2.创建过程









然后等待安装完成即可
3.关闭防火墙、更新yum仓库源
[root@server ~]# systemctl stop firewalld # 临时关闭
[root@server ~]# systemctl disable firewalld # 取消开机启动
[root@server ~]# setenforce 0 # 临时关闭,重启失效
使用xftp将yum配置文件上传到/etc/yum.repos.d目录中
[root@server ~]# yum clean all
[root@server ~]# yum makecache二.简单文件管理命令
1.创建文件、目录
-p指定临时目录的父目录。默认情况下,临时目录会被创建在/tmp目录下,但使用该参数可以指定其他目录
-u:创建一个唯一的临时文件或目录,但不实际创建它。这可以用于生成一个唯一的名称,然后你可以在后续操作中使用
-t:在临时目录名称中添加时间戳。这有助于区分不同的临时目录
[root@server ~]# mkdir t1
[root@server ~]# mkdir t2 t3 t4
[root@server ~]# mkdir -p n1/n2/n3 # 多级目录[root@server ~]# touch h1
[root@server ~]# touch k1 k2 k3
创建1到100文件:
[root@server ~]# mkdir tmp
[root@server ~]# cd tmp
[root@server tmp]# ls
[root@server tmp]# touch abc{1..100} # 1到100
[root@server tmp]# ls显示目录下文件的树形拓扑图及概要信息:tree
参数:
2.删除文件、目录
3.练习
(1) 在/opt目录下创建一个临时目录tmp
(2) 在临时目录下创建一个文件,文件名为a.txt
答案:
[root@server /]# mktemp -p /opt tmpXXX
[root@server opt]# mktemp -d tmpXXX
[root@server tmpPFu]# touch a.txt
[root@server opt]# tree
.
└── tmpPFu
└── a.txt
1 directory, 1 file
三.vi/vim练习
(1)应用vi命令在/tmp文件夹下创建文件,文件名newfile。在newfile首行输入日期时间
(2)将/boot/grub2/grub.cfg文档的内容读入到newfile文档中(在日期的下一行即第2行)
(3)查找文档中包含#号字符的行,将整行删除
(4) 开启VI的行号提示功能文章来源:https://www.toymoban.com/news/detail-752516.html
[root@server opt]# cd /
[root@server /]# vim /tmp/newfile
进入vim编辑模式之后在第一行输入当前时间,之后记得保存退出
[root@server /]# cat /boot/grub2/grub.cfg >> /tmp/newfile(使用输出重定向可以将我们读到的文件写入到指定文件中,不覆盖原来的内容)
要删除含有#的整行我们需要进入到vim之中输入:g/#/d
要显示行号我们输入:set nu 即可
文章来源地址https://www.toymoban.com/news/detail-752516.html
到了这里,关于VMware虚拟机创建及文件、vim练习的文章就介绍完了。如果您还想了解更多内容,请在右上角搜索TOY模板网以前的文章或继续浏览下面的相关文章,希望大家以后多多支持TOY模板网!