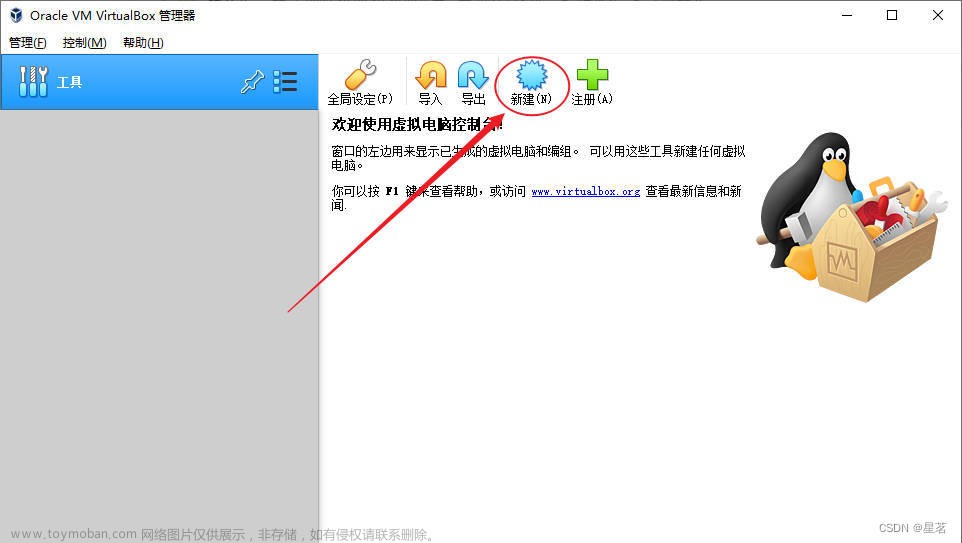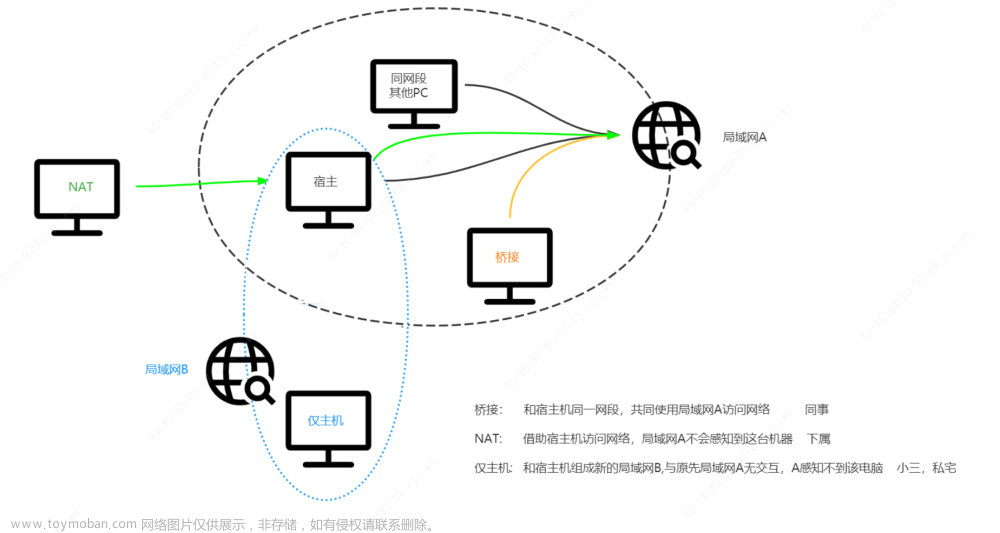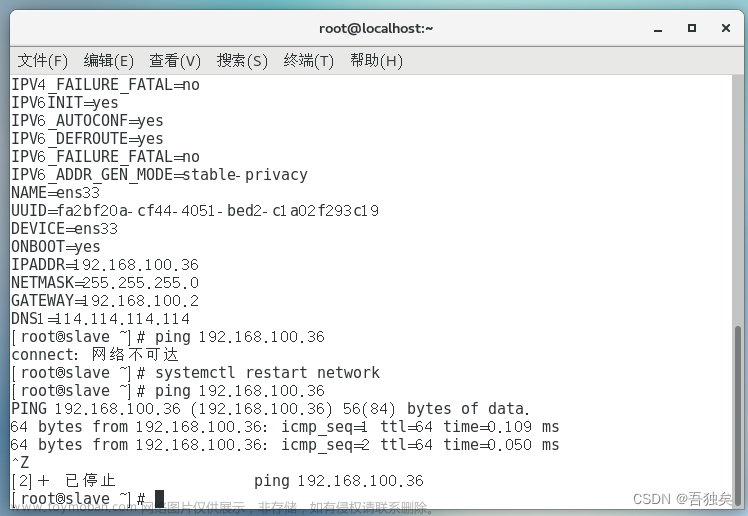系统网络配置
一、网络配置:
查看VMware的虚拟网络编辑器
打开VMware => 编辑 => 虚拟网络编辑器 => VMnet8(外部连接:NAT模式)记录左下角的子网ip网段
设置IP地址和这个VMnet 8网段一致,才可以连接外网
vi /etc/sysconfig/network-scripts/ifcfg-ens33
// 修改
将网卡设置为静态获取
设置网卡开机自启
// 添加
将记录的网段添加到IPADDR(网段与虚拟网络编辑器相同)
添加网关
添加DNS:域名解析器

配置信息:
TYPE=Ethernet #网络类型 以太网
BOOTPROTO=static # 网卡获取ip地址的方式
(分静态获取static和动态获取dhcp)
NAME=ens33 #网卡的名字
UUID=f347298f-2b33-46da-a60c-0551fc5e3688
DEVICE=ens33 # 网卡
ONBOOT=yes # 在开机或重启的时候是否启动网卡
IPADDR=192.168.233.210 #IP地址
NETMASK=255.255.255.0 #子网掩码
GATEWAY=192.168.233.2 #网关
DNS1=192.168.233.210 #DNS:域名解析器
DNS2=8.8.8.8
二、更改主机名
vi /etc/hostname
进入后 dd 删除第一行数据
输入主机名:hadoop

三、网络映射
1、配置网络映射文件:/etc/hosts
vi /etc/hosts
文件最后换行添加
ip + hostname
例: 192.168.233.210 hadoop
四、在此步骤关机重启
关机:
应用主机名修改
开机自动重启网络服务
五、查看网络详细信息
ifconfig 或 ip addr
六、尝试连接外网
ping www.baidu.com
ping通之后,会一直接收数据,ctrl+c停止当前指令
xshell 连接使用:
一、下载
家庭和学校用户免费许可证跳转地址:
xshellhttps://www.xshell.com/zh/free-for-home-school/
二、安装打开使用
打开xshell界面 文件 => 新建
输入自定义名称
更改主机ip
输入登录系统用户名
记得选择记住用户名

输入linux系统登录密码
记得选择记住密码

连接成功!

如上图所示就可以在此使用Linux命令了
调节字体大小
 文章来源:https://www.toymoban.com/news/detail-752618.html
文章来源:https://www.toymoban.com/news/detail-752618.html
使用传输助手:

在这里可以传输windows文件到虚拟机 文章来源地址https://www.toymoban.com/news/detail-752618.html
文章来源地址https://www.toymoban.com/news/detail-752618.html
到了这里,关于CentOS 7 linux网络配置、修改主机名、修改网络映射、Ping外网、连接xshell(超级详细、附xshell免费许可地址)的文章就介绍完了。如果您还想了解更多内容,请在右上角搜索TOY模板网以前的文章或继续浏览下面的相关文章,希望大家以后多多支持TOY模板网!