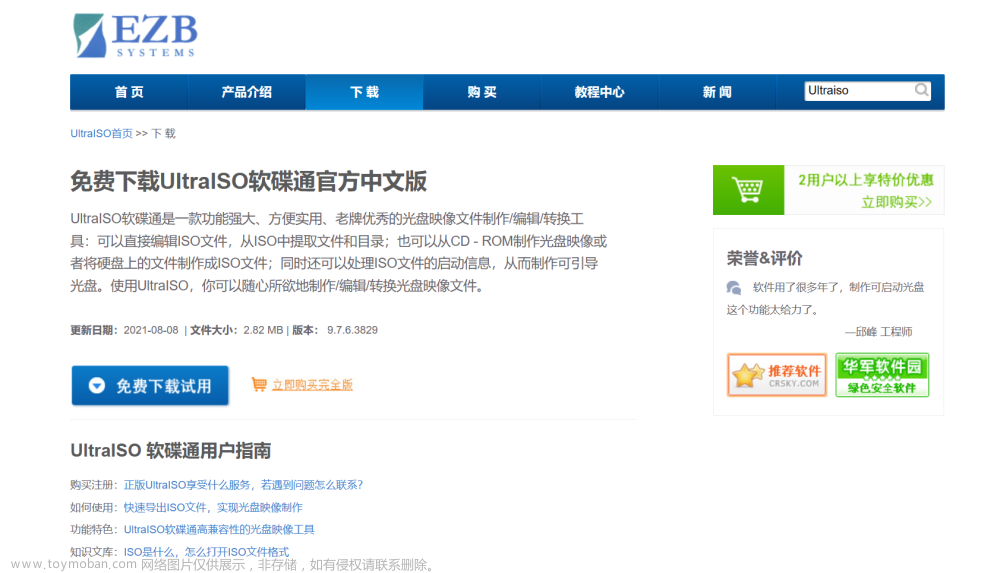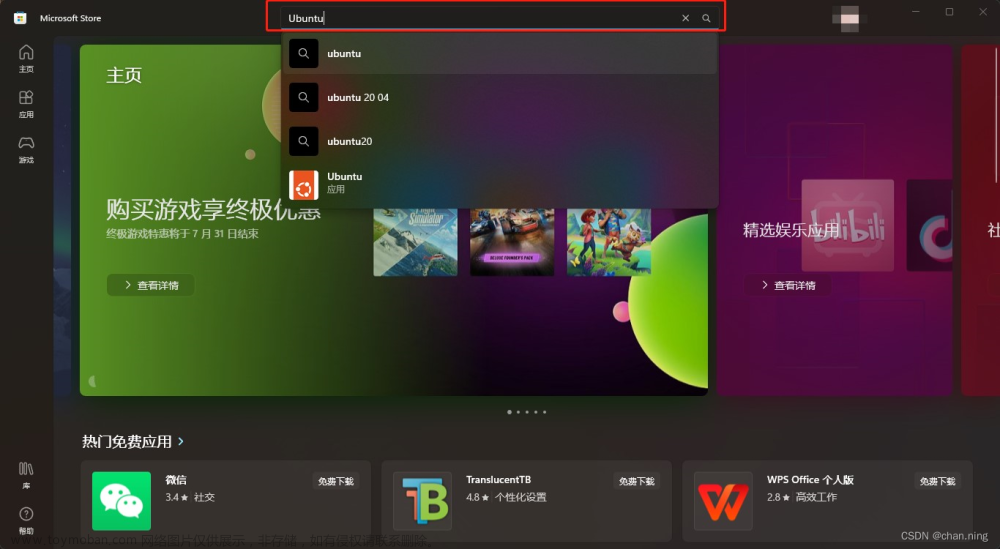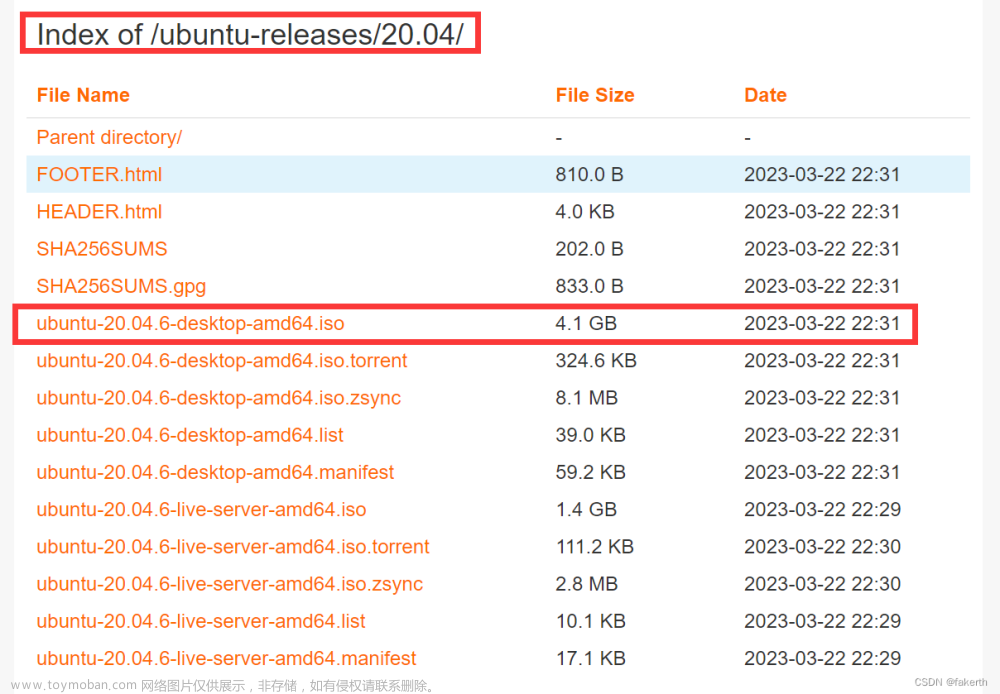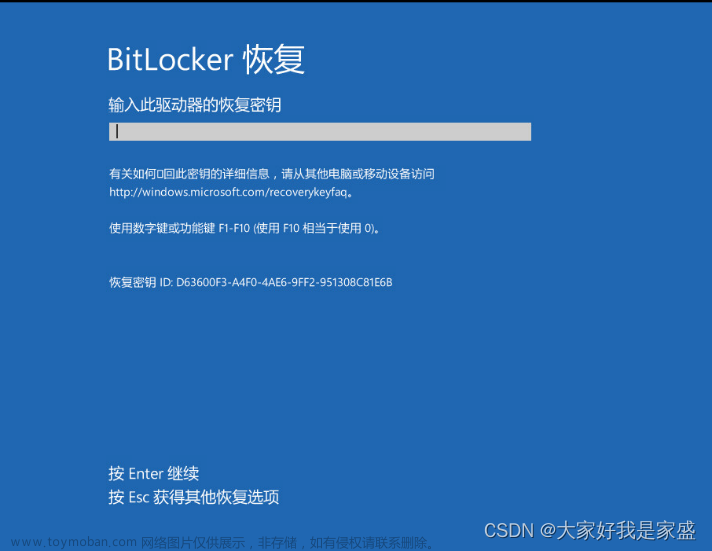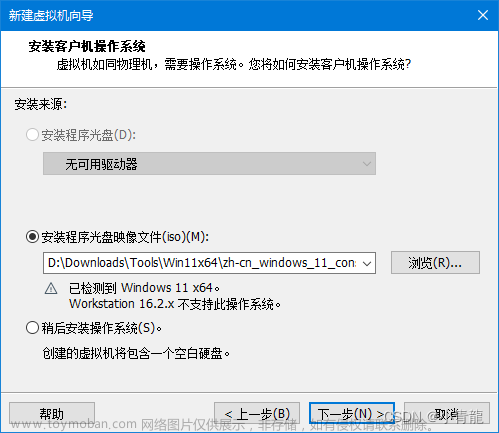Win11 + Ubuntu 双系统安装流程(暗夜精灵9)
简介
本片博客主要记录我个人在 Windows11 基础上安装 Ubuntu20.04.6 时遇到的各种问题及解决方法。
本人电脑为 暗夜精灵9,64 位,BIOS 模式:UEFI,安装两条固态硬盘(1T + 1T),其中一条中的约 640G 空间留给 Ubuntu 系统。
Ubuntu20.04.6 系统安装流程
安装前需要进行的配置
关闭 Bitlocker (可选)
如果安装在被 Bitlocker 加密的硬盘上,貌似在切换成 Windows 系统的时候,经常需要输入恢复密钥才行(未测试具体什么情况下需要输入密钥,只是本人在使用过程中出现过几次)。
本人在多次被要求输入密钥之后索性放弃了保留 Bitlocker,选择将其关闭。
可以在设置界面搜索 Bitlocker,并将其关闭。
或者通过设置 ==> 系统 ==> 存储 ==> 磁盘和卷 ==> 选择一个硬盘,点击属性。

更新: 还请各位关闭之前三思,我发现我无法重新把Bitlocker再打开了貌似需要电脑是专业版的才能再打开,而我的自己的是家庭版。
关闭安全启动状态
开机时进入 BIOS 界面,将安全启动选项关闭。不同电脑的 BIOS 界面以及进入BIOS 的方式不同。
可以通过快捷键 Win+R 打开运行,输入 msinfo32 来查看状态。
暗夜精灵9进入 BIOS 的方法时在开机的时候按 F10。
调整 BIOS 启动项顺序
在 BIOS 面板,将 从USB/闪存盘启动 这一项放到最前面。
不同 BIOS 面板显示不一样,具体情况具体分析,可能有的 BIOS 需要插入启动U盘之后才会显示多个启动项。
关闭 Windows 快速启动(可选)
具体影响未经验证,听说打开快速启动可能会产生一些错误。
关闭方法:控制面板 ==> 系统和安全 ==> 电源选项 ==> 选择电源按钮的功能 ==> 点击更改当前不可用的设置 ==> 取消勾选启用快速启动。
准备 Ubuntu20.04.6 启动U盘
下载 Ubuntu 系统镜像
-
使用清华的镜像源 mirrors.tuna.tsinghua.edu.cn/ubuntu-releases ,里面的 20.04.6 版本。

-
选择 ubuntu-20.04.6-desktop-amd64.iso,点击即可下载。

使用 Rufus 刻录启动U盘
U盘在刻录过程中会被格式化,请确保U盘中数据不需要或者已经备份。
-
在 Rufus 的网站 rufus.ie下载软件,下载下来是 .exe 文件,不需要安装,可以直接使用。

-
插入U盘,双击打开 Rufus,界面如图。

-
设备处选择要进行刻录的U盘(这里使用了一个 8G 的U盘作为演示,但是最好使用大一点的U盘)。
-
点击引导类型选择里的选择(左侧默认显示镜像文件,不用调整),选择刚才下载的镜像文件。
-
分区类型选择 GPT,右侧会自动改为 UEFI。
-
文件系统选择 NTFS,右侧使用默认的 4096 字节。
-
之后点击开始,选择以 ISO 镜像方式写入。
刻录过程中可能会有进度条卡顿,是正常现象,可以点击左下角四个图表中最右侧的图标打开日志。
留出安装 Ubuntu 系统的空间
右键此电脑 ==> 显示更多选项 ==> 管理 ==> 磁盘 ==> 存储 ==> 磁盘管理。

关于三个磁盘操作:压缩卷,删除卷和扩展卷
压缩卷: 从已经分配的磁盘空间中(蓝色),压缩出一部分空闲空间,变为未分配(黑色),压缩出来的空间会在原来空间的右侧,原数据不受到影响。
删除卷: 将已分配的磁盘空间(蓝色),变为未分配空间(黑色),原有数据丢失。
扩展卷: 将已分配的磁盘空间(蓝色),与右侧相邻的未分配空间(黑色)合并,原数据不受到影响。
通过以上操作留出合适的未分配空间(黑色)作为之后安装 Ubuntu 系统的位置。
重启电脑安装 Ubuntu
-
重启电脑之后选择 Try or install Ubuntu 选项。
-
进入 Ubuntu 安装界面之后,选择语言为中文。(如果安装的时候选择英文,安装完成之后在设置中更改为中文可能会失败。如果安装选择中文的话,可以在安装完成之后,在设置里设置为英文,重启之后选择将文件夹更名为英文,之后再在设置中调整为中文,再重启之后选择不将文件夹更名,即可保留英文文件夹,同时使用中文的系统。)
-
键盘布局默认即可。
-
选择暂时不进行网络连接(如果已经连接到有线网的话这个界面会跳过)。
-
选择正常安装(本人推荐),也可以选择最小安装。
-
取消勾选 安装 Ubuntu 的时候下载更新。
-
安装类型选择其他类型。
-
进入创建分区界面创建分区,有多种可行的分区方式,可以百度 Ubuntu 的分区方式自行选择。(一般至少两个分区,根目录分区和交换空间)
先单击之前分配出的空闲的空间,之后点击左下角+号创建分区。
我个人的设置如下:分区大小 主分区/逻辑分区 起始位置/结束位置 用于 挂载点 备注 160G 主分区 起始位置 ext4 /根目录 2G 主分区 起始位置 ext4 /boot系统引导 24G 逻辑分区 起始位置 交换空间 无 虚拟内存 余下所有 主分区 起始位置 ext4 /home普通用户数据 在我这种分区情况下,安装的各种软件会放到根目录(
/)下,还可以将安装软件的空间独立出来,具体一些其它的分配方式以及各个分区的意义可以自行搜索。此表仅供参考:
挂载点 存储内容 推荐大小 /根目录,存放系统指令和用户数据等 可以分配大一些 /usr系统存放软件的地方 尽可能分配大一些 /home用户目录,存放普通用户数据 根据使用用户数量和未来要存放的文件数量来做决定 /boot启动分区,包含操作系统内核和启动过程中需要的文件 200MB 左右即可,可以分配大一点 /var/log系统日志存放分区 可以大一点 /tmp用来存放临时文件的分区,对多用户系统和服务器来说有必要 适当 /bin存放标准系统实用程序 适当 swap虚拟内存交换分区 内存大小左右,不超过内存的两倍 如果系统比较小可以选择只使用根目录(
/)和swap两个分区。
更多内容以及参考可以查看 Ubuntu Wiki 。 -
调整安装启动引导器的设备为
/boot所在的分区。 -
位置选择为 Shanghai。
-
设置设备名称,账户名称密码等。(最好构思好,设定一个合适的名称和密码,不然之后修改起来可能会比较麻烦)
-
等待安装完成重启。
-
等待屏幕提示拔掉启动U盘,并按 Enter。
双系统安装后的设置
选择不更新系统
既然都选择安装 20.04.6 了那肯定是不更新系统了,不然为啥不直接装 22.04.3 的系统呢,哈哈哈。
根据自己的使用需求来决定是否更新软件。
更新软件源
强烈推荐使用 Ubuntu 自带的软件管理器来更换源,自己换容易换错,版本问题之类的。(来自本人血的教训,因为源换错了导致更新有些软件的时候直接把系统给删没了,重装了好几次,直到后来才意识到是源换错了)
推荐刚装完系统换成阿里的源,阿里的源使用的是 http,可以直接使用。
清华源使用的是 https,需要安装相关的协议才能使用。
同步双系统时间
Ubuntu 系统认为 BIOS 上的时间应该是格林威治时间,也就是 0时,而 Windows 认为 BIOS 上的时间是当地时间。
因此在两个系统之间切换会导致时间错乱的现象,需要每次都联网获取时间。
可以使用 ntpdate 来进行时间同步,命令如下:
sudo apt-get update # 更新源
sudo apt-get install ntpdate # 安装ntpdate
sudo ntpdate time.windows.com # 从网络上更新一下时间
sudo hwclock --localtime --systohc # 设置为localtime模式并将时间更新到BIOS
双系统启动界面美化
可以在 gnome-look.org 的 GRUB Themes 来找一些好看的 grub 主题。
这里本人推荐一个 Sleek GrubBootloader themes 。
下侧的条是选项的倒计时,上册可以自定义用户名,同时显示了快捷键和图标。
安装方式可以查看网页下方的 description,简而言之就是解压时候运行 install.sh 即可,不需要额外手动配置很多的内容。
grub 启动项的修改配置
# 使用 vim 进行修改
sudo vi /etc/default/grub
# 此处为 vim 内进行更改
sudo update-grub
其中 grub 文件内
GRUB_DEFAULT=0 # 表示默认启动项是第一个(从0开始数)
# 本人安装完之后 Window Boot Manager 在第三个
# 我又想让 Windows 作为默认启动的操作系统
# 那就将此值设为2
GRUB_TIMEOUT=10 # 表示等待时间为10秒,设置为-1表示无限
安装过程中可能会遇到的各种问题
切换回 Windows 时出现蓝屏,要求输入 Bitlocker 恢复密钥

此时需要使用手机或者另一台电脑登陆自己的微软账号,网址为:account.microsoft.com。
登陆自己的账号之后,可以看到有一栏为设备,找到自己的设备,点击查看详细信息。
之后点击管理恢复密钥。
之后根据蓝屏界面上显示的密钥 ID 找到对应的恢复密钥输入(蓝屏界面上显示需要使用 F1 到 F10,来代替数字 1~9 和 0,但是在本人电脑上使用键盘数字键或者小键盘数字键都可以)。
系统安装过程中出现问题,打算重装系统
- 先正常打开 Windows 系统,同样准备好启动U盘。
- 进入磁盘管理界面,将之前安装 Ubuntu 系统的磁盘区域进行删除卷操作,将空间空闲出来。(注意: 一定要准备好启动U盘再重启,不然会发现 Windows 系统无法正常进入,再进行处理比较麻烦)
- 关机,插入U盘,重启并重装。
删除 Ubuntu 系统后,Windows 无法正常进入
具体现象为,电脑黑屏,左侧显示有 grub 的字样。
产生原因为,安装 Ubuntu 会将主引导类型由 Windows NT 更换为 grub,但是 grub 找不到 Ubuntu 的配置文件列表。
先进入 Windows 系统
如果磁盘的分区类型为 MBR,可以使用以下命令:
grub> ls
(hd0) (hd0,msdos3) (hd0,msdos2) (hd0,msdos1) # hd0表示第一块硬盘,msdos表示分区
grub> ls (hd0,1)/bootmgr # 使用ls命令找到引导所在的分区
bootmgr # 表示(hd0,1)下存在bootmgr,如果不存在则尝试2, 3等
grub> ls (hd0,2)/bootmgr
error: file '/bootmgr' not found # 表示文件不存在
grub> set root=(hd0,1)
grub> chainloader +1
grub> boot
如果磁盘的分区类型为 GPT,可以使用一下命令:
grub> ls
(hd0) (hd0,msdos3) (hd0,msdos2) (hd0,msdos1) # hd0表示第一块硬盘,msdos表示分区
grub> ls (hd0,1)/efi/microsoft/boot/bootmgfw.efi # 使用ls命令找到引导所在的分区
bootmgr # 表示(hd0,1)下存在bootmgr,如果不存在则尝试2, 3等
grub> ls (hd0,2)/efi/microsoft/boot/bootmgfw.efi
error: file '/efi/microsoft/boot/bootmgfw.efi' not found # 表示文件不存在
grub> set root=(hd0,1)
grub> chainloader +1
grub> boot
如果不知道磁盘的分区类型那就都试一下。
磁盘的分区类型可以在磁盘管理界面,右键点击下面的磁盘0 ==> 属性 ==> 卷,来查看。
重新设置引导类型,或者删除 Ubuntu 的引导
使用 bootice 或者 easyUEFI 等软件进行引导修复。
使用 bootice 的话将引导由 grub 换为 Windows NT 6.x。
使用 esayUEFI 的话将 ubuntu 的引导删除即可。
参考连接
Win11 Ubuntu20.04 双系统安装
Ubuntu22.04双系统在华硕天选3(Win11)下的安装、重装及配置
深度学习双系统搭建:Ubuntu22.04+Windows11
Windows安装Ubuntu双系统(Win11+最新Ubuntu22.04.1LTS)
关于Win11和Ubuntu20.04时间同步
Windows11安装Ubuntu 20.04.3 LTS双系统(详细过程)
如何双启动 Ubuntu 22.04 LTS 和 Windows 11 | Linux 中国文章来源:https://www.toymoban.com/news/detail-752804.html
后记
本文未来还会继续更新,还有一些图片等内容有待补充,以及一些问题有待学习和求证。文章来源地址https://www.toymoban.com/news/detail-752804.html
到了这里,关于Win11 + Ubuntu 双系统安装流程(暗夜精灵9)的文章就介绍完了。如果您还想了解更多内容,请在右上角搜索TOY模板网以前的文章或继续浏览下面的相关文章,希望大家以后多多支持TOY模板网!