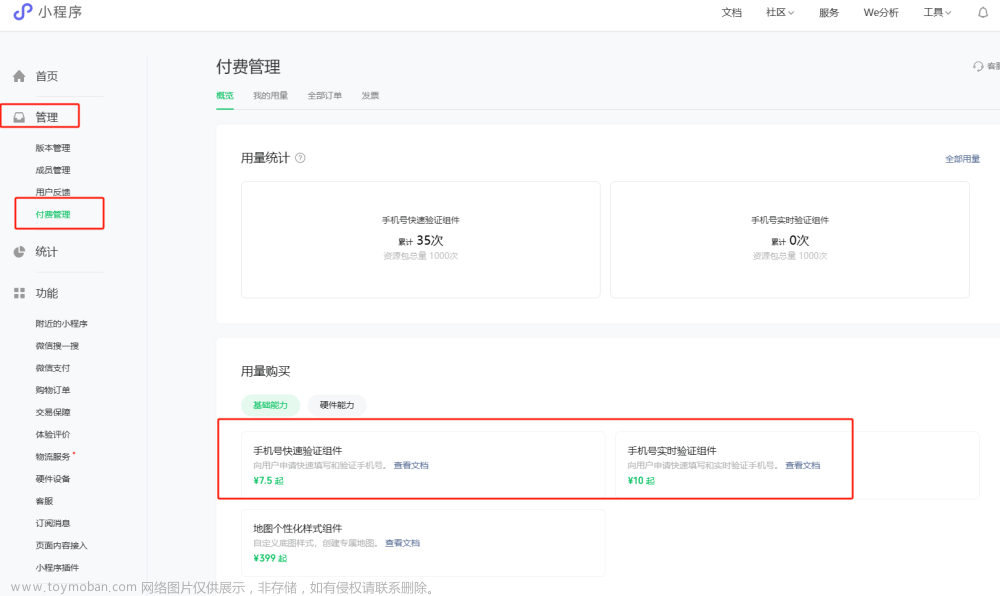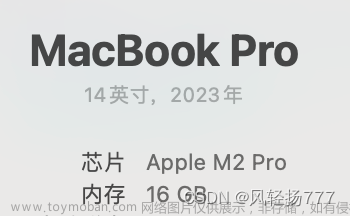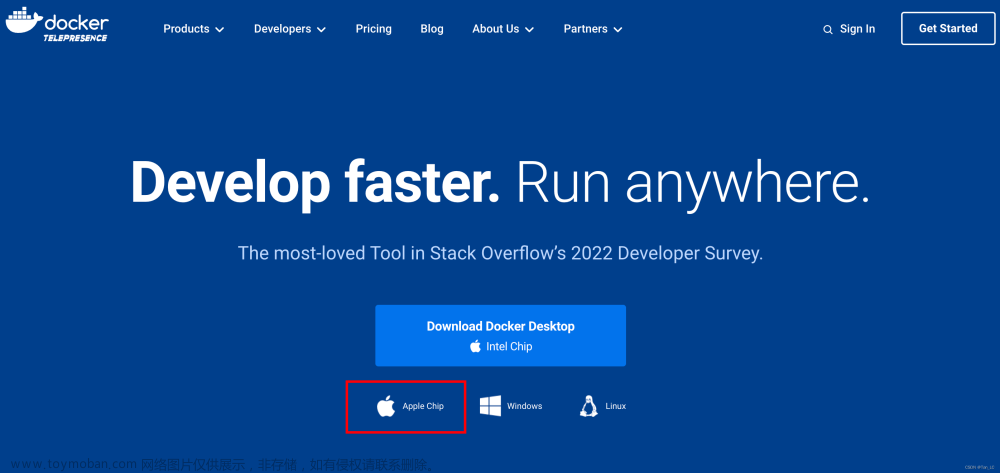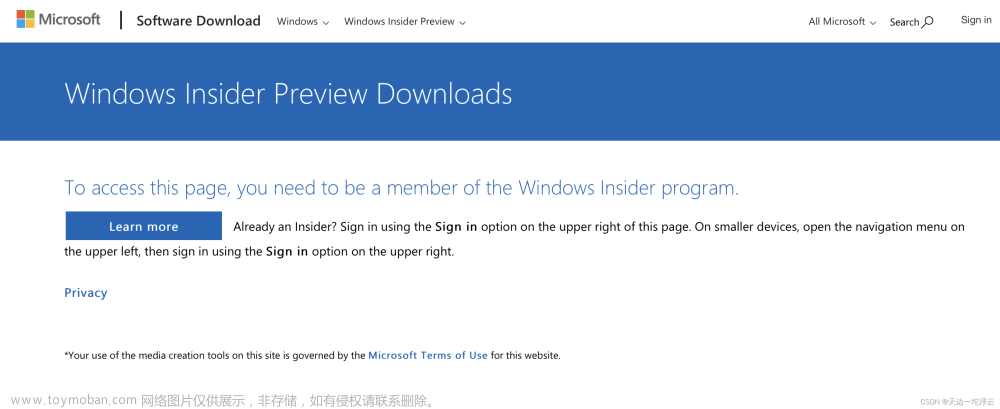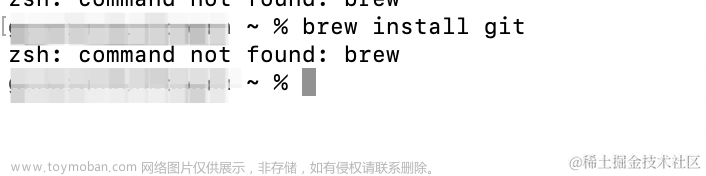1. 前言
1.1 系统说明
- Mac pro,芯片M2
- 一定要注意自己的Mac版本!!!,否则版本的坑你懂得!
1.2 Linux系统选择——提前避坑
- 不选Centos7,其他版本的Mac可能可以,但是M2的不行,报错:

1.3 下载vmware_fusion
1.3.1 官网下载
- 本来不想造自己的本本的,因为平时自己的本本加云服务器就可以了,但是有时候某种需要,所以最后还是没忍住,想来还是安装个虚拟机吧,反正本本再好也不张值,那就造吧,买来就是用的!
- 下载地址如下:
https://customerconnect.vmware.com/cn/downloads/#all_products
- 选则自己所需版本进行下载:
https://customerconnect.vmware.com/cn/downloads/info/slug/desktop_end_user_computing/vmware_fusion/13_0.
1.3.2 注册 + CAPTCHA验证码问题
- 下载需要注册,记得选个人,个人免费

- 另一个可能会让人苦恼的问题,验证码无论怎么输入都通不过,如下:

- 解决验证码输入通不过的问题,切换语言为英文


- 如果还不行的话,设置一下cookie,把基本信息都用英文填写,再次提交注册就可以成功了!

- 然后登录下载即可(直接去上面产品下载链接下载就行):

1.3.3 产品说明
- vmware_fusion有个人免费版,用免费的即可,先下载,后面安装的时候会提示注册许可证密钥,反正是免费,在官网都能注册,自己注册即可!
1.4 下载操作系统镜像
1.4.1 下载centos(如果版本合适的)
- 根据自己电脑的需求可进行下载,下载地址(随便选择一个,下载即可):
http://isoredirect.centos.org/centos/7/isos/x86_64/.
1.4.2 下载ubuntu
- 下载地址:
https://ubuntu.com/download/server/arm.

2. 安装vmware_fusion
2.1 安装
- 如下:


- 关于注册许可证密钥的,链接点进去,在官网注册即可,详情可见《2.2 注册许可证密钥》
- 获取密钥之后,输入继续即可


2.2 注册许可证密钥
- 登录自己刚注册的账号,注册即可,如下:


3. 导入镜像,安装虚拟机
3.1 选择光盘或映像
3.1.1 选择CentOs(避坑:根据需要选择,可能版本不匹配)
- 如下:


- 配置,如下:


- M1和M2芯片的注意,这是个坑,装上不能用,Centos8没有试,不清楚,即然这样,果断放弃,换ubuntu !!

3.1.2 选择ubuntu镜像安装
3.1.2.1 安装ubuntu镜像
- 上个不行,换个试试了,再弄一个:



- 试试证明,这个可行:

- 接下来,根据提示一步一步来就可以了,中间有让设置账号和密码,要记住,待会儿要登录用


- 看到下面界面说明安装成功,如下:

- 接下来,可以选择【取消更新并重启】(
Cancel update and reboot),或者等待更新完成,按钮变为【reboot】后再重启。
- 接下来初始化(Ubuntu初始化):

3.1.2.2 登录ubuntu
- 初始化完整之后,回车,开始登录:


好了,到此安装成功,拜拜了Centos!!!
3.1.2.3 启动ubuntu镜像问题(Cancel update and reboot步骤时)
- 问题描述:
重启出现Failed unmounting /cdrom无法开机
- 解决问题:
不知道啥问题,没去解决,直接control + c就好了:
4. 关机重启后的问题
- 如果你出现关机重启后,又让你安装的问题,解决此问题的方法就是,再次关机,然后断开CD/DVD链接,重启即可。

问题原因是:这是因为开始安装ubuntu是使用CD来启动的,后面没有特别设置还将是以CD来启动。
5. 其他——使用UTM安装ubuntu虚拟机(推荐!推荐!!!)
5.1 前言
- 试过上面的 WmwareFusion 之后,再试 UTM ,才知道 UTM 才应该是首选,下载简单,安装自由!
5.2 准备安装包
- 下载
UTM.dmg,地址如下:
https://mac.getutm.app/. - 下载
ubuntu-22.04.3-live-server-arm64.iso,地址如下:
https://ubuntu.com/download/server/arm.
5.3 安装(使用UTM虚拟机安装ubuntu)
- 按着提示步骤一步一步来即可,也可参考着下面的文章来,写的挺不错的,如下:
m1芯片的macbook pro使用UTM虚拟机安装ubuntu18.04 server镜像(Parallel Desktop 17无法安装).
6. 安装ubuntu图形化界面
- 不管是使用 WmwareFusion 或者 UTM 安装的虚拟机ubuntu,安装图形化界面都是一样的步骤,三步命令,如下:
-
第一步:使用
sudo apt-get update命令以更新软件包列表sudo apt-get update -
第二步:
- 使用
sudo apt-get install ubuntu-desktop命令以安装桌面环境sudo apt-get install ubuntu-desktop - 注意:这将安装Ubuntu默认的桌面环境 - GNOME。如果您想安装其他桌面环境,例如KDE、XFCE、MATE等,请替换ubuntu-desktop为您想要的桌面环境名称。
- 使用
-
第三步:安装完成后,输入
sudo reboot命令以重新启动系统sudo reboot
-
第一步:使用
- 效果:




7. 解决MacOs系统和虚拟机直接不能粘贴复制问题
7.1 解决MacOs系统和WmwareFusion之间不能粘贴复制问题
7.1.1 安装vmware-tools步骤
- 步骤1:

- 步骤2:

- 步骤3(我这里已经添加过,所以看到的是linux.iso):

- 步骤4:链接CD/DVD,不然待会看不到vmware-tools的光盘图案,链接之后如下:


- 步骤5:进入桌面解压
tar -zxvf xxx.tar.gz
- 步骤6:然后进入解压后的文件夹,执行安装命令即可:
cd vmware-tools-distrib/ sudo ./vmware-install.pl

接下来一路enter一路yes就行了:
- 步骤7:如果不出意外,然后重启即可解决。
-
需要注意的是:
Mac系统本地的复制可以用command+c,但是虚拟机里不能使用command+v,而是用control + shift + v或者 直接右键-past
-
需要注意的是:
- 最后:如果还是不好用的话,可以试试下面的联网安装,请继续……
7.1.2 联网重新安装(如果上面不生效)
-
如果上面好用,请跳过此步骤,或者不用上面的方法,直接使用此步骤,这个已经试过可以用!!!
- 先卸载
sudo apt-get autoremove open-vm-tools
- 再安装
这个联机安装之后,打开虚拟机之后,一闪一闪的(黑屏亮屏黑屏亮屏),如果出现这种情况,重新联网安装就可以了,别问我为啥,我也不知道!sudo apt-get install open-vm-tools-desktop
- 先卸载
7.2 关于MacOs系统和UTM之间不能粘贴复制问题
- 这个真忘了,前段时间安装的,只记录了WmwareFusion,忘了UTM了,好像使用UTM安装的虚拟机不存在这样的问题?好像真的是没有这个问题,好像……反正现在用着是能互相粘贴复制,装上之后需不要解决忘了……
8. 关于MacOs系统与虚拟机直接文件传输问题
- 这个就是服务器与服务器直接的传输问题,直接用 scp 命令即可。例子如下(从主机上往虚拟里拷贝文件):
在Mac主机上执行下面的命令:scp 要拷贝的文件 虚拟机用户@虚拟机IP:虚拟机中要存放文件的目录 scp ./IBM_Data_Studio_client\ /ibm_ds4140_lin.tar.gz ubuntu@192.168.64.2:/home/ubuntu/Desktop/

- 关于Mac上的文件传输,更多了解可以看下面的文章:
mac连接远程服务器传输文件 以及 iterm2 配置SSH快速连接.
文章来源地址https://www.toymoban.com/news/detail-753472.html
文章来源:https://www.toymoban.com/news/detail-753472.html
到了这里,关于M2芯片的Mac上安装Linux虚拟机——提前帮你踩坑 ➕ 安装ubuntu虚拟机图形化 ➕ 解决MacOs主机和WmwareFusion/UTM 之间不能复制粘贴问题的文章就介绍完了。如果您还想了解更多内容,请在右上角搜索TOY模板网以前的文章或继续浏览下面的相关文章,希望大家以后多多支持TOY模板网!