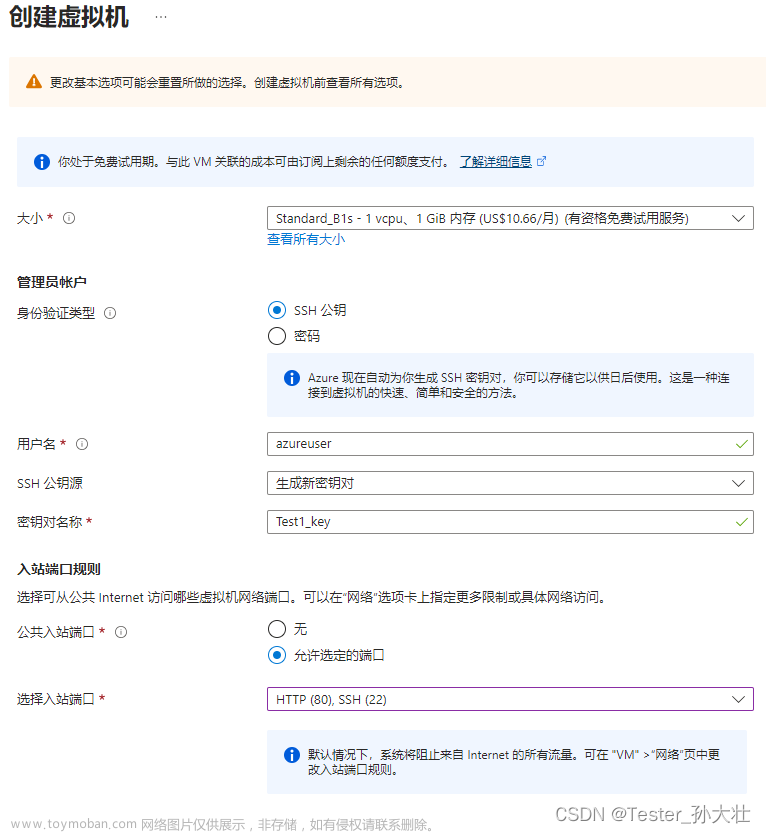![[ 云计算 | Azure 实践 ] 在 Azure 门户中创建 VM 虚拟机并进行验证,# Azure探秘:构建云计算世界,云计算,azure,microsoft,云平台](https://imgs.yssmx.com/Uploads/2023/12/753941-1.png)
一、前言
本文会开始创建新系列的专栏,专门更新 Azure 云实践相关的文章。
Azure 虚拟机是 Microsoft Azure 云平台提供的一种计算服务,允许用户在云中创建和运行虚拟机实例。它提供了广泛的操作系统选择,包括 Windows 和各种 Linux 发行版等,以及多种不同的计算配置和大小,以满足各种工作负载的需求。在不同云平台里叫法不一样,在 Azure 中叫VM,而在 AWS 里叫做被大家熟知的EC2。
二、在 Azure Portal 中创建 VM
先访问 Azure 门户:https://portal.azure.com/#home
在搜索框内搜索并找到 VM 的虚拟机,进入到虚拟机服务。
![[ 云计算 | Azure 实践 ] 在 Azure 门户中创建 VM 虚拟机并进行验证,# Azure探秘:构建云计算世界,云计算,azure,microsoft,云平台](https://imgs.yssmx.com/Uploads/2023/12/753941-2.png)
如果不搜索其实在门户首页也可以访问快捷访问的服务,一般虚拟机都会显示,这个地方一般会出现你频繁访问的服务。
![[ 云计算 | Azure 实践 ] 在 Azure 门户中创建 VM 虚拟机并进行验证,# Azure探秘:构建云计算世界,云计算,azure,microsoft,云平台](https://imgs.yssmx.com/Uploads/2023/12/753941-3.png)
进入到虚拟机服务页面后,点击【创建】虚拟机的按钮,开始进入创建虚拟机的页面。
![[ 云计算 | Azure 实践 ] 在 Azure 门户中创建 VM 虚拟机并进行验证,# Azure探秘:构建云计算世界,云计算,azure,microsoft,云平台](https://imgs.yssmx.com/Uploads/2023/12/753941-4.png)
进入到创建虚拟机的页面后,在【订阅】与【资源组】选项中,慎重选择你的订阅和资源组。不然就创建到别的资源组中了。
![[ 云计算 | Azure 实践 ] 在 Azure 门户中创建 VM 虚拟机并进行验证,# Azure探秘:构建云计算世界,云计算,azure,microsoft,云平台](https://imgs.yssmx.com/Uploads/2023/12/753941-5.png)
在创建虚拟机详情内,根据下面的说明,根据自身情况进行设置,
- 虚拟机名称:为了演示我们这里只是书写了
my-VM, - 区域:选择自己想要创建虚拟机的 Region,一般这个 Region 会选择距离自己业务比较近的地域。
- 可用性选项:是可以选择是否创建集群,如果需要创建集群可以根据自身情况进行选择。
- 安全类型:可以根据自身选择进行设置,Azure 提供一系列用于管理应用可用性和复原性的选项。
- 映像:这个就是 AWS 或者其他云平台中的镜像,可以选择不同版本的操作系统镜像等。
- 大小:在大小选项中,根据自己的情况选择虚拟机的配置。
![[ 云计算 | Azure 实践 ] 在 Azure 门户中创建 VM 虚拟机并进行验证,# Azure探秘:构建云计算世界,云计算,azure,microsoft,云平台](https://imgs.yssmx.com/Uploads/2023/12/753941-6.png)
在管理员账户界面,需要选择验证方式,也就是登陆的方式,这里有两个选项,一个是SSH 公钥,可以选择 Azure 中的密钥对服务;这里为了方便演示,这里选择了【密码】方式验证,直接设置用户名以及密码即可。
注意:这里为了减少篇幅,跳过了后续的磁盘、网络等设置,我们直接设置好上述配置后,点击 [查看 + 创建] 按钮。
![[ 云计算 | Azure 实践 ] 在 Azure 门户中创建 VM 虚拟机并进行验证,# Azure探秘:构建云计算世界,云计算,azure,microsoft,云平台](https://imgs.yssmx.com/Uploads/2023/12/753941-7.png)
我们到最后会进入到预览页面(查看 + 创建)页面,在这个页面我们需要关注你所创建的 VM 资源配置,以及价格,是否在自己的预期,确认无误后,可以直接点击 [创建] 按钮,进行创建。
![[ 云计算 | Azure 实践 ] 在 Azure 门户中创建 VM 虚拟机并进行验证,# Azure探秘:构建云计算世界,云计算,azure,microsoft,云平台](https://imgs.yssmx.com/Uploads/2023/12/753941-8.png)
预览虚拟机配置信息,如下图所示:
![[ 云计算 | Azure 实践 ] 在 Azure 门户中创建 VM 虚拟机并进行验证,# Azure探秘:构建云计算世界,云计算,azure,microsoft,云平台](https://imgs.yssmx.com/Uploads/2023/12/753941-9.png)
在点击创建按钮后,可以看到虚拟机资源状态会进行更新显示,显示资源正在部署,并且在详情列表看到正在创建的资源信息。
![[ 云计算 | Azure 实践 ] 在 Azure 门户中创建 VM 虚拟机并进行验证,# Azure探秘:构建云计算世界,云计算,azure,microsoft,云平台](https://imgs.yssmx.com/Uploads/2023/12/753941-10.png)
最后等待创建完毕。
![[ 云计算 | Azure 实践 ] 在 Azure 门户中创建 VM 虚拟机并进行验证,# Azure探秘:构建云计算世界,云计算,azure,microsoft,云平台](https://imgs.yssmx.com/Uploads/2023/12/753941-11.png)
三、验证已创建的虚拟机资源
在上述步骤中,我们已经创建了虚拟机资源,如何进行验证呢?接下来我们直接按照如下步骤进行查看。
3.1 方法一:在虚拟机服务中查看验证
方法一:你可以直接进入到虚拟机服务中查看,如下图所示,当你创建完虚拟机资源后,在虚拟机服务页面中,可以看到我们刚刚所创建的my-VM虚拟机。
![[ 云计算 | Azure 实践 ] 在 Azure 门户中创建 VM 虚拟机并进行验证,# Azure探秘:构建云计算世界,云计算,azure,microsoft,云平台](https://imgs.yssmx.com/Uploads/2023/12/753941-12.png)
3.1 方法二:在资源组服务中查看验证
另一种方法是在资源组服务中进行查看。
首先先进入到资源组服务
![[ 云计算 | Azure 实践 ] 在 Azure 门户中创建 VM 虚拟机并进行验证,# Azure探秘:构建云计算世界,云计算,azure,microsoft,云平台](https://imgs.yssmx.com/Uploads/2023/12/753941-13.png)
在资源组服务页面,点击资源组名称,进入到资源组详情页。
![[ 云计算 | Azure 实践 ] 在 Azure 门户中创建 VM 虚拟机并进行验证,# Azure探秘:构建云计算世界,云计算,azure,microsoft,云平台](https://imgs.yssmx.com/Uploads/2023/12/753941-14.png)
进入到资源组详情页后,我们可以看到我们之前创建的虚拟机,并且也可以看见我们创建虚拟机的时候会默认创建出来的虚拟机IP以及安全组、VNet 等资源。
![[ 云计算 | Azure 实践 ] 在 Azure 门户中创建 VM 虚拟机并进行验证,# Azure探秘:构建云计算世界,云计算,azure,microsoft,云平台](https://imgs.yssmx.com/Uploads/2023/12/753941-15.png) 文章来源:https://www.toymoban.com/news/detail-753941.html
文章来源:https://www.toymoban.com/news/detail-753941.html
四、文末总结
本文详细介绍了在 Azure Portal 中创建虚拟机的步骤,从访问门户到设置虚拟机参数,再到验证已创建的资源,逐步展示了整个流程。
通过 Azure 虚拟机服务,用户可以灵活选择操作系统、配置和验证虚拟机实例,满足不同工作负载的需求。这种便捷的创建和管理方式使得 Azure 虚拟机成为云计算中备受青睐的服务之一。文章来源地址https://www.toymoban.com/news/detail-753941.html
[ 本文作者 ] bluetata
[ 原文链接 ] https://bluetata.blog.csdn.net/article/details/134917504
[ 最后更新 ] 12/11/2023 2:47
[ 版权声明 ] 如果您在非 CSDN 网站内看到这一行,
说明网络爬虫可能在本人还没有完整发布的时候就抓走了我的文章,
可能导致内容不完整,请去上述的原文链接查看原文。
到了这里,关于[ 云计算 | Azure 实践 ] 在 Azure 门户中创建 VM 虚拟机并进行验证的文章就介绍完了。如果您还想了解更多内容,请在右上角搜索TOY模板网以前的文章或继续浏览下面的相关文章,希望大家以后多多支持TOY模板网!


![[ 云计算 | Azure ] Chapter 06 | 计算服务之虚拟机、虚拟机规模集、Azure 容器、Azure App 与 Azure Functions](https://imgs.yssmx.com/Uploads/2024/02/436068-1.png)
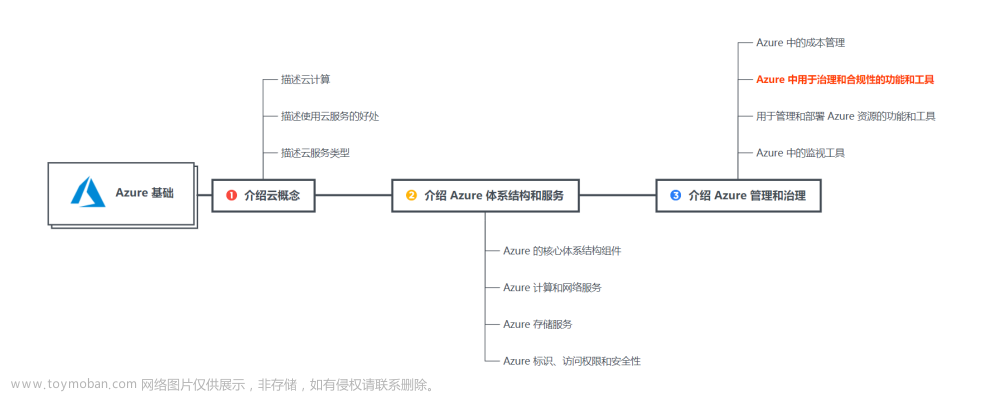

![[ 云计算 Azure ] Chapter 07 | Azure 网络服务中的虚拟网络 VNet、网关、负载均衡器 Load Balancer](https://imgs.yssmx.com/Uploads/2024/02/458216-1.png)