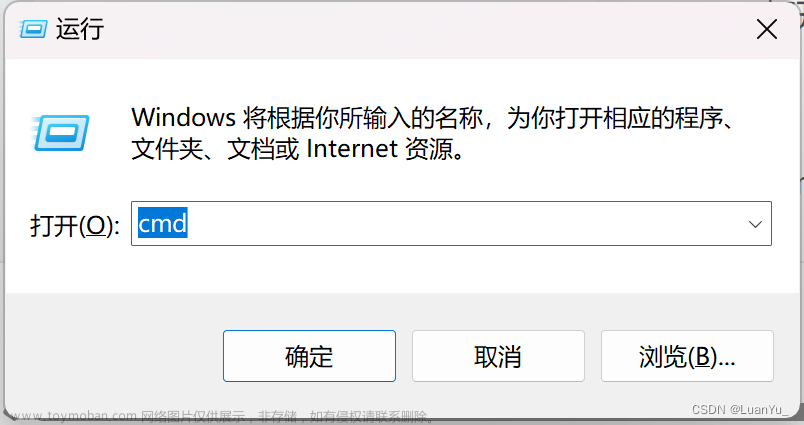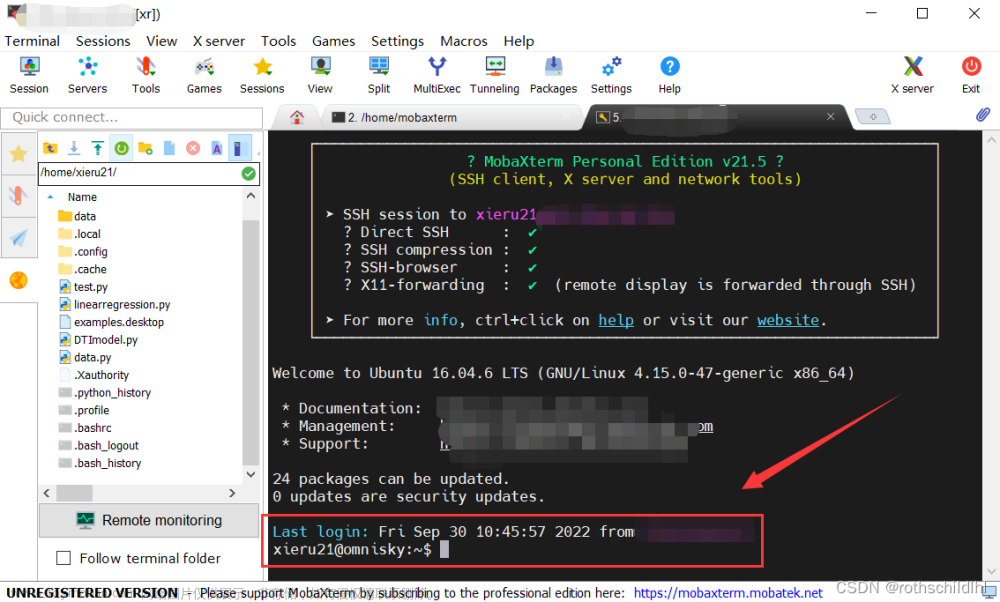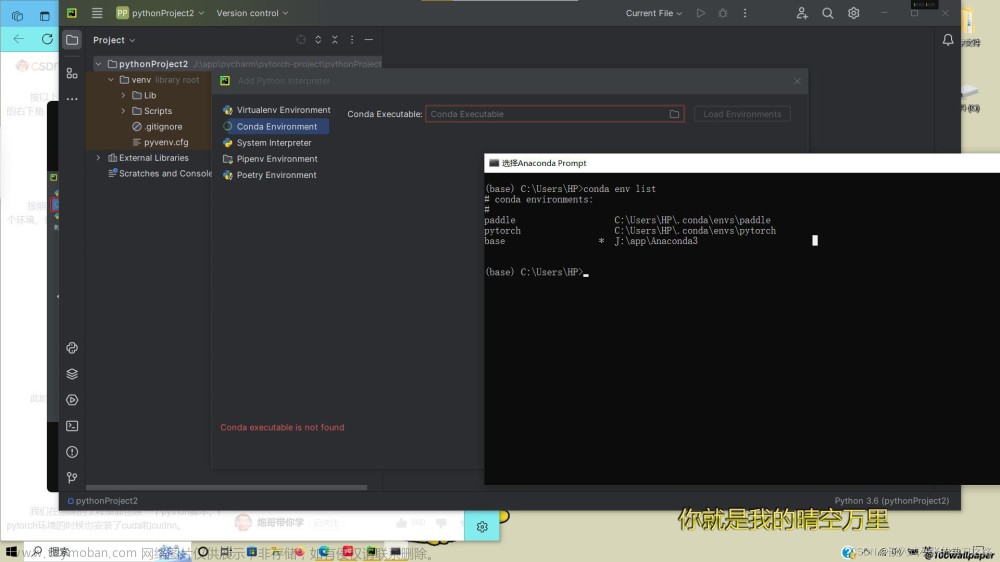前言:在安装前,如果自己的电脑名称里带中文,请先把自己的电脑重命名,切记不要带中文,否则可能会出错。
说明:本人用这套是为了做深度学习,如果我们一样,可以看下去,不一样也有参考价值。
本文不包括pycharm的安装教程!
Anaconda主要是方便后续导包,装完Anaconda你可以拥有python、Jupyter Notebook,不需要额外下载,且很多深度学习的教学都是用Jupyter Notebook展示的。
Pycharm也是非常流行的python编译器,我习惯用这个。
正文:本文分为三部分:Anaconda下载、配置虚拟环境变量和pycharm新建项目。
一、 Anaconda下载
1. 首先到Anaconda镜像网站,根据自己的系统选择下载Anaconda版本,Anaconda镜像网站如下:
https://mirrors.bfsu.edu.cn/anaconda/archive/
建议和我一样,选择2022.10版,因为其他的没试过,不敢保证。

2. 下好后,双击exe文件,然后有三个关键分岔口
(1)Just me和All Users,选择Just me
(2)安装路径自己换一个,不要装在C盘。要记住,后面会用。
(3)最后一个岔口不选Add ... to PATH,只选Register那个选项,如图:
(待会我们会手动添加环境变量)
其余的next就行,等待安装完成即可。

3. 接下来手动添加环境变量
打开这个界面(右键 — 显示设置,应该就能出来),在搜索框搜环境变量,选择编辑系统环境变量

在弹出的界面里,选择环境变量

在下方系统变量下,选中Path,点击编辑

在弹出的界面内,选择新建,然后添加圈出的3个路径作为环境变量,这个根据你自定义的Anaconda安装路径确定,可参考我给出的图片所示界面。

路径一界面:

路径二界面:

路径三界面:

建立好环境变量后,记得确定,然后Anaconda安装完成。
Anaconda安装完成后,可先查看conda配置,确认包的默认安装路径是否在自定义安装路径的envs文件夹下:
conda info或 conda config –show

# 红框里面三行,第一行是你自定义的Anaconda安装路径就行
如果你不是,而是我红框里面的第二行,在你第一行的位置,就需要更改包的默认安装路径为:
conda config –add envs_dirs D:\Anaconda\Anaconda3_2022_10\envs# 这里应该更改为你的Anaconda下的envs文件夹路径
我下好之后是不需要更改包的默认安装路径的。
二、 配置虚拟环境变量
1. 打开开始菜单,找到刚下载好的Anaconda Navigator,单击打开

2. 首先,选择左侧Environments;然后,点击左下角Create,创建虚拟环境;
接着,选择Python版本,我选择的是3.7.16版本的,因为最新版本的python和某些包会不兼容(如果你之前下过python,但这里没有,没关系,可直接选,会自动新下载一个该版本的python);
最后,给你的虚拟环境起一个响亮的名字,如我的叫:envs_3_7_16详见下图。

3. 然后就是安装一些深度学习常用的包
首先,将Installed改为Not installed。然后,在右侧搜索框内搜索想安装的包,我这里装完了,就不放图了,搜到之后选择名字完全相同Apply的就ok了。
常用的深度学习的包有:numpy、pandas、matplotlib、pymysql、sklearn和pytorch(我用的是pytorch)
必备三件套:numpy、pandas和matplotlib,分别用于处理矩阵、整理表格数据和画图显示;
pymysql:配合pandas可用于读取mysql数据库中存储的数据;
sklearn:机器学习必备,也可用于深度学习的数据预处理部分 ;
pytorch:深度学习工具之一。

值得注意的是!!!
sklearn直接搜是搜不到的,Anaconda里没有,要想安装,看下面。
sklearn安装前需要先导入:
(1)numpy + mkl (2)scipy
而mkl在通过Anaconda安装numpy的时候已经会附带着安装了,不用额外去安装。因此,我们只需要在Not installed里搜scipy安装即可。装好scipy后,就可以安装sklearn了,安装sklearn的步骤如下:
打开开始菜单,点击图示这个Anaconda Powershell Prompt

然后是这个界面

先输入:conda activate + 你的虚拟环境名字。如:我这里该输入:conda activate envs_3_7_16
回车后,再输入:pip install scikit-learn
提示里有successfully就安装好了。(如果pip提示你要升级,那你按照提示升级pip版本就好了)
# 这里scikit-learn是sklearn的全称
三、 pycharm新建项目
首先,选择项目的位置,自定义路径;然后,python解释器选择先前配置的解释器;最下方的创建main.py欢迎脚本可取消勾选;点击右侧···,进入python解释器选择界面。如下图:

进入选择界面后,选择Conda环境,在解释器处,再次点击右侧···,如下图:

选择Anaconda安装目录下,envs文件夹内的python.exe,然后创建,请参考下图:

新建python文件,导包测试没有报错。成功~~

----------------------------------------------------------------------------------------------------------------------
补充:
我的pycharm是专业版的,如果是社区版的,可能无法自动加载Conda可执行文件,如下。

这时,选择envs同级目录(不是子目录)Scripts文件夹下方的conda.exe,点击OK。

然后点击Load Environments,即可加载出Conda环境。

附:进入解释器设置的方法:
点击右下角,进入解释器设置。

再点击Add Interpreter - Add Local Interpreter,添加本地解释器,即可弹出上述界面。
 文章来源:https://www.toymoban.com/news/detail-754188.html
文章来源:https://www.toymoban.com/news/detail-754188.html
制作不易,如果有用,还请多支持。文章来源地址https://www.toymoban.com/news/detail-754188.html
到了这里,关于Anaconda + Pycharm,利用Anaconda安装python并配置虚拟环境,包括sklearn、pytorch的安装的文章就介绍完了。如果您还想了解更多内容,请在右上角搜索TOY模板网以前的文章或继续浏览下面的相关文章,希望大家以后多多支持TOY模板网!