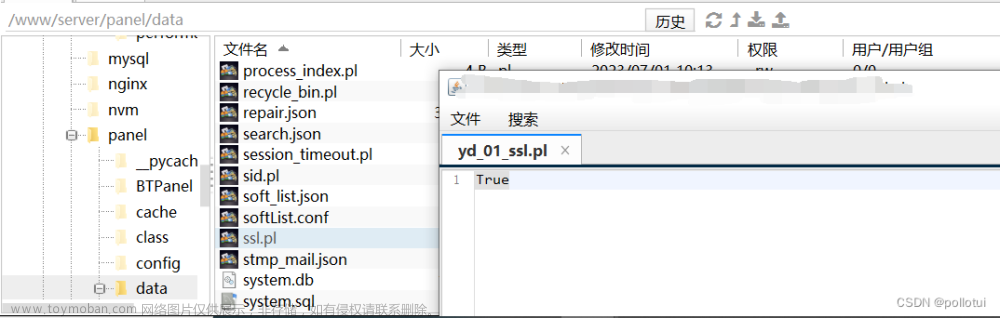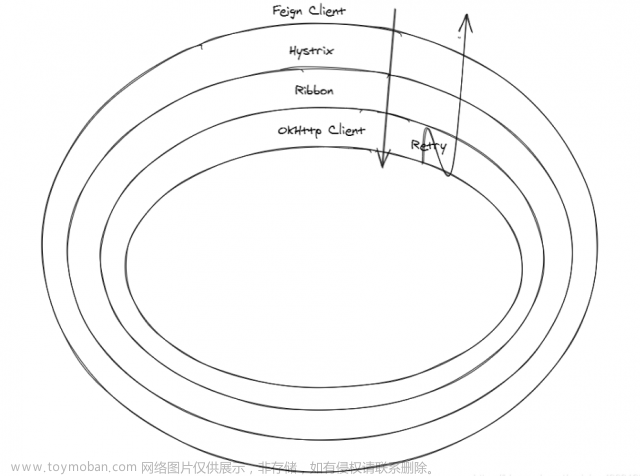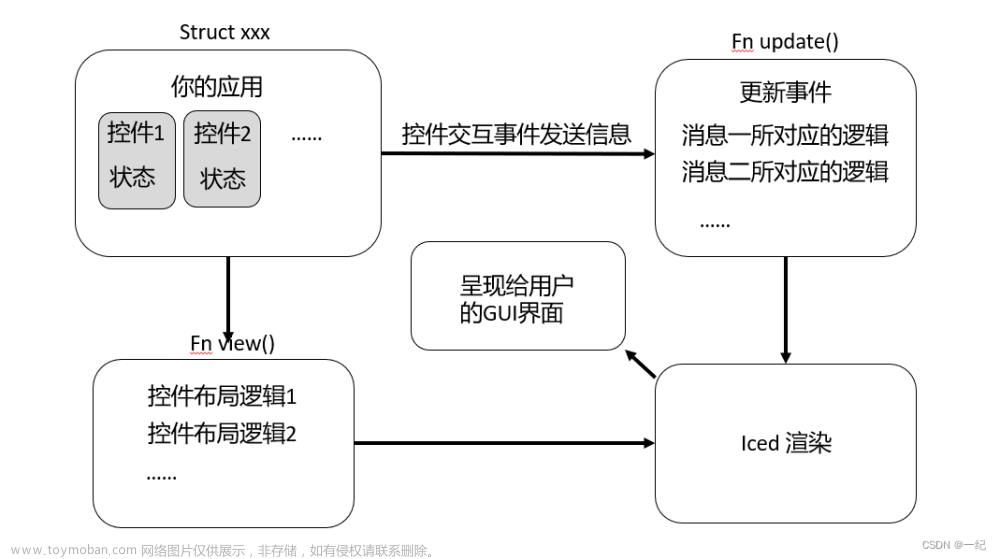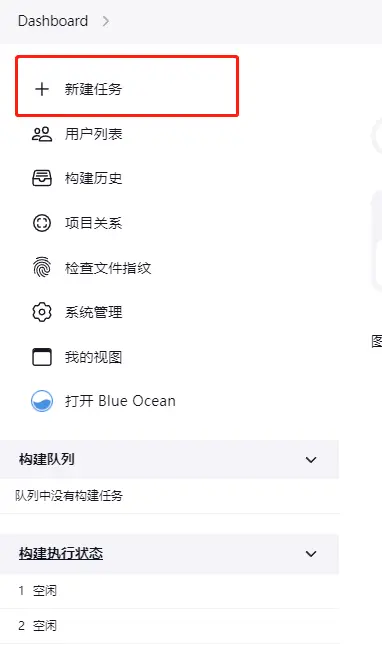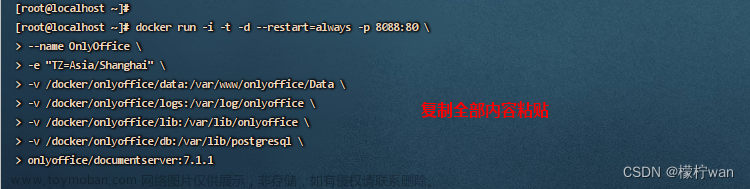一、引言
最近公司系统插件从金格换成了OnlyOffice,需要重新安装部署,做个记录。
安装onlyoffice有两种方式,第一种是独立安装nginx、epel、PostgreSQL、RabbitMQ等依赖项,再安装OnlyOffice文档插件。此种方式较为繁琐,暂不赘述,附同事分享的文档在资源内。
第二种为docker安装部署,省心方便,操作快捷。(注:部署docker需要重启计算机或服务器,谨慎选择)
这里对第二种方式进行介绍。
最开始尝试在应用服务器:Windows Server2019上安装,由于安装环境较为复杂,为三层嵌套虚拟机,且客户不愿为该虚拟机开启嵌套虚拟化,Docker Desktop无法顺利启动,故放弃。
最后在win10和Anolis Os8.6QU1(Linux)系统中安装部署成功。
注:必须保证应用所在服务器和onlyoffice插件所在服务器的网络互相能够ping通。
二、Win10安装
-
获取Docker Desktop Installer.exe。
下载地址:
点击直接下载 Docker Desktop
Installer.exe,下载后安全扫描 -
双击运行,安装docker,略慢,需等待一会儿。完成后关闭安装界面,打开docker。不登录,直接进入。
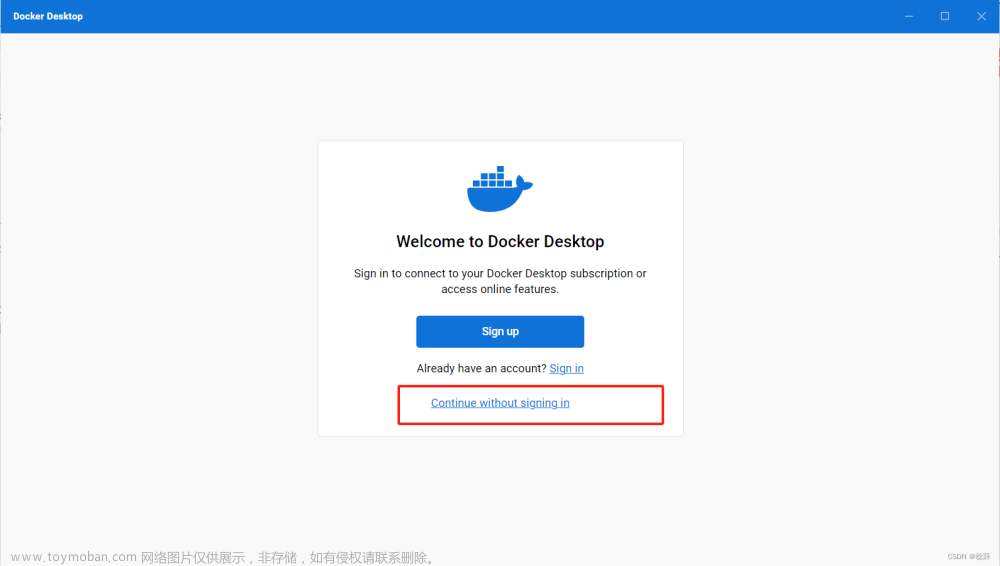
-
修改存储路径。

-
打开命令提示符,输入docker,查看是否安装成功。
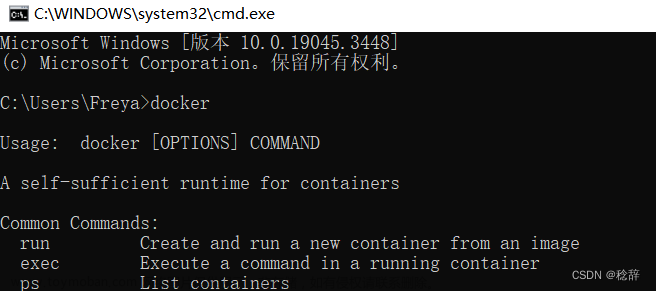
-
在命令提示符内使用docker拉取OnlyOffice镜像(7.2版本之前的),等待下载完成。
docker pull onlyoffice/documentserver:7.1.1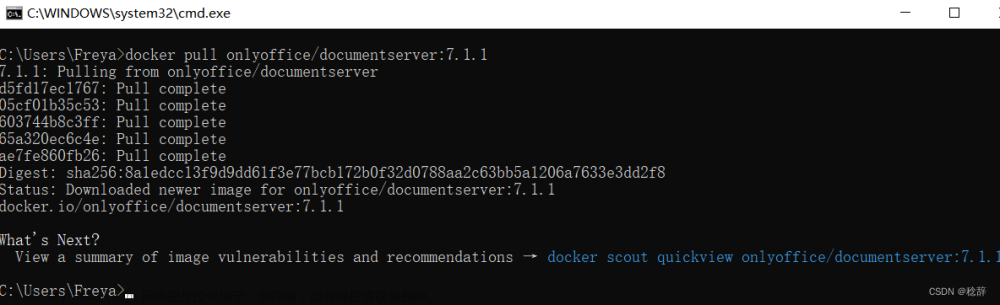
-
进入docker,查看镜像。
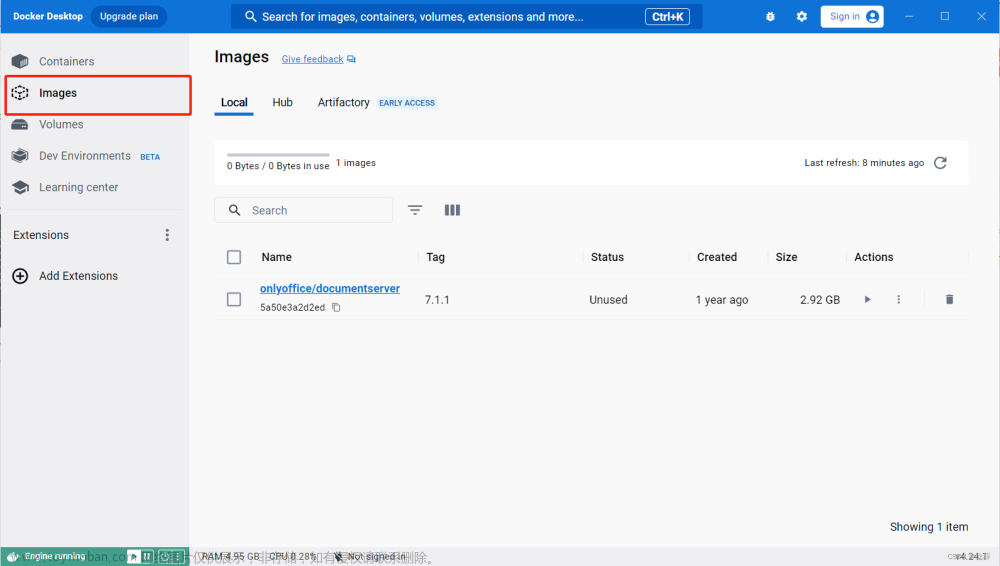
-
启动OnlyOffice镜像,配置80端口的映射端口及文件夹路径。这里映射端口设置为了9696,可根据实际情况配置。
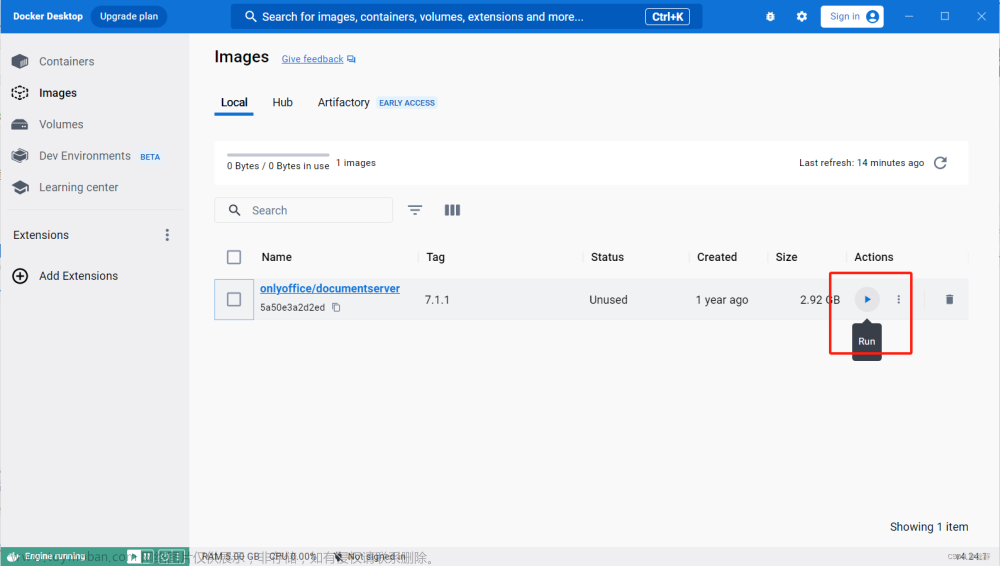
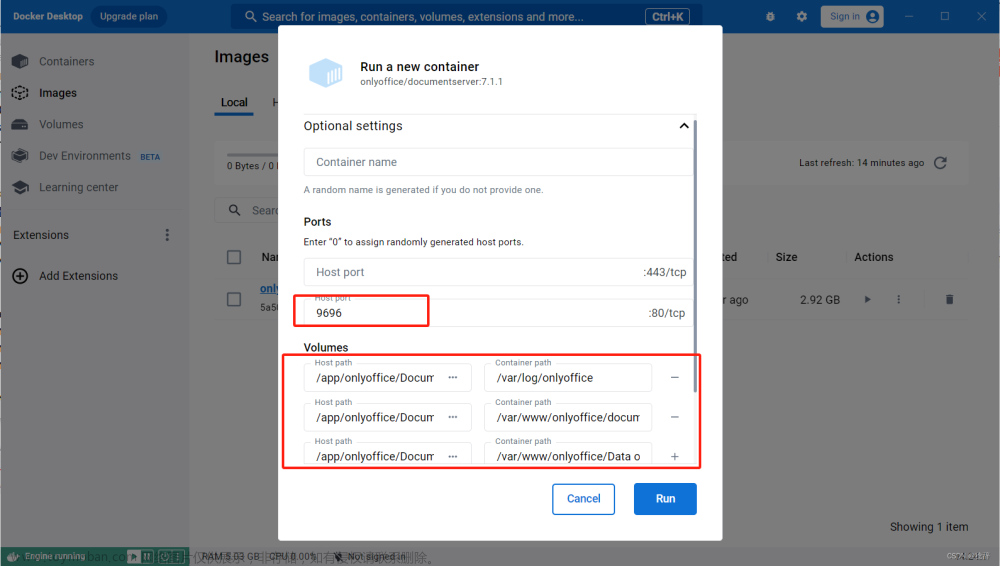
host路径 容器路径 /app/onlyoffice/DocumentServer/logs /var/log/onlyoffice /app/onlyoffice/DocumentServer/sdkjs-plugins /var/www/onlyoffice/documentserver/sdkjs-plugins/plugin /app/onlyoffice/DocumentServer/data /var/www/onlyoffice/Data 查看容器,圈出部分为容器id。
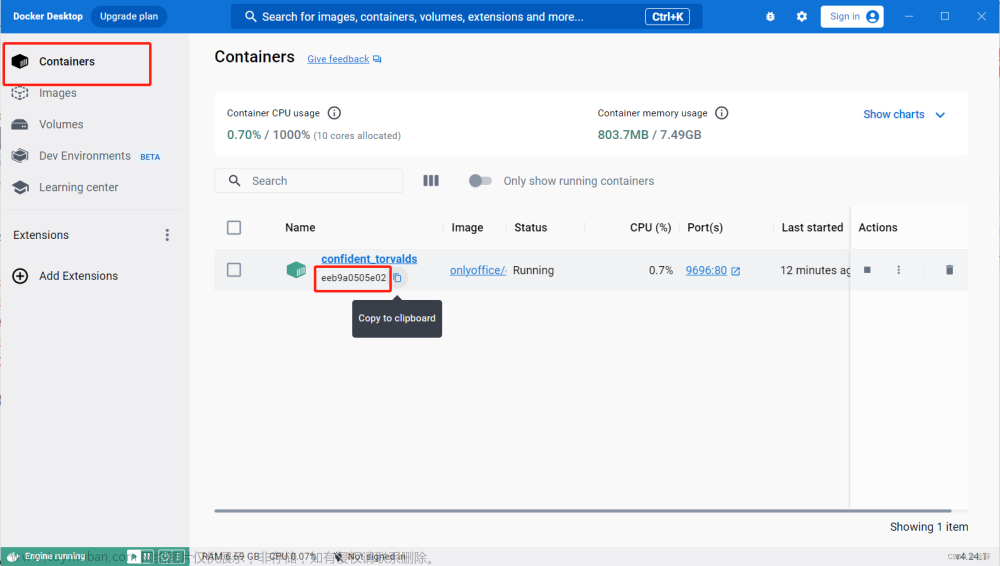
-
安装测试实例(如有需要):
docker exec 容器id(替换成自己的) sudo supervisorctl start ds:example
-
根据自己的应用服务配置接口。笔者所用应用需配置.properties文件。

-
使用互通网络的服务器访问插件所在服务器ip:端口/,查看是否启动成功。
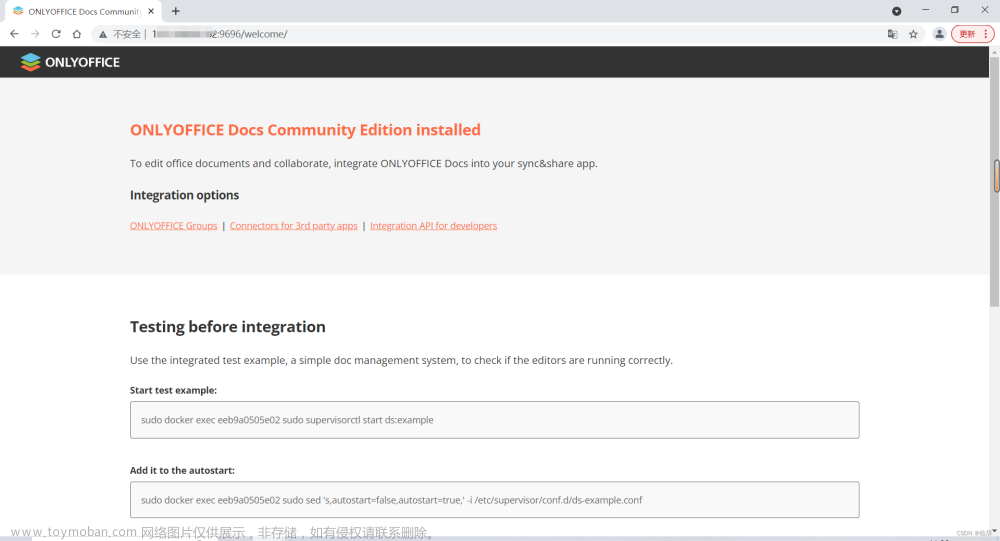
查看样例是否可以正常使用。
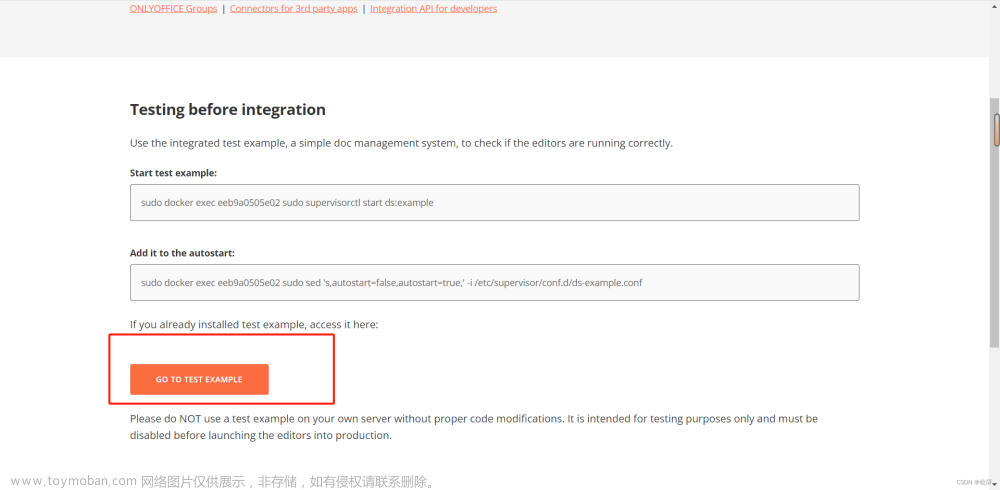


-
从应用跳转。

三、Anolis Os8.6QU1安装(CentOS可用)
-
直接拉取Docker。
yum -y install docker -
启动docker
service docker start -
查看docker启动状态
service docker status如图所示状态,表示启动成功。

-
拉取OnlyOffice镜像(7.2版本之前的),等待下载完成。
docker pull onlyoffice/documentserver:7.1.1 -
启动容器,配置映射端口及路径(同windows)
sudo docker run -i -t -d -p 9696:80 --privileged=true \ -v /app/onlyoffice/DocumentServer/logs:/var/log/onlyoffice \ -v /app/onlyoffice/DocumentServer/sdkjs- plugins:/var/www/onlyoffice/documentserver/sdkjs-plugins/plugin \ -v /app/onlyoffice/DocumentServer/data:/var/www/onlyoffice/Data onlyoffice/documentserver:7.1.1 -
查看正在运行的docker容器。
docker ps -a
-
安装测试实例、测试运行等步骤同win10。
四、常用docker命令
进入容器查看OnlyOffice日志:
sudo docker exec -it onlyoffice /bin/bash
tail -f /var/log/onlyoffice/documentserver/docservice/out.log
五、遇到的问题及解决方法
-
OnlyOffice打开文档,显示文档安全令牌未正确形成。
原因:
OnlyOffice从7.2版本开始,默认情况下启用了JWT,相当于加了个密钥,客户端和服务器同一个密钥才能使用。
解决方法:
工作时间紧迫,学习了修改密钥的方法后,重新启动容器又变回去了,加之笔者工作对于OnlyOffice的版本没有严格要求,故直接下载了7.2前的版本。 -
OnlyOffice提示下载失败
原因一:
docker node js无法对客户端自签名证书进行认证。
解决方法:
进入onlyoffice容器并修改onlyoffice的default.json文件:
路径:/etc/onlyoffice/documentserver/default.json
查找“rejectUnauthorized"设置项,并将其值更改为“false”。"requestDefaults": { "headers": { "User-Agent": "Node.js/6.13" }, "rejectUnauthorized": false },原因二:
应用服务器与插件所在服务器网络不通。
解决方法:
检查网络。根据具体情况配置,看两台服务器的防火墙端口是否关闭、是否允许其他计算机ping等问题。原因三:
无法解析127.0.0.1。
解决方法一:
不使用127.0.0.1或localhost,使用应用服务器ip登录跳转。
解决方法二:(注:笔者未使用过,慎重实验)
进入容器内部,编辑local.json文件。vim /etc/onlyoffice/documentserver/local.json在配置文件中,找到storage部分,并将upload和conversion的url改为宿主机的IP地址。例如,假设宿主机IP地址是192.168.1.100,则修改配置如下:
"storage": { "upload": { "url": "192.168.1.100" "path": "/var/www/onlyoffice/Data/Documents/files/" }, "conversion": { "url": "192.168.1.100" } }重启容器。
-
OnlyOffice提示:这份文件无法保存。请检查连接设置或联系您的管理员当你点击“OK“按钮,系统将提示您下载文档。
原因:
onlyoffice docker容器内部访问不了应用服务器上文档的域名 (域名是内网dns解析的,非公网),缺少dns解析,所以onlyoffice跟调用系统无法通信。
测试方法:在容器中 curl 文档系统的地址。
例:docker exec -it office /bin/bash curl file.com:8888如果没有正常返回,说明该域名在容器里访问不了。
解决方法:
不使用127.0.0.1或localhost,使用应用服务器ip登录跳转。
六、参考文档
onlyoffice 安装、测试、打包、部署
安装 onlyoffice
Anolis OS 7.9安装docker
anolis8.6 安装docker
(原创)Onlyoffice docs docker实例安装示例后,打开文档提示:文档下载失败
dzzoffice,onlyoffice文档加载中下载失败
解决O2OA自签名证书后onlyoffice无法预览及保存文件问题
docker中的onlyoffice 打开时提示下载失败
onlyoffice报 error self signed certificate导致download failed错误处理文章来源:https://www.toymoban.com/news/detail-754222.html
dzzoffice中安装onlyoffice后打开显示文档安全令牌未正确形成的临时解决办法文章来源地址https://www.toymoban.com/news/detail-754222.html
到了这里,关于使用docker部署onlyoffice插件步骤及踩坑问题(win10/linux)的文章就介绍完了。如果您还想了解更多内容,请在右上角搜索TOY模板网以前的文章或继续浏览下面的相关文章,希望大家以后多多支持TOY模板网!