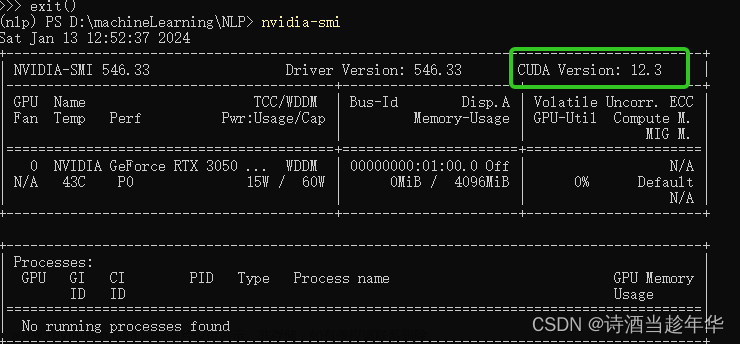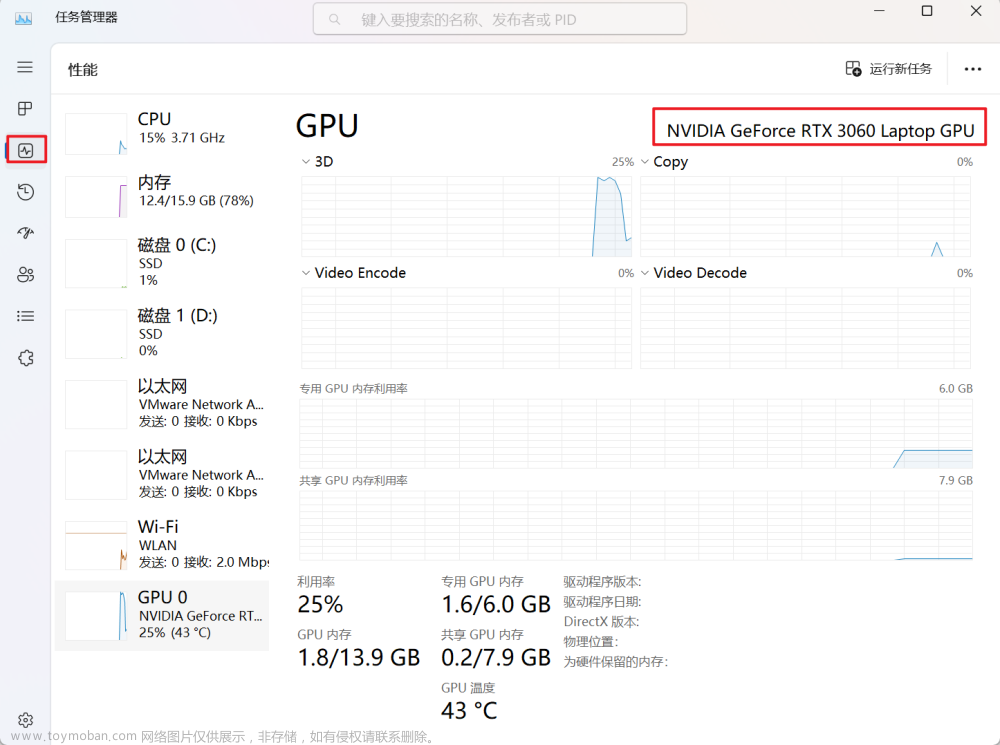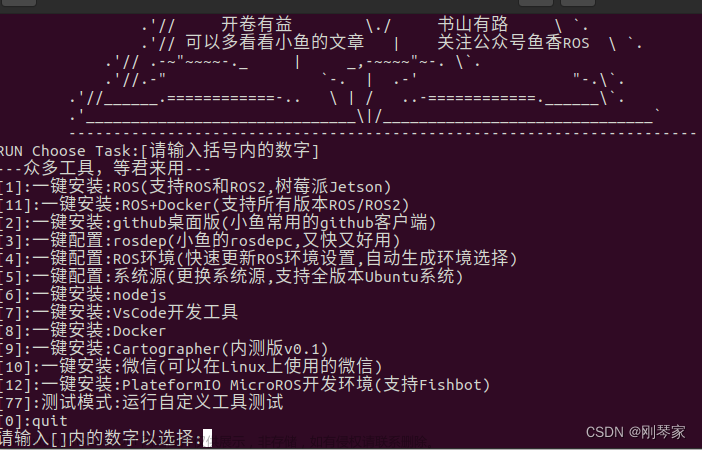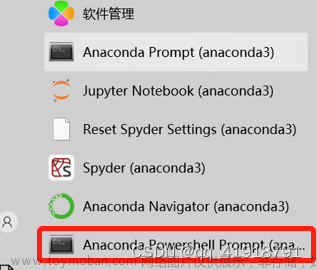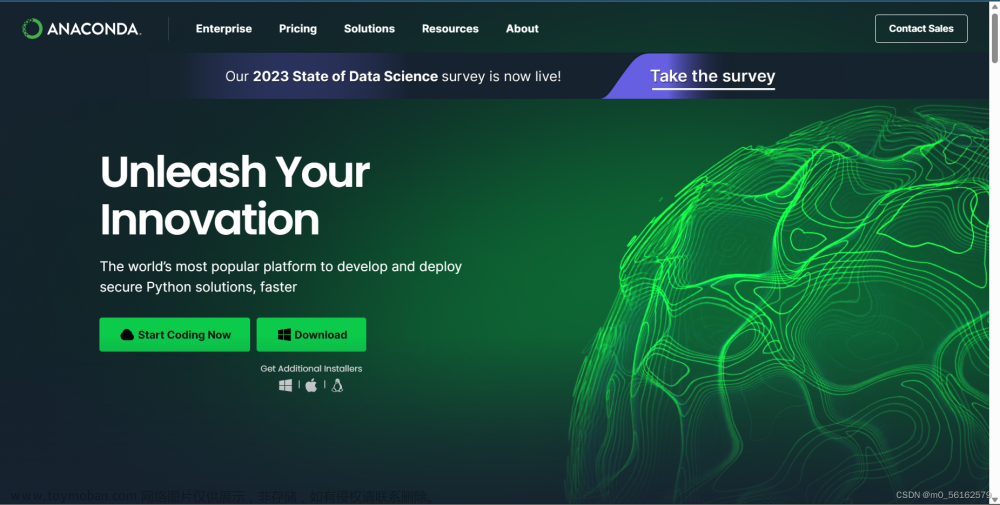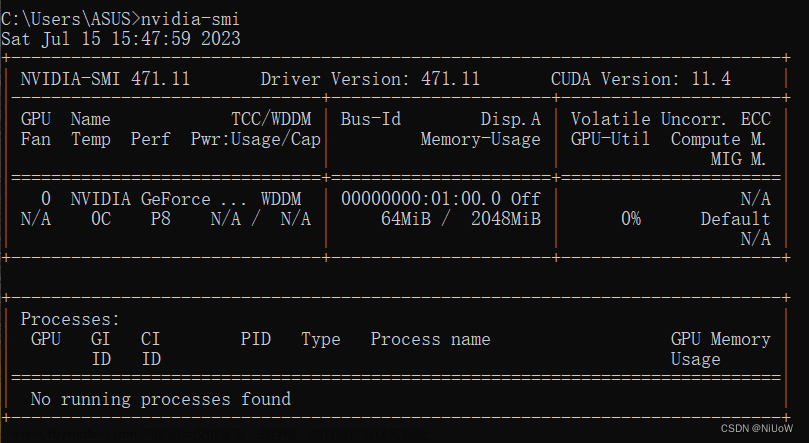目录
一、Cuda和Cudnn下载安装
1.1 确定自己的电脑显卡驱动支持的Cuda版本
1.2 Cuda下载与安装
1.3 Cudnn下载与安装
二、Anaconda下载安装
2.1 下载
2.2 安装
2.3 手动配置环境变量
2.4 测试是否安装成功
三、Pytorch下载安装
3.1 创建conda虚拟环境
3.2 Pytorch下载
四、Vscode下载与环境配置
4.1 Vscode下载
4.2 插件安装
4.3 配置环境
一、Cuda和Cudnn下载安装
主要参考 https://blog.csdn.net/weixin_45653050/article/details/126731612
1.1 确定自己的电脑显卡驱动支持的Cuda版本
鼠标右键 桌面空白处:选中“NIVIDIA 控制面板”

选中“帮助-系统信息”


显示中 本机为3060 Ti,驱动程序版本 531.29,支持12.1及以下的Cuda版本
1.2 Cuda下载与安装
官方安装:https://developer.nvidia.com/cuda-toolkit-archive

下载的Cuda版本为11.8(为什么不下载驱动支持的最高版本12.1.1,因为下载pytorch时,当时的pytorch的支持Cuda最高版本仅为11.8,两者作匹配。不过理论上,Cuda版本稍高也无所谓)
 安装参考前文引用博客
安装参考前文引用博客
1.运行exe文件,安装路径(推荐默认)

2.安装选项
选择自定义安装

第一次安装全选
第n次安装只选择第一个

不要选第一个里面的Visual Studio Integration(即使选了也不能成功安装),其他全选

3.安装位置
要记住此次安装的位置

之后点下一步,至安装完成。
4.查看系统变量中是否添加了路径
鼠标右键-我的电脑,点击-属性
点击--高级系统设置

选择-环境变量

路径已自动添加之系统的环境变量中(下面的CUDA_PATH_V12_1是下载的第二个的版本,有一个即可)

1.3 Cudnn下载与安装
cuDNN 是 CUDA 的一个补丁,专为深度学习运算进行优化的
1.下载安装
官方下载:https://developer.nvidia.com/rdp/cudnn-download
下载前需要先注册,不需要验证学生身份或公司,直接注册。
注册完成,I Agree

选择对应自己下载的cuda版本(我的cuda是11.8即11.x,如果没有你想要的版本,点击Archived Releases,再找)

选择windows(zip) 
下载完成后,进行解压到当前文件夹。
打开文件夹,里面有三个文件夹,将这三个文件夹复制,粘贴在cuda的安装目录下。

默认安装路径如下,或者在上面截图中找
C:\Program Files\NVIDIA GPU Computing Toolkit\CUDA\v11.8
拷贝时看到,CUDA 的安装目录中,有和 cuDNN 解压缩后的同名文件夹,不需要担心,直接粘贴即可。cuDNN 解压缩后的同名文件夹中的配置文件会添加到 CUDA安装目录中的同名文件夹中。
2.添加环境变量(此步很重要)
按之前步骤打开环境变量,找到系统变量中的Path,双击

往系统环境变量中的 path 添加如下路径(根据自己的路径进行修改)
C:\Program Files\NVIDIA GPU Computing Toolkit\CUDA\v11.8\bin
C:\Program Files\NVIDIA GPU Computing Toolkit\CUDA\v11.8\include
C:\Program Files\NVIDIA GPU Computing Toolkit\CUDA\v11.8\lib
C:\Program Files\NVIDIA GPU Computing Toolkit\CUDA\v11.8\libnvvp

Cuda和Cudnn的安装就完成啦。
二、Anaconda下载安装
参考博客:https://blog.csdn.net/Bluebro/article/details/127161165
2.1 下载
使用清华源进行下载:https://mirrors.tuna.tsinghua.edu.cn/anaconda/archive/
打开后,可以通过Date排序找到最新版本下载

2.2 安装
逐步安装
选择 All Users

选择安装位置,尽量别放在C盘

两个勾都打,第一个选项是自动帮你配置环境变量,红色提示:不推荐你打第一个勾,可能会影响你卸载和重新安装Anaconda。如果担心的话,就别打第一个勾,自己手动配置环境变量。
Install

都别选。

2.3 手动配置环境变量
如果未选择第一个选项,进行手动配置环境变量。
还是找到系统变量中的Path,双击

2.4 测试是否安装成功
win+R键 输入cmd,在弹出的窗口中输入 conda --version

显示了conda 版本,证明安装成功。如安装失败,检查环境变量的路径是否设置正确。
三、Pytorch下载安装
3.1 创建conda虚拟环境
1.打开Anaconda Prompt

在Anaconda Prompt中输入 :conda create -n pytorch python=3.9
通过conda创建一个名为pytorch的虚拟环境(-n 后面是创建的虚拟环境的名字),3.9是python的版本,都可以按自己需求改,一定要指定具体 python 版本。
2.检查创建的环境
输入:conda env list

3.激活创建的虚拟环境
输入:conda activate pytorch

当左侧从(base)变为(pytorch)时表示此时已经切换到你所创建的pytorch虚拟环境,随后正式进入安装pytorch环节。
3.2 Pytorch下载
1.官网:https://pytorch.org/
点击 Get started

2.根据自己的Cuda版本,进行选择,复制command中指令

3.进入之前配置好的pytoch环境
将复制的command指令粘贴,并回车

中间可能会出现提示(y或n),输入y并回车,表示yes。
(如果正常下载完成,则忽略下面的问题,进入第四步检验。)
这里可能会存在时间过长安装不成功的问题,还要进行换源后再安装或手动下载安装包并解压
换源参考:https://blog.csdn.net/qq_43198568/article/details/105626024?spm=1001.2101.3001.6661.1&utm_medium=distribute.pc_relevant_t0.none-task-blog-2%7Edefault%7EBlogCommendFromBaidu%7ERate-1-105626024-blog-109590328.235%5Ev38%5Epc_relevant_anti_vip&depth_1-utm_source=distribute.pc_relevant_t0.none-task-blog-2%7Edefault%7EBlogCommendFromBaidu%7ERate-1-105626024-blog-109590328.235%5Ev38%5Epc_relevant_anti_vip&utm_relevant_index=1
换源之后还会出现另外的问题,如明明输入的cuda版pytorch指令,但实际下载的cpu版本
《conda安装GPU版pytorch,结果却是cpu版本》问题根本性解决参考博客:
https://blog.csdn.net/u013468614/article/details/125910538
手动下载安装包并解压参考:
https://huaweicloud.csdn.net/637f7cc0dacf622b8df860b4.html?spm=1001.2101.3001.6661.1&utm_medium=distribute.pc_relevant_t0.none-task-blog-2%7Edefault%7EBlogCommendFromBaidu%7Eactivity-1-125146818-blog-125910538.235%5Ev38%5Epc_relevant_anti_vip&depth_1-utm_source=distribute.pc_relevant_t0.none-task-blog-2%7Edefault%7EBlogCommendFromBaidu%7Eactivity-1-125146818-blog-125910538.235%5Ev38%5Epc_relevant_anti_vip&utm_relevant_index=1
4.检验pytorch是否安装成功
在pytorch环境下输入指令
输入:python
输入:import torch
如果 import torch 失败,表明torch未安装成功,需要重返第2、3步安装。
输入:torch.cuda.is_available()
如果返回True,证明cuda版的torch就安装成功了。返回false,极大概率是安装了cpu版,返回第3步,参考上述《conda安装GPU版pytorch,结果却是cpu版本》问题解决博客

直至返回True,pytorch就下载完成了。
四、Vscode下载与环境配置
参考博客:https://blog.csdn.net/qq_51831335/article/details/126757014
4.1 Vscode下载
官网:https://code.visualstudio.com/
直接下载安装就可以,没有需要注意的事项。
4.2 插件安装
vscode使用,参考视频:https://www.bilibili.com/video/BV1TN411K7sn/?spm_id_from=333.999.0.0&vd_source=1ce20a4715bba66301c506163ed28424
在扩展中找到Python并下载

4.3 配置环境
随便新建一个文件夹,用VScode打开

新建一个main.py的文件

点击右下角 python的版本号(我的是3.9.17)

在中间就自动弹出:刚刚创建的pytorch虚拟环境,选择
之后就可以用cuda和pytorch编程了。

文章来源地址https://www.toymoban.com/news/detail-754832.html
文章来源:https://www.toymoban.com/news/detail-754832.html
到了这里,关于(纯小白向)Windows配置GPU深度学习环境:Cuda+Anaconda+pytorch+Vscode的文章就介绍完了。如果您还想了解更多内容,请在右上角搜索TOY模板网以前的文章或继续浏览下面的相关文章,希望大家以后多多支持TOY模板网!