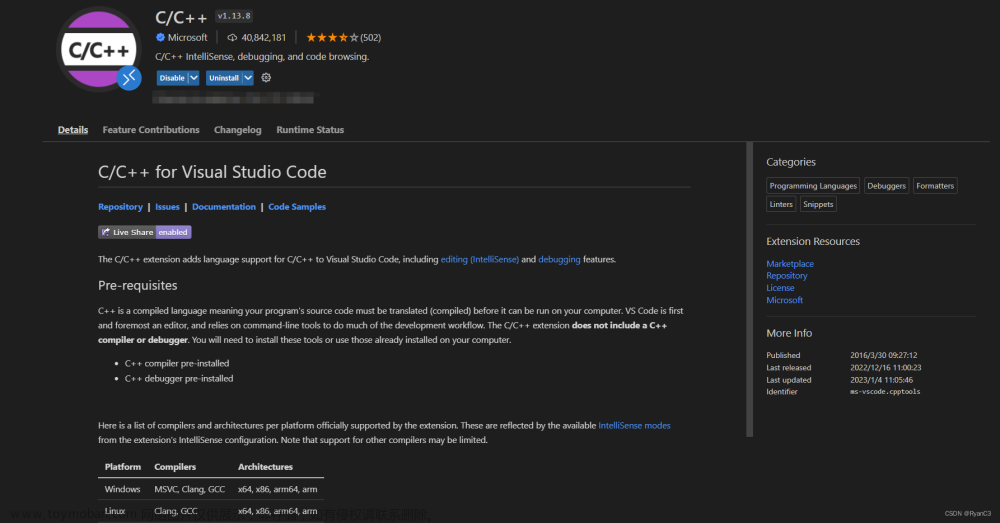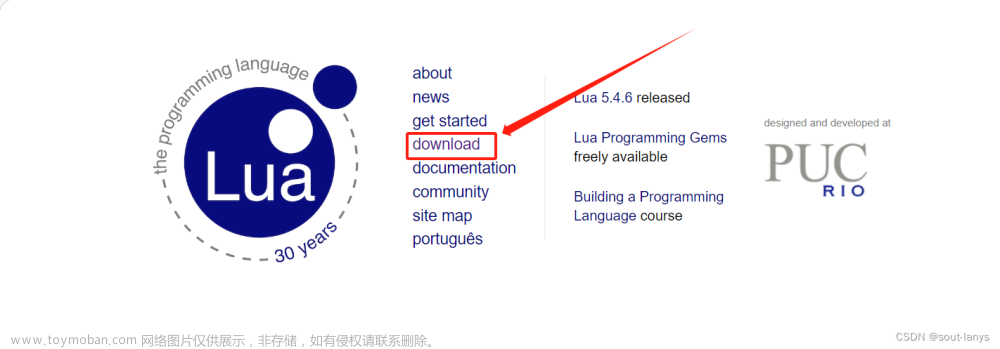如果觉得本篇文章对您的学习起到帮助作用,请 点赞 + 关注 + 评论 ,留下您的足迹💪💪💪
本文主要介绍VScode下的CUDA编程配置,因此记录以备日后查看,同时,如果能够帮助到更多人,也不胜荣幸。
一、创建compile_commands.json
compile_commands.json 文件能够有效提高一些工具(比如vscode)的代码跳转、补全等功能。
1、cmake中使用
cmake工程生成 compile_commands.json 文件比较简单:
cmake -DCMAKE_EXPORT_COMPILE_COMMANDS=1
2、make中使用
安装bear:
sudo apt-get install bear
执行:
bear -- make -j8
会生成compile_commands.json文件
二、安装必要的插件
1.远程连接ssh

2.C/C++

3.C/C++ Extension Pack

4.Nsight Visual Studio Code Edition

5. vscode-cudacpp

三、json文件配置
1、配置c_cpp_properties.json
Ctrl+Shift+P搜索C/C++:Edit Configurations(JSON),点击进入:
随后生成.vscode文件:
c_cpp_properties.json配置为如下所示:
{
"configurations": [
{
"name": "Linux",
"includePath": [
"${workspaceFolder}/**"
],
"defines": [],
"compilerPath": "/usr/bin/gcc",
"cStandard": "c17",
"cppStandard": "gnu++17",
"intelliSenseMode": "linux-gcc-x64",
"configurationProvider": "ms-vscode.makefile-tools",
"compileCommands": "${workspaceFolder}/compile_commands.json"
}
],
"version": 4
}
“compileCommands”: "${workspaceFolder}/compile_commands.json"为新添加的内容。
配置路径也可以在includePath中进行配置:
{
"configurations": [
{
"name": "Linux",
"includePath": [
"${workspaceFolder}/**",
"/usr/local/cuda/include/**"
],
"defines": [],
"compilerPath": "/usr/bin/gcc",
"cStandard": "c17",
"cppStandard": "gnu++17",
"intelliSenseMode": "linux-gcc-x64",
"configurationProvider": "ms-vscode.makefile-tools"
}
],
"version": 4
}
2、配置setting.json
在.vscode文件夹中创建setting.json文件,添加内容:
{
"files.associations": {
"*.cu":"cuda-cpp"
}
}
参考查询网址vscode language identifier
相关博客:
博客一
博客二
3、配置tasks.json
1.Ctrl+Shift+P搜索Tasks:Configures Task,点击进入:
2.选择 使用模板创建tasks.json文件(可能是英文形式)
3.选择Others
最终tasks.json文件内容:
{
"version": "2.0.0",
"tasks": [
{
"label": "make",
"type": "shell",
"command": "make -j16"
}
]
}
cmake编译tasks.json:
{
// See https://go.microsoft.com/fwlink/?LinkId=733558
// for the documentation about the tasks.json format
"version": "2.0.0",
"options": {
"cwd": "${workspaceFolder}/build"
},
"tasks": [
{
"type":"shell",
"label": "cmake",
"command": "cmake",
"args": [
".."
]
},
{
"label": "make",
"group":{
"kind": "build",
"isDefault": true
},
"command": "make",
"args": [
"-j8"
]
},
{
"label": "Build",
"dependsOrder": "sequence", // 按照顺序执行
"dependsOn":[
"cmake",
"make"
]
}
]
}
4、配置launch.json
1.Ctrl+Shift+P搜索Debug:Add Configuration,点击进入: 2.选择 CUDA C++(CUDA-GDB)
2.选择 CUDA C++(CUDA-GDB)
生成launch.json文件。
增加"program": “${workspaceFolder}/cudaAPP”,cudaAPP是编译出的可执行文件。
{
// 使用 IntelliSense 了解相关属性。
// 悬停以查看现有属性的描述。
// 欲了解更多信息,请访问: https://go.microsoft.com/fwlink/?linkid=830387
"version": "0.2.0",
"configurations": [
{
"name": "CUDA C++: Launch",
"type": "cuda-gdb",
"request": "launch",
"program": "${workspaceFolder}/cudaAPP"
},
{
"name": "CUDA C++: Attach",
"type": "cuda-gdb",
"request": "attach"
}
]
}
相关博客
Cmake配置C++:
{
// 使用 IntelliSense 了解相关属性。
// 悬停以查看现有属性的描述。
// 欲了解更多信息,请访问: https://go.microsoft.com/fwlink/?linkid=830387
"version": "0.2.0",
"configurations": [
{
"name": "(gdb) 启动",
"type": "cppdbg",
"request": "launch",
"program": "${workspaceFolder}/build/test",
"args": [],
"stopAtEntry": false,
"cwd": "${fileDirname}",
"environment": [],
"externalConsole": false,
"MIMode": "gdb",
"setupCommands": [
{
"description": "为 gdb 启用整齐打印",
"text": "-enable-pretty-printing",
"ignoreFailures": true
},
{
"description": "将反汇编风格设置为 Intel",
"text": "-gdb-set disassembly-flavor intel",
"ignoreFailures": true
}
],
"preLaunchTask": "Build",
"miDebuggerPath": "/usr/bin/gdb"
}
]
}
附录:vs code中的变量解释
以:home/s/test/.vscode/tasks.json为例
${workspaceFolder}:表示当前workspace文件夹路径,即home/s/test
${workspaceRootFolderName}:表示workspace的文件夹名字,即test
${file}:文件自身绝对路径,即home/s/test/.vscode/tasks.json
${relativeFile}:文件在workspace的路径,即.vscode/tasks.json
${fileBasenameNoExtension}:当前文件的文件名,不带后缀,即tasks
${fileBasename}:当前文件的文件名,即tasks.json
${fileDirname}:当前所在文件夹路径,即home/s/test/.vscode
${fileExtname}:当前文件的后缀,即.json
${lineNumber}:当前文件光标所在行数
${env:PATH}:系统中的环境变量文章来源:https://www.toymoban.com/news/detail-755486.html
如果您觉得这篇文章对你有帮助,记得 点赞 + 关注 + 评论 三连,您只需动一动手指,将会鼓励我创作出更好的文章,快留下你的足迹吧💪💪💪文章来源地址https://www.toymoban.com/news/detail-755486.html
到了这里,关于配置VScode开发环境-CUDA编程的文章就介绍完了。如果您还想了解更多内容,请在右上角搜索TOY模板网以前的文章或继续浏览下面的相关文章,希望大家以后多多支持TOY模板网!


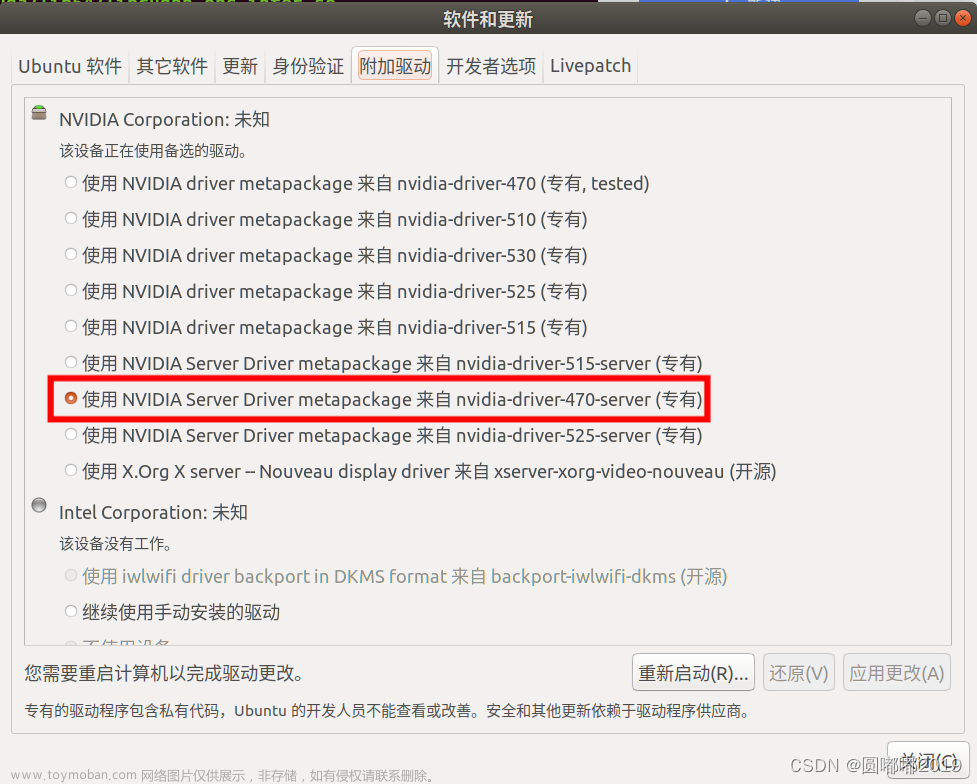
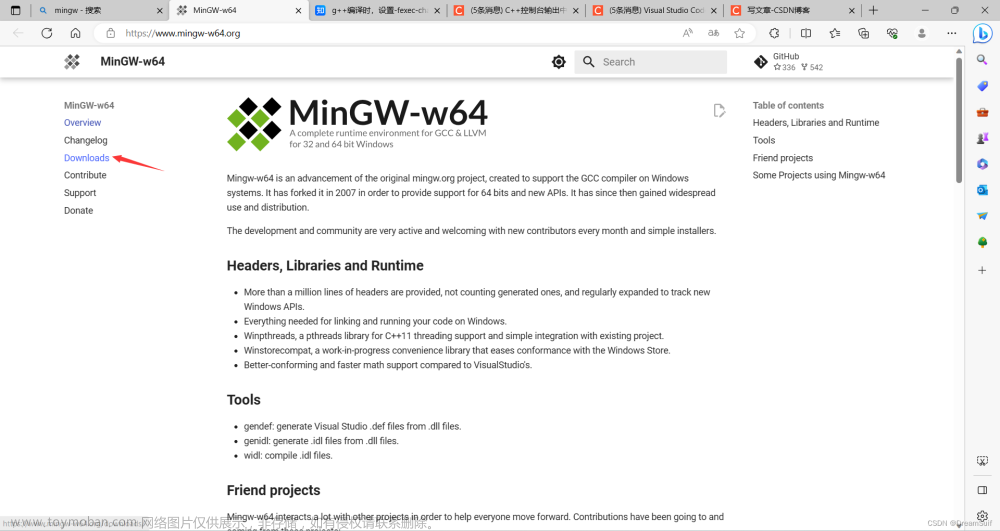
![[VSCode] Java开发环境配置](https://imgs.yssmx.com/Uploads/2024/02/769755-1.png)