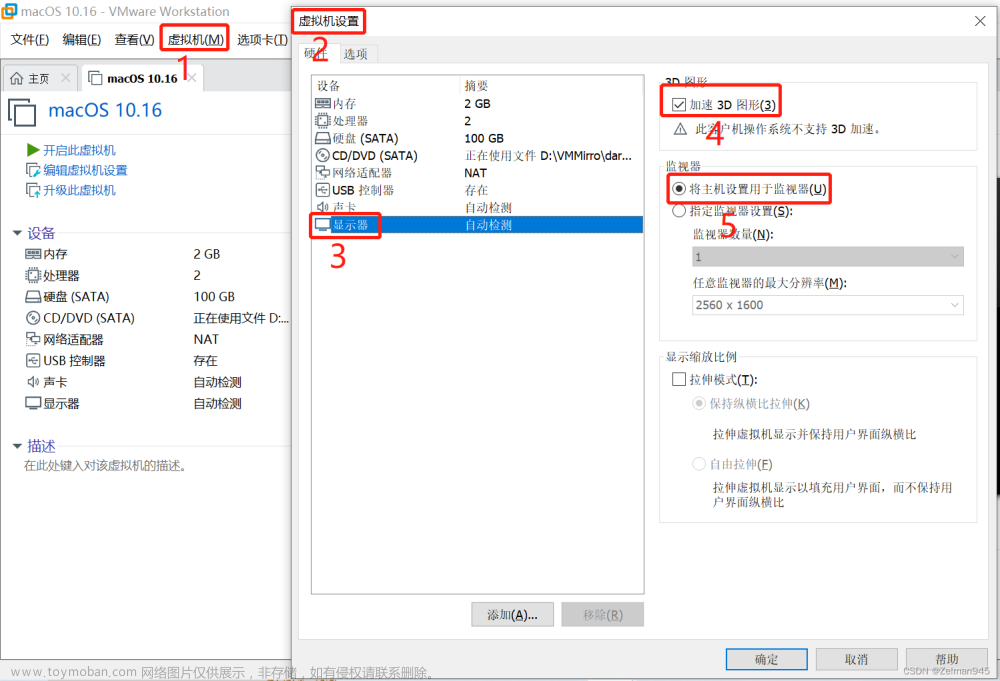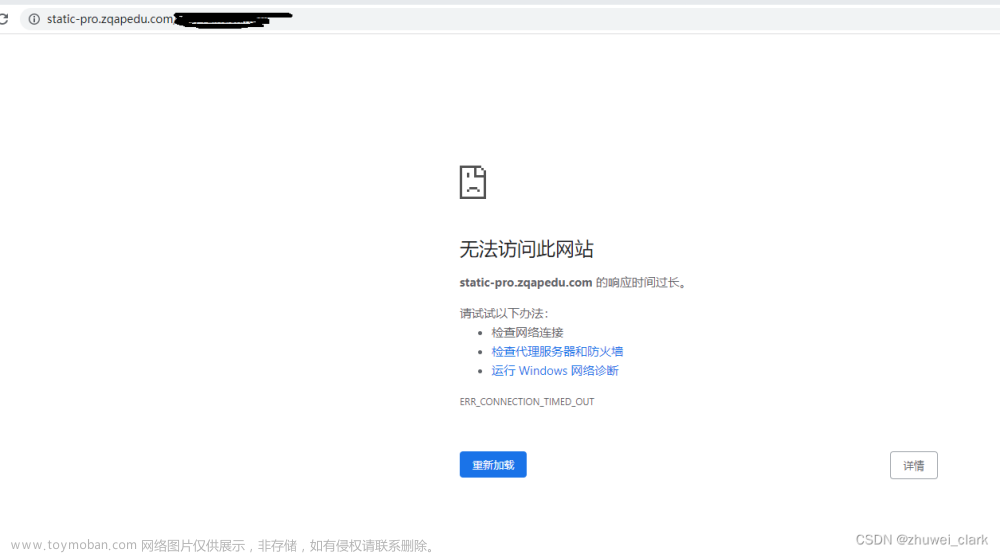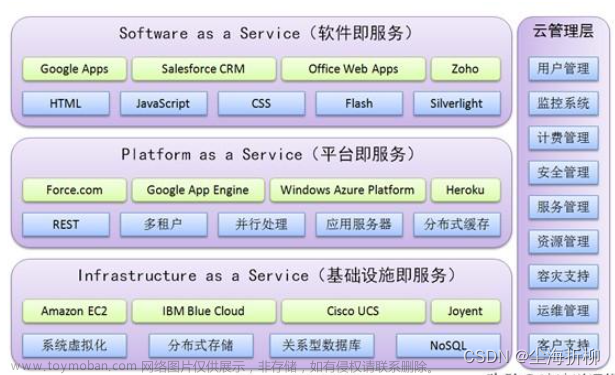我们在VMware虚拟机中安装macOS系统时,如果长时间的使用,物理机占用的空间会越来越大,即使你在macOS系统中删除了,卸载了,清空了回收站,但是物理机里的磁盘空间一点也没缩小,时间越长,占用的空间就越多。
遇到这样的问题,解决办法有二。
第一种办法,关闭macOS。点击“编辑虚拟机设置”
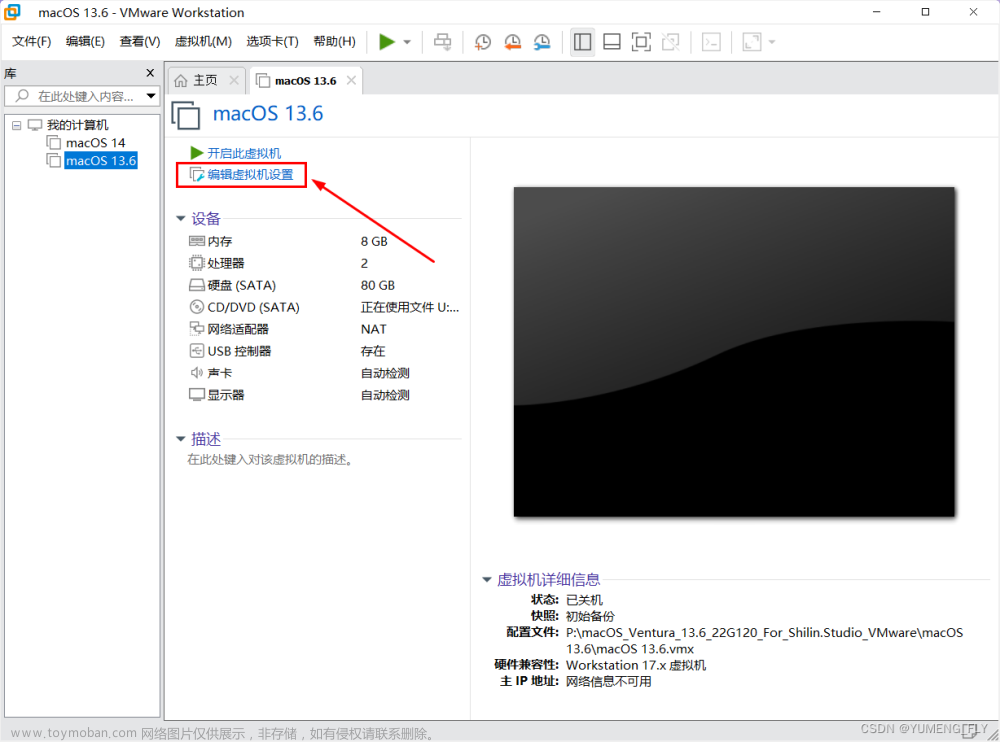
点击 硬件 - 硬盘
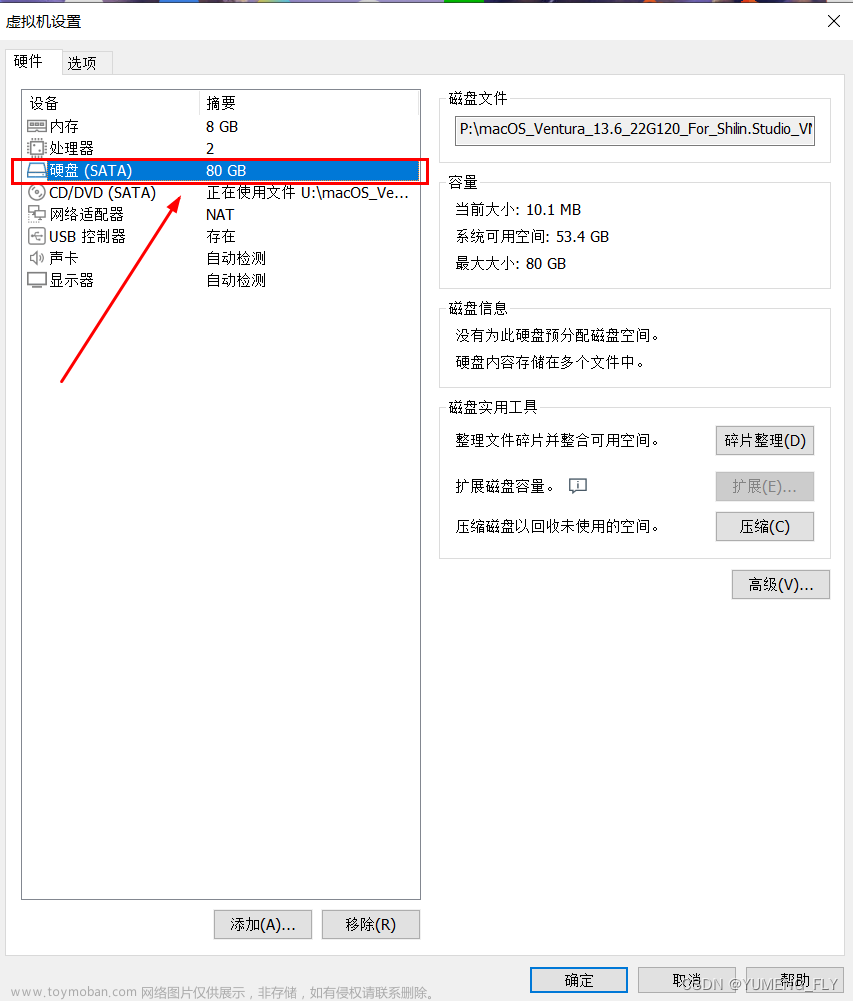
最后把“磁盘整理”与“压缩”都依次点击下。
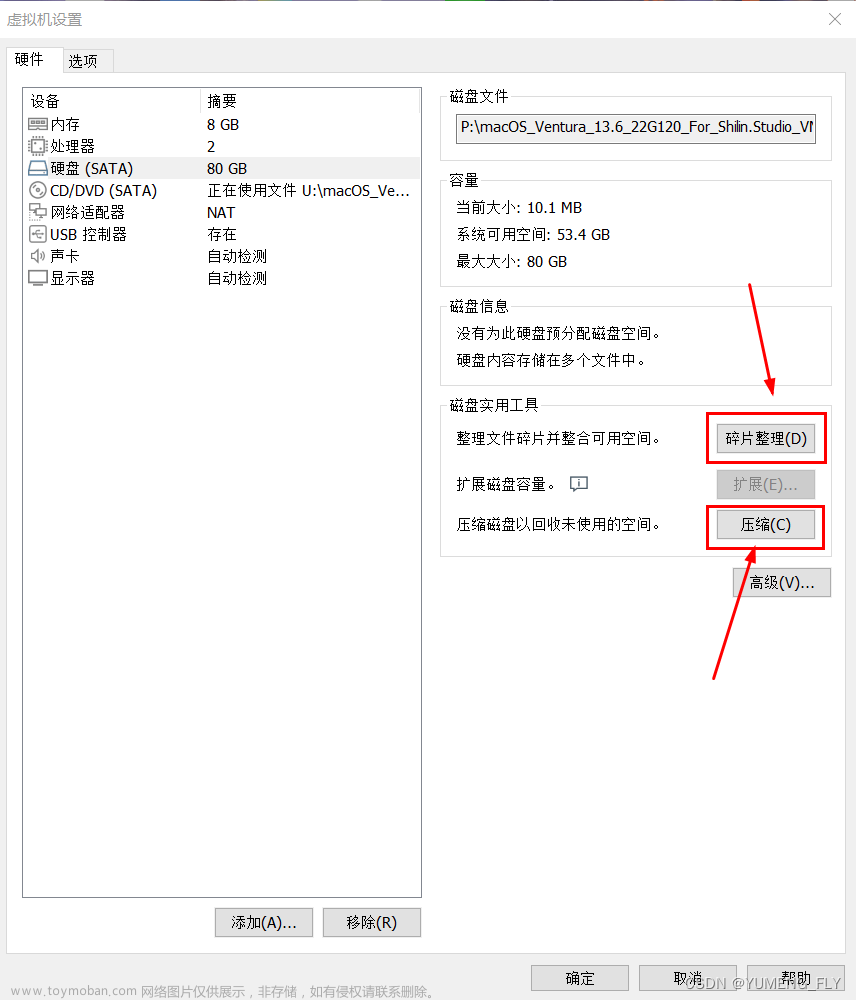
这种方法的优点是可以优化腾出部分空间且macOS系统内的文件、程序均保存了下来。缺点是空间优化不彻底,再次优化不明显。
第二种方法是直接给macOS系统拍摄快照,快照的功能相当于Windows系统中的备份,区别是Windows中备份会占用不少磁盘空间,而VMware虚拟机中的快照不会占用磁盘空间,但有同样的效果。
首先关闭macOS系统,再选中系统名(如下图中的macOS 13.6)——> 快照 ——> 拍摄快照
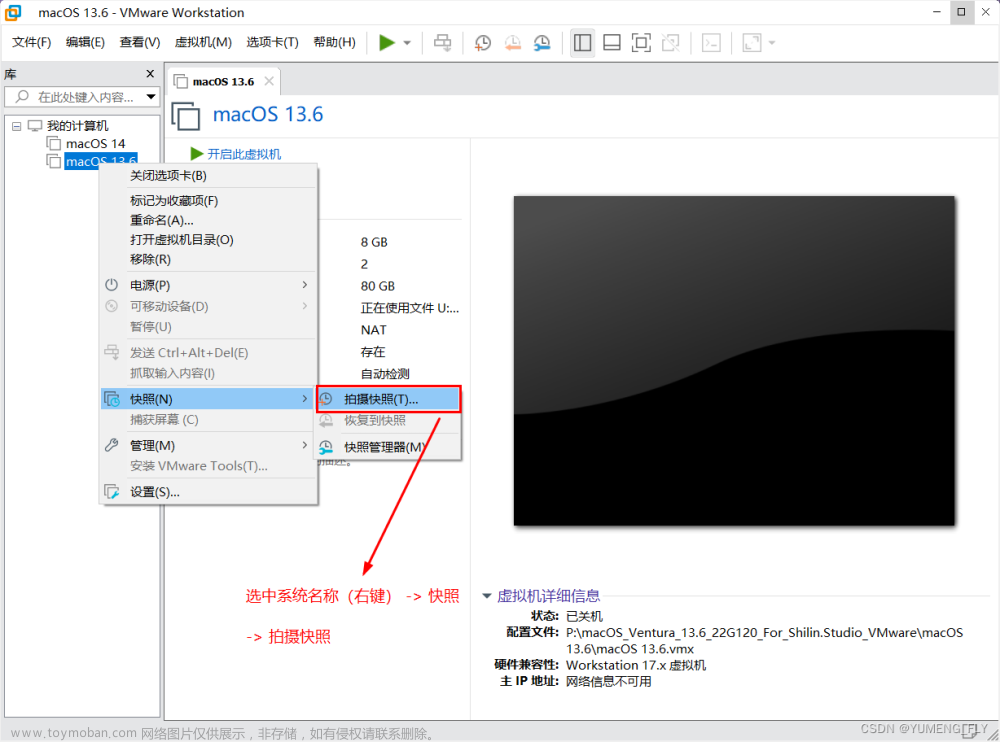
名称必填,描述的话,随便写。如果以后想备份多个快照的话,建议描述适当的填写下。方便以后更加快速的找到想要恢复快照的时期。
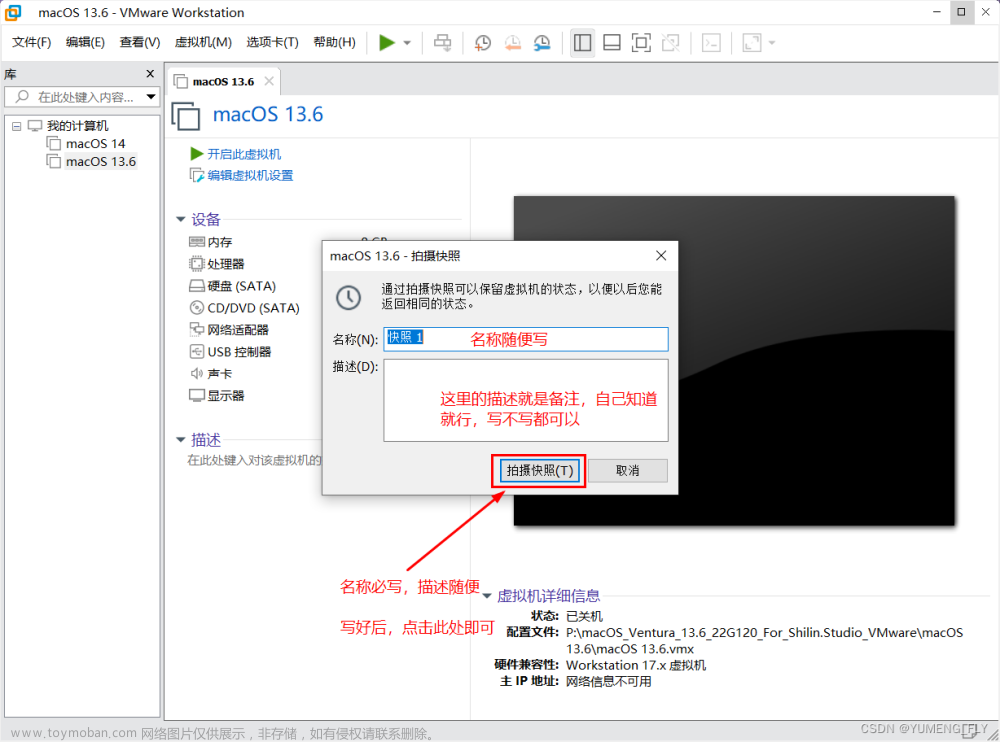
这种方法的优点是磁盘的占用会被彻底的清除,最大化的节省了磁盘空间。缺点是当你恢复快照时,macOS系统内文件、应用程序都会彻底丢失,相当于Windows中恢复系统,之前的系统中安装盘(C盘)的所有内容都会被抹掉。
就像诗林工作室制作的VMware系统包,自12.7、13.6版本之后,都会添加个初始状态的macOS系统快照备份,方便大家快速恢复到系统的初始安装的最佳状态。
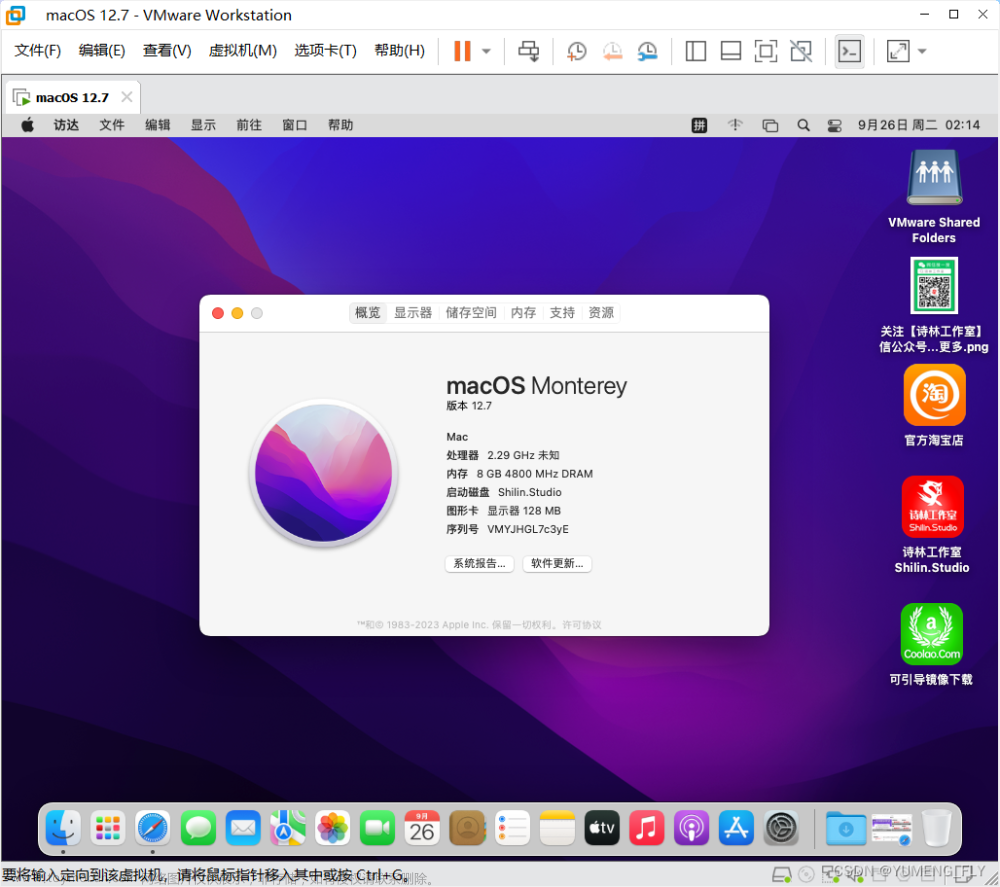 文章来源:https://www.toymoban.com/news/detail-755998.html
文章来源:https://www.toymoban.com/news/detail-755998.html
如果你觉得安装麻烦,不想耽误时间,你可以使用这种制作好了的VMware系统安装包。关注诗林工作室的微信公众号,回复你的需求获取VMware系统包的下载地址。文章来源地址https://www.toymoban.com/news/detail-755998.html
到了这里,关于VMware虚拟机优化指南:macOS在虚拟机(VMware)中占用的空间越来越大,如何瘦身节省空间?的文章就介绍完了。如果您还想了解更多内容,请在右上角搜索TOY模板网以前的文章或继续浏览下面的相关文章,希望大家以后多多支持TOY模板网!