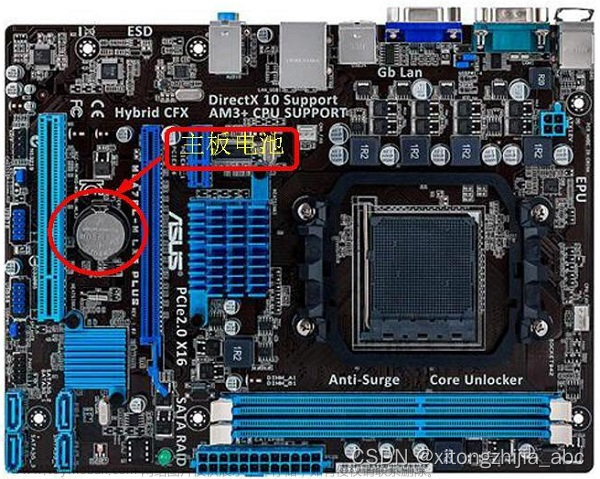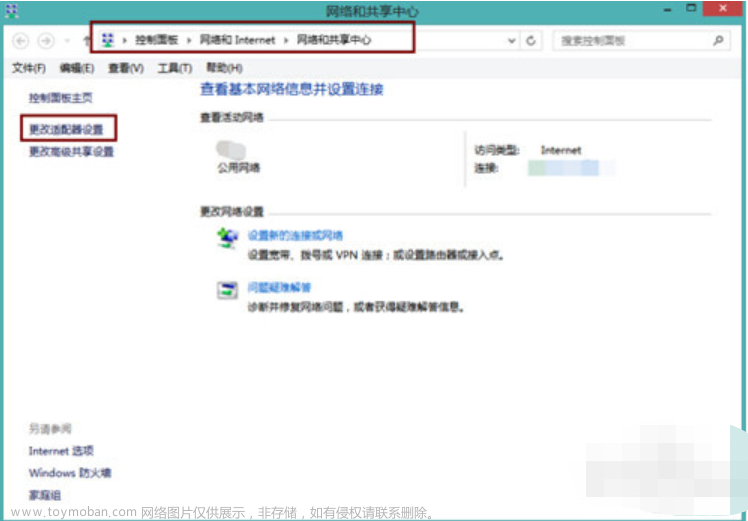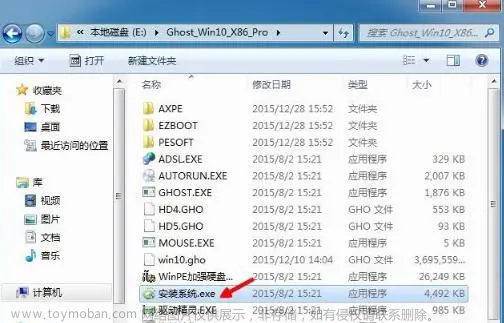前言
半路接手公司一台台式电脑,C盘(120g)爆红,仅剩几个G,优化了几次,无果后。准备换一个大一点的增到500g。那么问题来了。
重装系统
第一反应就是用大白菜重装系统,但是下载了那么多软件和适配了很多环境和熟悉配置。新硬盘中重装的系统是全新的不加设置的纯净系统,很难适应,并且还有花很多时间复原,难受…
so有没有办法可以无损迁移系统到新硬盘,无需像重装系统那样浪费时间精力去配置熟悉设置与应用程序呢?
一、想要将源硬盘上的系统原封不动地迁移到新硬盘上
我想要的效果:系统和所有文件包括桌面文件原封不动,唯一变化的就是大小,因为旧的是120g,新的是500g。如下图:
旧的:
迁移完成后新的:
于是网上找了有很多方法,最后选择了:——傲梅轻松备份
二、准备工作
1.准备一个U盘(U盘里的数据提前备份,这是用于制作启动盘)和移动硬盘(用来装电脑c盘备份数据,当然可以备份在其他盘不是c盘就好,能用空间必须大于你的备份大小)
2.安装傲梅轻松备份:https://www.abackup.com/
3.第一次搞的同学,记得多了解一下,别拿着个教程就跟着做。避免你卡住后不知道怎么办。
2.具体步骤
官方已经提供了详细的步骤教程,我就不复制了。官方的教程地址链接: link
给大家说说可能会遇到的坑:
0.插上启动盘后,重启电脑。重启过程中反复点击BIOS键进入BIOS(具体按键取决于您的主板型号,请自行百度查找)但一般就那么几个键:F2、F12、Del等,不知道是哪个,重启过程中全部反复点击。
进入后选择你的启动盘,来启动。
在这个界面找到启动盘,如果不知道你启动名称。
请提前查看或者换个电脑插上U盘(也就是启动盘)右击选择 属性-硬件:
1.制作启动盘
不得不说这个官方还是对新手不友好,像我以前用的大白菜之类的,非常简单。但是傲梅就不(了解后也很简单)。
官方提供了傻瓜式流程链接: link
你会发现很快就100%,然后查看U盘并没有新增数据,这就是没有成功
在下面有个提示说:你下载缓慢可以手动下载,点击进去找到制作启动盘的,下载并解压出来放在你c盘的大概路劲:C:\ProgramData\AomeiBR,那个提示哪里有个问号你可以查看具体路劲。之后再重新制作启动盘,就会成功。
成功后的U盘:
2.就是迁移后 发现直接500g也和120g没有区别
问题在于有未分配的空间。
使用磁盘管理将磁盘分配给C盘
磁盘管理是Windows系统内置的功能,主要用于硬盘初始化、分区创建、调整或删除、驱动器号更改等操作。用户还可以通过磁盘管理实现C盘空间的扩充,以下是详细的操作步骤。
- 按下“Windows + R”组合键,输入“diskmgmt.msc”并按“回车”。
- 删除C盘相邻的分区(注意:删除分区会导致该分区内所有数据丢失,建议提前备份重要数据)
- 选中C盘,右键点击,在弹出菜单中选择“扩展卷”。

- 根据扩展卷向导,设定扩展分区的大小,设置完毕后点击“完成”按钮即可。
在C盘空间扩展过程中,磁盘管理与Diskpart命令操作相似,要求C盘相邻分区为未分配状态,否则无法进行磁盘扩展。文章来源:https://www.toymoban.com/news/detail-756073.html
总结
好记性不如烂笔头。文章来源地址https://www.toymoban.com/news/detail-756073.html
到了这里,关于台式电脑怎么无损备份迁移系统到新硬盘(使用傲梅,免费的就可以)的文章就介绍完了。如果您还想了解更多内容,请在右上角搜索TOY模板网以前的文章或继续浏览下面的相关文章,希望大家以后多多支持TOY模板网!