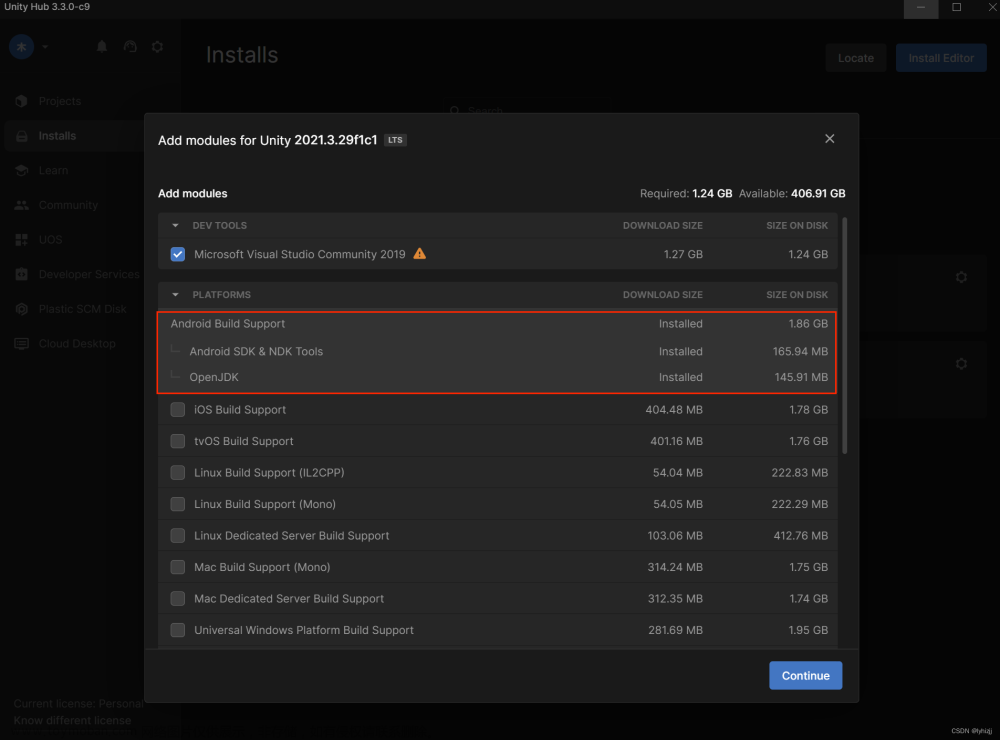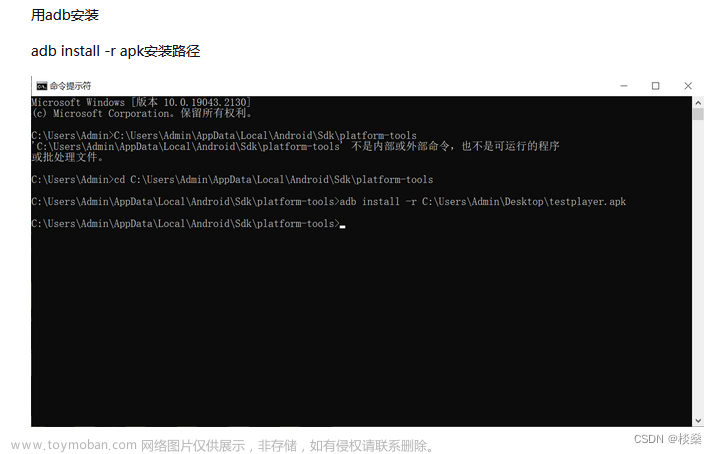Pico VR 开发笔记(基础篇)
XR Interaction Tooikit 版本 2.3.2
一、环境搭建
其实官方文档已经写的很详细了,这里只是不废话快速搭建,另外有一项官方说明有误的,补充说明一下,在开发工具部分说明
插件安装——安装pico的sdk和XR Interaction Tooikit
环境配置——在场景里添加头显和手柄,并进行配置和项目配置
开发工具——Pico提供的串流开发工具,可以在不打包的情况的,使用手柄和头显进行调试。
1、插件安装
pico SDK安装
pico SDK下载地址:SDK - PICO 开发者平台 (pico-interactive.com)
SDK下载后解压
打开unity→Window→PackgeManager→Add Package From disk(左上角+)→选择解压后文件里的package.json

XR Interaction Tooikit安装
在packgeManager里搜索XR Interaction Tooikit

选择版本尽量高版本,不要低于2.1.0。
打开Samples 面板,导入 Starter Assets、**XR Device Simulater **和 Tunneling Vignette。
2、环境配置
场景配置
添加XR Origin:Hierarchy→Add(左上角+)→XR→XR Origin(VR)
手柄设置
-
选中Hierarchy的XR Origin子物体LeftHand Controller
-
配置LeftHand Controller的控件XR Controller,点击在右上角的预设,选择XRI Default Left Controller (右手柄同样配置,选择XRI Default Right Controller )

-
选择手柄模型,在XR Controller的Model Prefab选择LeftControllerModel(Tranform)

打包设置

选择:Edit→Player→settings for Android→other Setting
Minimum API Level 选择Android 10.0
Target API Level 选择Automatic(Highest installed)
Scripting Backend 选择IL2CPP
勾选ARM64

选择:Edit→Project Settings→XR Plug-in Management→Android Standalone Settings→选择PICO
3、开发工具
SDK安装
下载地址:SDK - PICO 开发者平台 (PICO Unity Live Preview Plugin)
SDK下载后解压
打开unity→Window→PackgeManager→Add Package From disk(左上角+)→选择解压后文件里的package.json

windows下载客户端
下载地址:SDK - PICO 开发者平台 (PICO Developer Center)
在本地安装后会安装steam串流工具
为一体机开启开发者模式
- 开启 PICO VR 一体机。
- 前往 设置 > 通用。
- 射线对准 设置 字段并连续点击多次,直到左侧导航栏下方出现 开发者 选项。
- 点击 开发者,进入开发者选项界面。
- 打开右上角的 USB 调试开关。
*这里官方文档有误,开启开发者模型要多次点击设置键
项目设置

选择:Edit→Project Settings→XR Plug-in Management→ PC Standalone Settings→选择 PICO Live Preview
二、开发
1、手柄输入
得到手柄
InputDevice deviceLeft;//左手柄
InputDevice deviceRight;//右手柄
private void Start()
{
deviceLeft = InputDevices.GetDeviceAtXRNode(XRNode.LeftHand);
deviceRight = InputDevices.GetDeviceAtXRNode(XRNode.RightHand);
}
手柄触发核心方法 TryGetFeatureValue
手柄扳机键触发
/// <summary>
/// 扳机键
/// </summary>
/// <param name="inputDevice">手柄</param>
/// <param name="action">触发委托</param>
/// <param name="Value">触发参数</param>
void triggerButton(InputDevice inputDevice, ref bool Value, Action action)
{
if (inputDevice.TryGetFeatureValue(CommonUsages.triggerButton,out Value)&&Value)
{
action();
}
}
扳机键力度
/// <summary>
/// 扳机键力度
/// </summary>
/// <param name="inputDevice">手柄</param>
/// <param name="action">触发委托</param>
/// <param name="Value">触发参数</param>
void trigger(InputDevice inputDevice, ref float Value, Action<float> action)
{
if (inputDevice.TryGetFeatureValue(CommonUsages.trigger, out Value)&& !Value.Equals(0))
{
action(Value);
}
}
抓握键
/// <summary>
/// 抓握键
/// </summary>
/// <param name="inputDevice"></param>
/// <param name="action"></param>
/// <param name="Value"></param>
void gripButton(InputDevice inputDevice, ref bool Value, Action action)
{
if (inputDevice.TryGetFeatureValue(CommonUsages.gripButton, out Value) && Value)
{
action();
}
}
抓握键力度
/// <summary>
/// 抓握键力度
/// </summary>
/// <param name="inputDevice"></param>
/// <param name="action"></param>
/// <param name="Value"></param>
void grip(InputDevice inputDevice, ref float Value, Action<float> action)
{
if (inputDevice.TryGetFeatureValue(CommonUsages.grip, out Value) && !Value.Equals(0))
{
action(Value);
}
}
摇杆方向
/// <summary>
/// 摇杆方向
/// </summary>
/// <param name="inputDevice"></param>
/// <param name="action"></param>
/// <param name="Value"></param>
void primary2DAxis(InputDevice inputDevice, ref Vector2 Value, Action<Vector2> action)
{
if (inputDevice.TryGetFeatureValue(CommonUsages.primary2DAxis, out Value) && !Value.Equals(Vector2.zero))
{
action(Value);
}
}
摇杆
/// <summary>
/// 摇杆
/// </summary>
/// <param name="inputDevice"></param>
/// <param name="Value"></param>
/// <param name="action"></param>
void primary2DAxisClick(InputDevice inputDevice, ref bool Value, Action action)
{
if (inputDevice.TryGetFeatureValue(CommonUsages.primary2DAxisClick, out Value) && Value)
{
action();
}
}
X/A
/// <summary>
/// X/A
/// </summary>
/// <param name="inputDevice"></param>
/// <param name="Value"></param>
/// <param name="action"></param>
void primaryButton(InputDevice inputDevice, ref bool Value, Action action)
{
if (inputDevice.TryGetFeatureValue(CommonUsages.primaryButton, out Value) && Value)
{
action();
}
}
Y/B
/// <summary>
/// Y/B
/// </summary>
/// <param name="inputDevice"></param>
/// <param name="Value"></param>
/// <param name="action"></param>
void secondaryButton(InputDevice inputDevice, ref bool Value, Action action)
{
if (inputDevice.TryGetFeatureValue(CommonUsages.secondaryButton, out Value) && Value)
{
action();
}
}
2、射线
得到射线的方法
XRRayInteractor.TryGetCurrent3DRaycastHit(out hit)
XRRayInteractor是手柄上挂载的XRRayInteractor脚本。

Demo
public XRRayInteractor rayInteractor;
RaycastHit hit;
Vector3 getRayPoint()
{
if (rayInteractor.TryGetCurrent3DRaycastHit(out hit))
{
string name = hit.collider.name;
Debug.Log(name);
return hit.point;
}
else
{
return Vector3.zero;
}
}
补充设置
射线的类型
| 类型 | 说明 |
|---|---|
| Staight Line | 直线 |
| Projectile Curve | 抛物线 |
| Bezier Curve | 贝塞尔曲线 |
修改方法
rayInteractor.lineType = XRRayInteractor.LineType.ProjectileCurve;
不同类型的射线还有自己的参数可以修改,比如Stailght Line的MaxRaycastDistance(最远射线距离)和ProjectileCurve的Additional Flight Time(射线飞行时间)都可以直接赋值。
有效射线和无效射线
当射线触碰到可触发的UI或者模型时,射线为有效射线,反馈则是使用了ValidColorGradient。否则是使用InvalidColorGradient。

无效射线和有效射线触碰到有碰撞的模型时同样可以返回RaycastHit,区别在XR射线本身的设置上,比如碰撞Reticle。
实现有效碰撞,需要另外在模型上添加Tracked Device Physics Raycaster脚本等
Reticle (十字线)
Reticle 是射线和模型(UI)碰撞的点。

添加方法:
在手柄的上找到XR Interactor Line Visual脚本,创建Reticle 预制体后直接添加上。
3、UI触发
触发条件
手柄射线要触发到UI,在完成VR基础场景搭建的前提下,需要挂载两个脚本。
在Canvas上增加Tracked Device Graphic Raycaster
替换EventSystem上的Standalone Input Module为XR UI Input Module(模型上添加的Tracked Device Physics Raycaster脚本也是受XR UI Input Module影响的)
注意事项
Canvas的Order in Layer 最好设置为负值。如果为0或者正值,十字线可能会被UI遮挡。

为0时
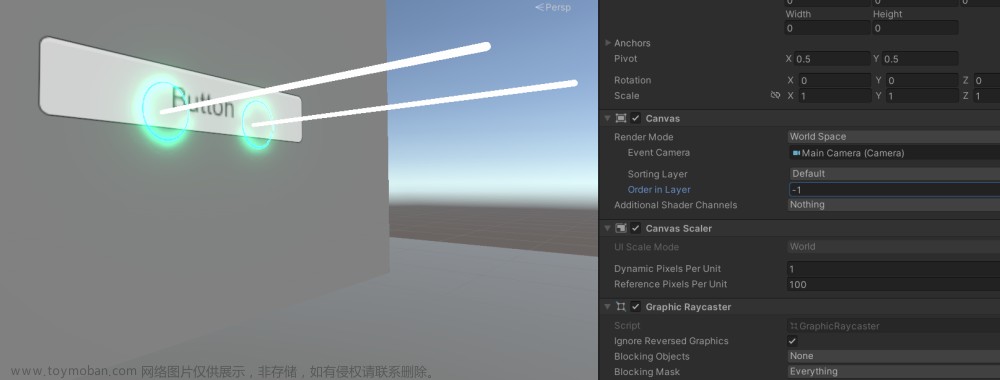 文章来源:https://www.toymoban.com/news/detail-756124.html
文章来源:https://www.toymoban.com/news/detail-756124.html
为-1时文章来源地址https://www.toymoban.com/news/detail-756124.html
到了这里,关于【unity】Pico VR 开发笔记(基础篇)包括射线的文章就介绍完了。如果您还想了解更多内容,请在右上角搜索TOY模板网以前的文章或继续浏览下面的相关文章,希望大家以后多多支持TOY模板网!