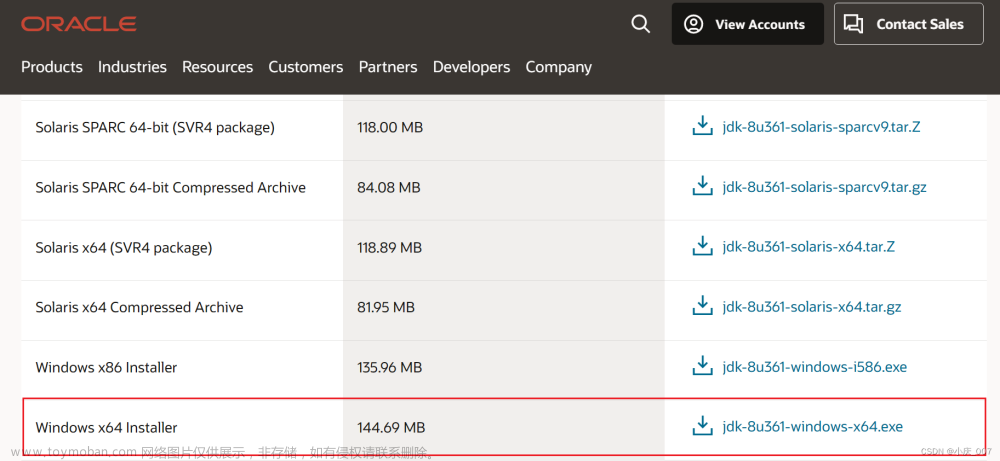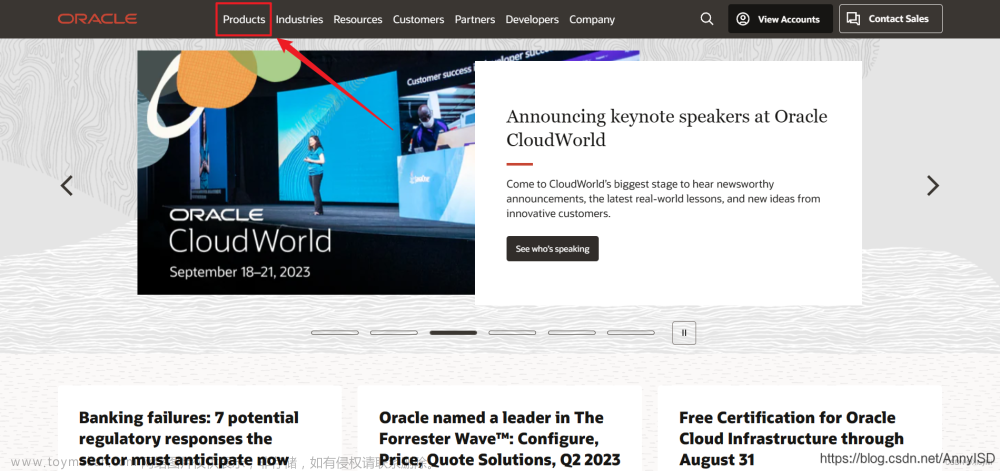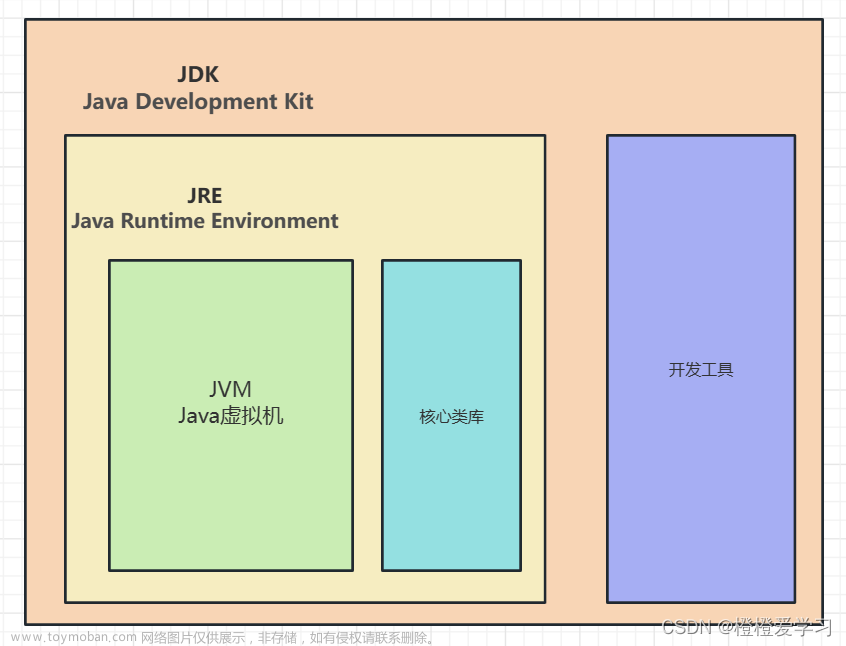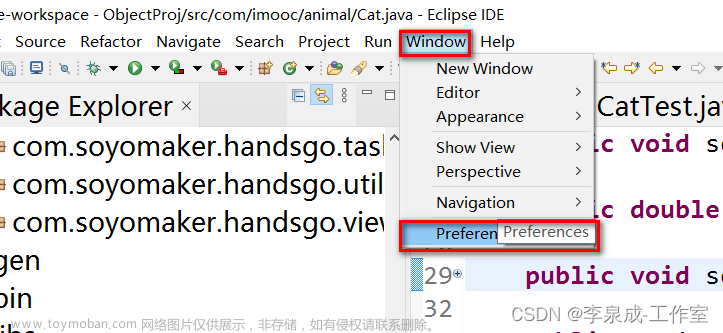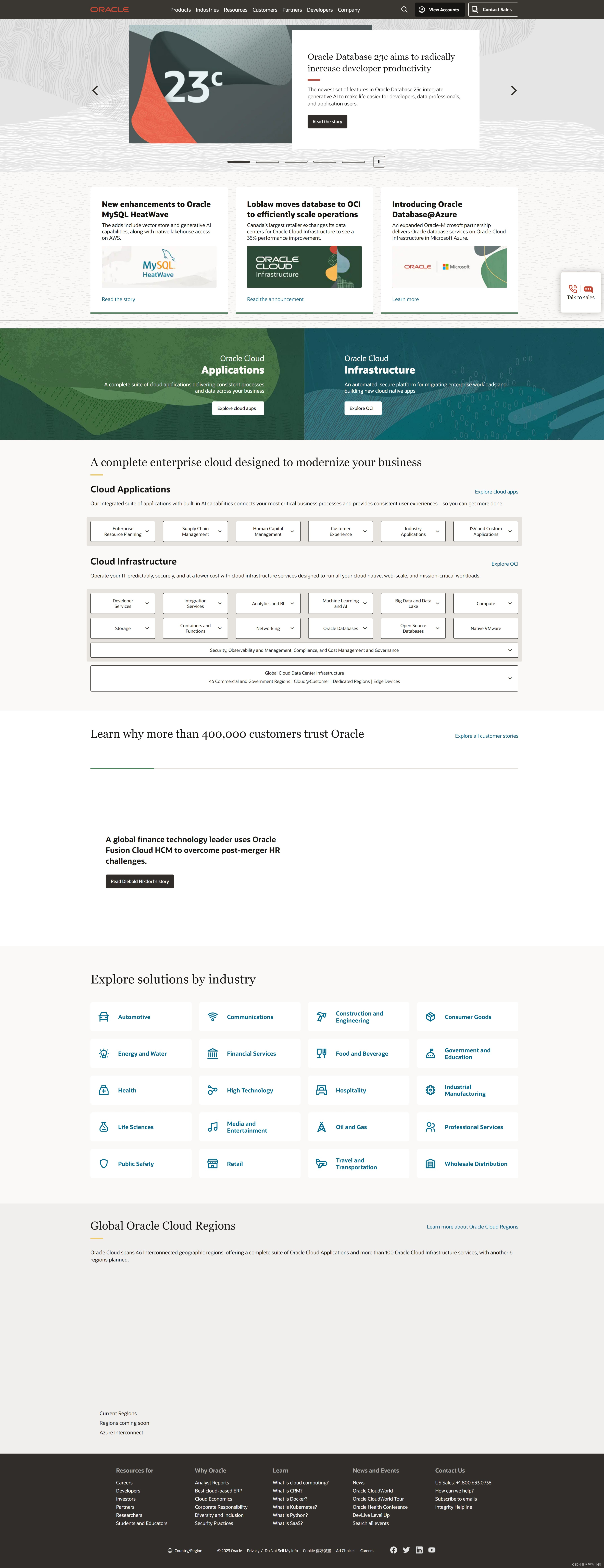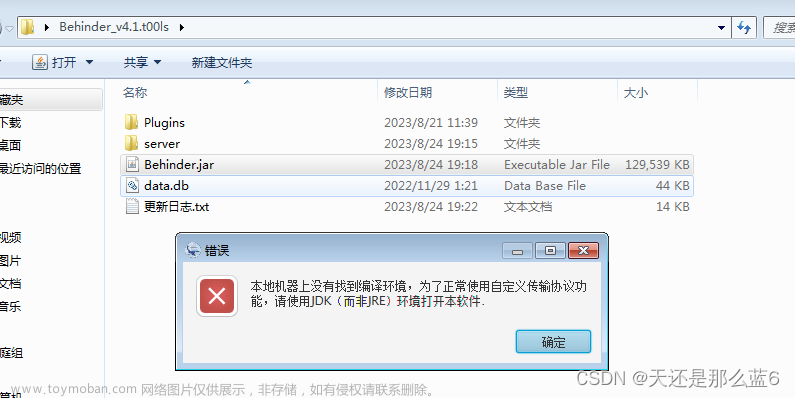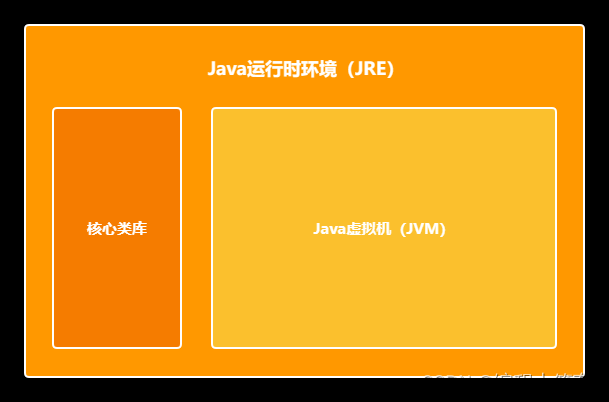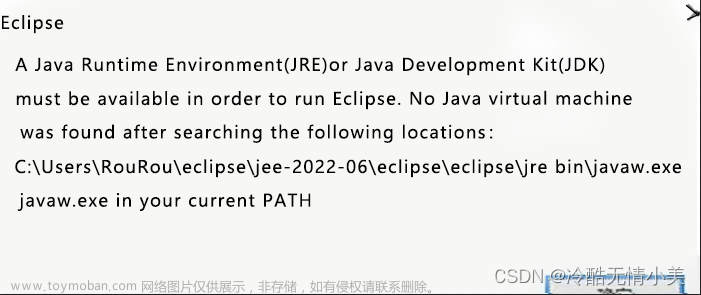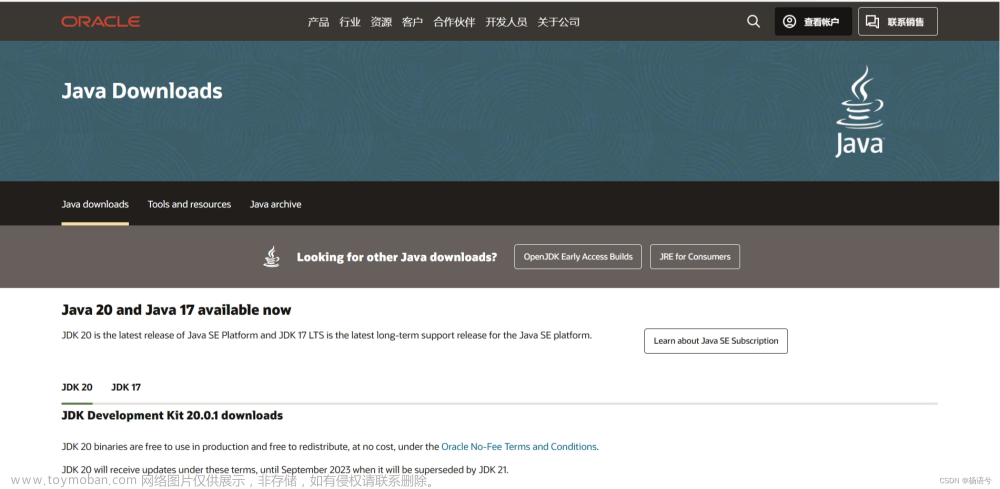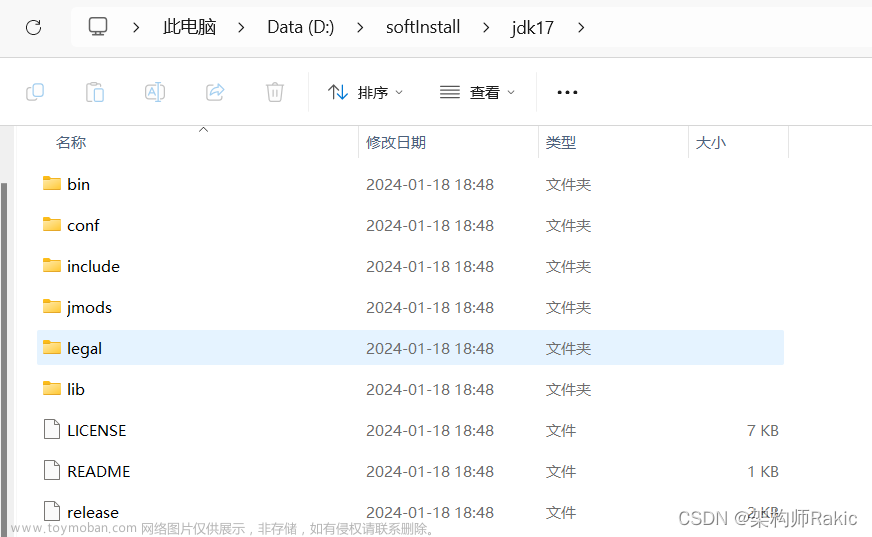一、JDK官方下载
1、打开官方下载页面:Java Downloads | Oracle
2、选择JDK 20 - Windows - x64 Installer下载安装文件
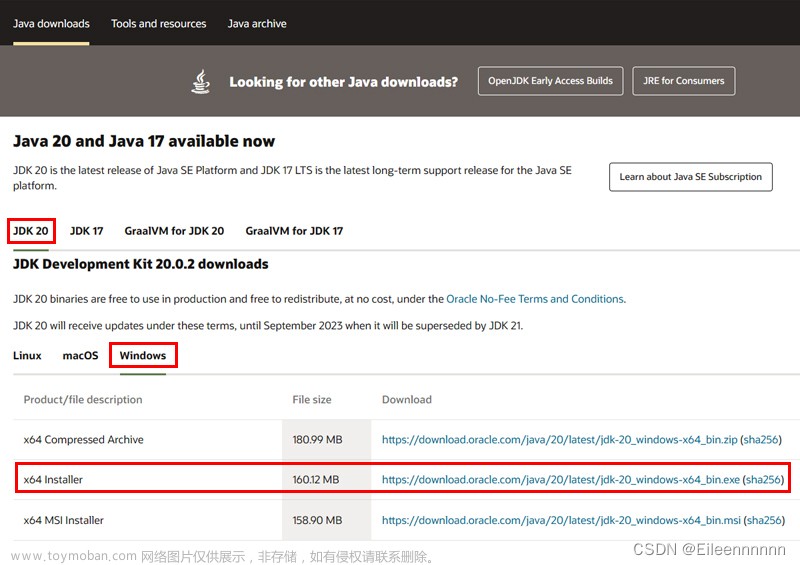
二、JDK安装
需要注意的一点是:安装JDK时要记住安装路径,在配置环境变量的时候要用到这个路径。
我的安装路径是:D:\JDK20\Sitehere
三、JRE官方下载
1、打开官方下载页面:Java Downloads | Oracle
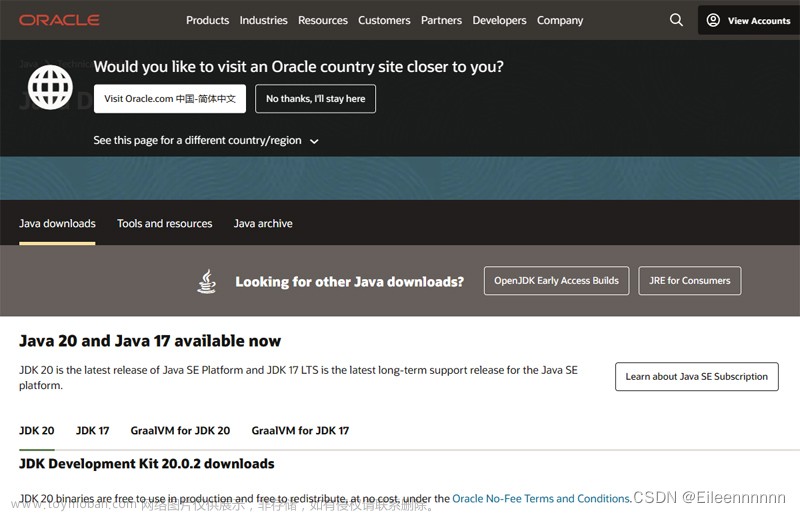
2、往下拉找到JRE8的位置,按图中标示点击下载链接。
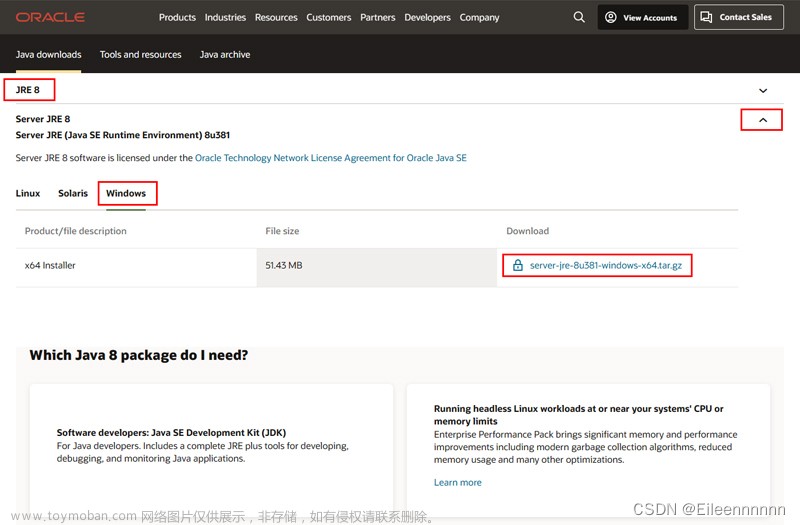
3、接受此协议,点击下载。
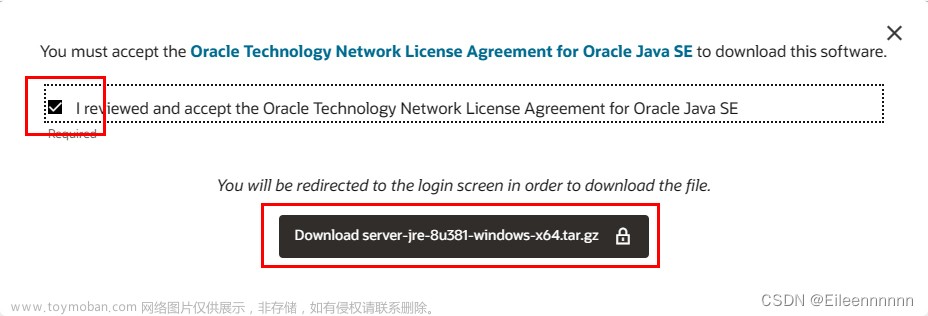
4、需要登陆Oracle,没有就先创建,创建后就可下载了。
四、JRE安装
安装JRE的时候,尽量和JDK安装在同一个目录下。
我的JDK安装路径:D:\JDK20\Sitehere
我的JRE安装路径:D:\JDK20\JRESitehere
五、配置JDK环境变量
1、电脑桌面我的电脑 - 右键 - 属性,打开高级系统设置。
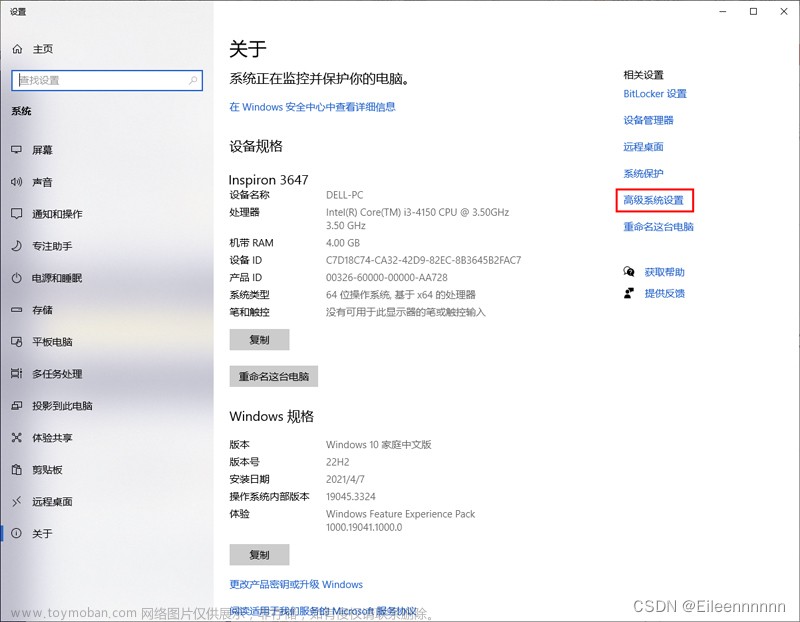
2、点击环境变量。
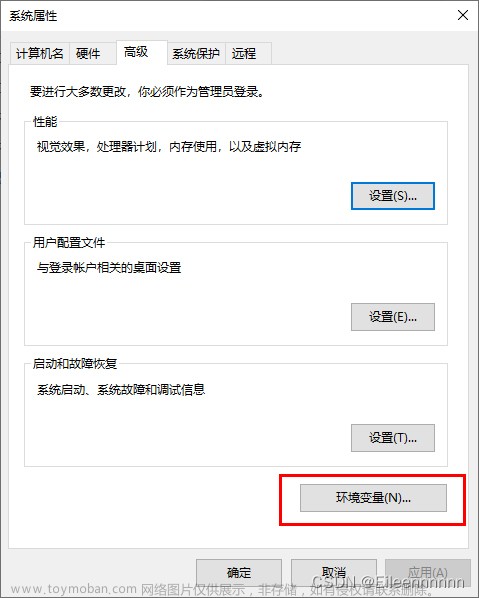
3、在系统变量中选择新建。
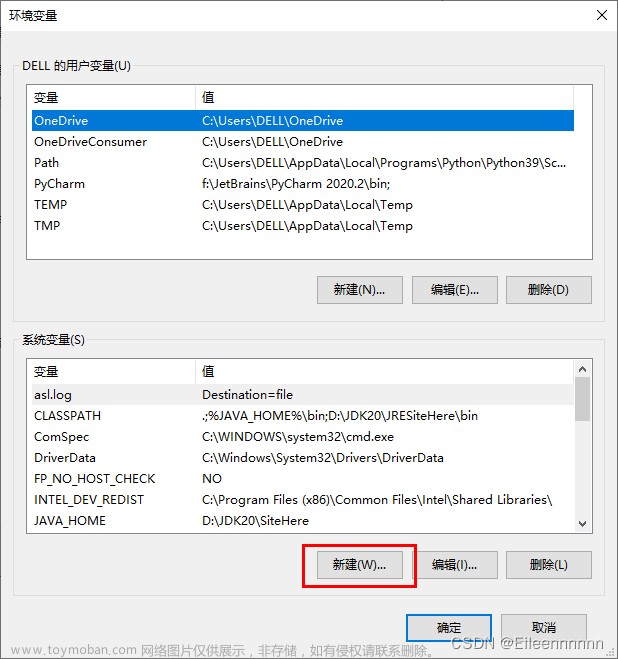
4、新建系统变量JAVA_HOME,值是JDK的安装路径。
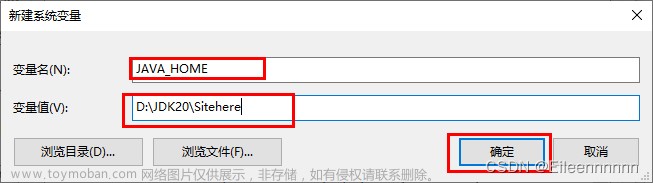
5、新建系统变量CLASSPATH,值是.;%JAVA_HOME%\bin;D:\JDK20\JRESiteHere\bin
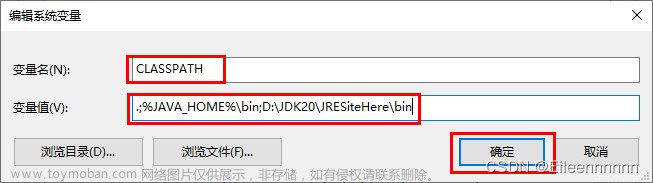
说明:
设置CLASSPATH的值是因为Java解释器的运行过程中会找出环境变量CLASSPATH,用作查找.class文件的根目录,CLASSPATH可以包含多个可供选择的查询路径。我设置的CLASSPATH值包含3个查询路径,每一个路径由分号隔开。
第一个路径是小数点,表示当前目录,就是编译或者执行程序时,你的.class文件所在的目录;
第二个路径是%JAVA_HOME%\bin,之前设置的环境变量JAVA_HOME的值是D:\JDK20\SiteHere,所以第二的路径就是D:\JDK20\SiteHere\bin,也就是JDK安装路径的bin文件夹下;
第三个路径是D:\JDK20\JRESiteHere\bin,即JRE安装路径的bin文件夹下。
CLASSPATH的值要根据自己的需要自行设置。
6、系统变量中找到Path,点编辑。

7、点击新建,输入.;%JAVA_HOME%\bin;D:\JDK20\JRESiteHere\bin。

8、一直点确定,直至退出。
六、检查是否安装成功
1、windows+R键打开运行窗口,输入cmd,点确定进入命令行窗口。

2、输入命令java -version,出现如图所示代表安装成功。文章来源:https://www.toymoban.com/news/detail-756190.html
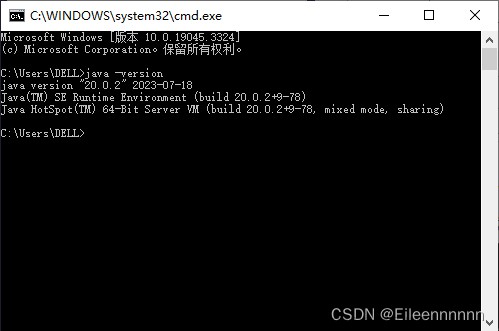 文章来源地址https://www.toymoban.com/news/detail-756190.html
文章来源地址https://www.toymoban.com/news/detail-756190.html
到了这里,关于JDK、JRE的下载和安装以及配置JDK环境变量的文章就介绍完了。如果您还想了解更多内容,请在右上角搜索TOY模板网以前的文章或继续浏览下面的相关文章,希望大家以后多多支持TOY模板网!