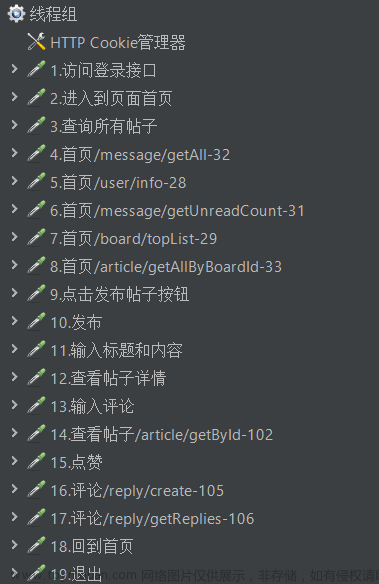前言
最近项目要上线,需要项目进行简单的压力测试,本次使用的是jmeter来进行的,由于本人不是专业测试,只是对本次使用过程进行简单的记录.
一.jemeter的下载与安装
我这个已经安装很久了,具体过程这个可以查询下其他博客(偷个懒).
二.使用过程
1.测试计划右击-添加(add)-线程(threads)-线程组(thread group)
2.对线程组进行设置
1)线程数:用于设置并发数量,也就是多少个用户同时访问
2)Rame-Up Period(in seconds):控制每隔多少秒内发动并发
3)循环次数:用于设置线程组的循环次数
4)调度器:设置压测的持续时间、延时时间
3.右键线程组,添加http请求,并填写相对应参数和信息
填写响应数据
4.添加http头
添加头信息,例如token
5.添加查看结果树和聚合报告
结果树是用来查看接口是否调用成功
聚合报告是查看压测结果
如何添加察看结果树呢?可以选中线程组或选中请求添加,作用域不一样,选中线程组对应的作用域为这个线程组下的所有请求,而请求下的呢,仅作用域本请求,一般情况下选择线程组即可
点击启动
查看结果树接口是否调用成功
查看聚合报告
报告有了,怎么看呢,下面是每个参数的意义
1、Label - 请求对应的name属性值。
2、 Samples - 具有相同标号的样本数,总的发出请求数。
3、Average - 请求的平均响应时间。
4、Median - 50%的样本都没有超过这个时间。这个值是指把所有数据按由小到大将其排列,就是排列在第50%的值。
5、90% Line - 90%的样本都没有超过这个时间。这个值是指把所有数据按由小到大将其排列,就是排列在第90%的值。
6、95% Line - 95%的样本都没有超过这个时间。这个值是指把所有数据按由小到大将其排列,就是排列在第95%的值。
7、99% Line - 99%的样本都没有超过这个时间。这个值是指把所有数据按由小到大将其排列,就是排列在第99%的值。
8、Min - 最小响应时间。
9、Max - 最大响应时间。
10、Error % - 本次测试中,有错误请求的百分比。
11、Throughput - 吞吐量是以每秒/分钟/小时的请求量来度量的。这里表示每秒完成的请求数。
12、Received KB/sec - 收到的千字节每秒的吞吐量测试。文章来源:https://www.toymoban.com/news/detail-756427.html
13、Sent KB/sec - 发送的千字节每秒的吞吐量测试。文章来源地址https://www.toymoban.com/news/detail-756427.html
到了这里,关于使用jmeter进行简单压力测试的文章就介绍完了。如果您还想了解更多内容,请在右上角搜索TOY模板网以前的文章或继续浏览下面的相关文章,希望大家以后多多支持TOY模板网!