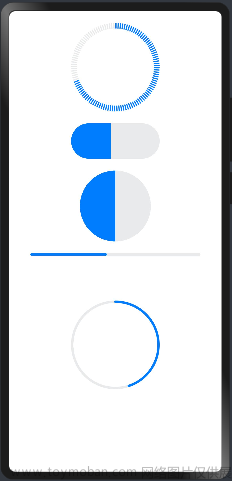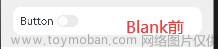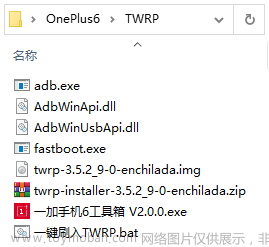HarmonyOS(九)Video组件的使用
概述
在手机、平板或是智慧屏这些终端设备上,媒体功能可以算作是我们最常用的场景之一。无论是实现音频的播放、录制、采集,还是视频的播放、切换、循环,亦或是相机的预览、拍照等功能,媒体组件都是必不可少的。以视频功能为例,在应用开发过程中,我们需要通过ArkUI提供的Video组件为应用增加基础的视频播放功能。借助Video组件,我们可以实现视频的播放功能并控制其播放状态。常见的视频播放场景包括观看网络上的较为流行的短视频,也包括查看我们存储在本地的视频内容。

本文将结合《简易视频播放器(ArkTS)》这个Codelab,对Video组件的参数、属性及事件进行介绍,然后通过组件的属性调用和事件回调阐明Video组件的基本使用方法,最后结合Video组件使用过程中的常见问题讲解自定义控制器的使用。
Video组件用法介绍
Video组件参数介绍
Video组件的接口表达形式为:
Video(value: {src?: string | Resource, currentProgressRate?: number | string |PlaybackSpeed, previewUri?: string |PixelMap | Resource, controller?: VideoController})
其中包含四个可选参数,src、currentProgressRate、previewUri和controller。
- src表示视频播放源的路径,可以支持本地视频路径和网络路径。使用网络地址时,如https,需要注意的是需要在module.json5文件中申请网络权限。在使用本地资源播放时,当使用本地视频地址我们可以使用媒体库管理模块medialibrary来查询公共媒体库中的视频文件,示例代码如下:
import mediaLibrary from '@ohos.multimedia.mediaLibrary';
async queryMediaVideo() {
let option = {
// 根据媒体类型检索
selections: mediaLibrary.FileKey.MEDIA_TYPE + '=?',
// 媒体类型为视频
selectionArgs: [mediaLibrary.MediaType.VIDEO.toString()]
};
let media = mediaLibrary.getMediaLibrary(getContext(this));
// 获取资源文件
const fetchFileResult = await media.getFileAssets(option);
// 以获取的第一个文件为例获取视频地址
let fileAsset = await fetchFileResult.getFirstObject();
this.source = fileAsset.uri
}
为了方便功能演示,示例中媒体资源需存放在resources下的rawfile文件夹里。
- currentProgressRate表示视频播放倍速,其参数类型为number,取值支持0.75,1.0,1.25,1.75,2.0,默认值为1.0倍速;
- previewUri表示视频未播放时的预览图片路径;
- controller表示视频控制器。
参数的具体描述如下表:
| 参数名 | 参数类型 | 必填 |
|---|---|---|
| src | string | Resource | 否 |
| currentProgressRate | number | string | PlaybackSpeed8+ | 否 |
| previewUri | string | PixelMap8+ | Resource | 否 |
| controller | VideoController | 否 |
说明
视频支持的规格是:mp4、mkv、webm、TS。
下面我们通过具体的例子来说明参数的使用方法,我们选择播放本地视频,视频未播放时的预览图片路径也为本地,代码实现如下:
@Component
export struct VideoPlayer {
private source: string | Resource;
private controller: VideoController;
private previewUris: Resource = $r('app.media.preview');
...
build() {
Column() {
Video({
src: this.source,
previewUri: this.previewUris,
controller: this.controller
})
...
VideoSlider({ controller: this.controller })
}
}
}
效果如下:

Video组件属性介绍
除了支持组件的尺寸设置、位置设置等通用属性外,Video组件还支持是否静音、是否自动播放、控制栏是否显示、视频显示模式以及单个视频是否循环播放五个私有属性。
| 名称 | 参数类型 | 描述 |
|---|---|---|
| muted | boolean | 是否静音。默认值:false |
| autoPlay | boolean | 是否自动播放。默认值:false |
| controls | boolean | 控制视频播放的控制栏是否显示。默认值:true |
| objectFit | ImageFit | 设置视频显示模式。默认值:Cover |
| loop | boolean | 是否单个视频循环播放。默认值:false |
其中,objectFit 中视频显示模式包括Contain、Cover、Auto、Fill、ScaleDown、None 6种模式,默认情况下使用ImageFit.Cover(保持宽高比进行缩小或者放大,使得图片两边都大于或等于显示边界),其他效果(如自适应显示、保持原有尺寸显示、不保持宽高比进行缩放等)可以根据具体使用场景/设备来进行选择。
在Codelab示例中体现了controls、autoplay和loop属性的配置,示例代码如下:
@Component
export struct VideoPlayer {
private source: string | Resource;
private controller: VideoController;
...
build() {
Column() {
Video({
controller: this.controller
})
.controls(false) //不显示控制栏
.autoPlay(false) // 手动点击播放
.loop(false) // 关闭循环播放
...
}
}
}
效果如下:

Video组件回调事件介绍
Video组件能够支持常规的点击、触摸等通用事件,同时也支持onStart、onPause、onFinish、onError等事件,具体事件的功能描述见下表:
| 事件名称 | 功能描述 |
|---|---|
| onStart(event:() => void) | 播放时触发该事件。 |
| onPause(event:() => void) | 暂停时触发该事件。 |
| onFinish(event:() => void) | 播放结束时触发该事件。 |
| onError(event:() => void) | 播放失败时触发该事件。 |
| onPrepared(callback:(event?: { duration: number }) => void) | 视频准备完成时触发该事件,通过duration可以获取视频时长,单位为s。 |
| onSeeking(callback:(event?: { time: number }) => void) | 操作进度条过程时上报时间信息,单位为s。 |
| onSeeked(callback:(event?: { time: number }) => void) | 操作进度条完成后,上报播放时间信息,单位为s。 |
| onUpdate(callback:(event?: { time: number }) => void) | 播放进度变化时触发该事件,单位为s,更新时间间隔为250ms。 |
| onFullscreenChange(callback:(event?: { fullscreen: boolean }) => void) | 在全屏播放与非全屏播放状态之间切换时触发该事件 |
在Codelab中我们以更新事件、准备事件、失败事件以及点击事件为回调为例进行演示,代码实现如下:
Video({ ... })
.onUpdate((event) => {
this.currentTime = event.time;
this.currentStringTime = changeSliderTime(this.currentTime); //更新事件
})
.onPrepared((event) => {
prepared.call(this, event); //准备事件
})
.onError(() => {
prompt.showToast({
duration: COMMON_NUM_DURATION, //播放失败事件
message: MESSAGE
});
...
})
其中,onUpdate更新事件在播放进度变化时触发,从event中可以获取当前播放进度,从而更新进度条显示事件,比如视频播放时间从24秒更新到30秒。onError事件在视频播放失败时触发,在CommonConstants.ets中定义了常量类MESSAGE,所以在视频播放失败时会显示“请检查网络”。
const MESSAGE: string = '请检查网络'
自定义控制器的组成与实现
自定义控制器的组成
Video组件的原生控制器样式相对固定,当我们对页面的布局色调的一致性有所要求,或者在拖动进度条的同时需要显示其百分比进度时,原生控制器就无法满足需要了。如下图右侧的效果需要使用自定义控制器实现,接下来我们看一下自定义控制器的组成。

为了实现自定义控制器的进度显示等功能,我们需要通过Row容器实现控制器的整体布局,然后借由Text组件来显示视频的播放起始时间、进度时间以及视频总时长,最后通过滑动进度条Slider组件来实现视频进度条的效果,代码如下:
@Component
export struct VideoSlider {
...
build() {
Row(...) {
Image(...)
Text(...)
Slider(...)
Text(...)
}
...
}
}
自定义控制器的实现
自定义控制器容器内嵌套了视频播放时间Text组件、滑动器Slider组件以及视频总时长Text组件 3个横向排列的组件,其中Text组件在之前的基础组件课程中已经有过详细介绍,这里就不再进行赘述。需要强调的是两个Text组件显示的时长是由Slider组件的onChange(callback: (value: number, mode: SliderChangeMode) => void)回调事件来进行传递的,而Text组件的数值与视频播放进度数值value则是通过@Provide与 @Consume装饰器进行的数据联动,实现效果可见图片下方黑色控制栏部分,具体代码步骤及代码如下:
获取/计算视频时长
export function prepared(event) {
this.durationTime = event.duration;
let second: number = event.duration % COMMON_NUM_MINUTE;
let min: number = parseInt((event.duration / COMMON_NUM_MINUTE).toString());
let head = min < COMMON_NUM_DOUBLE ? `${ZERO_STR}${min}` : min;
let end = second < COMMON_NUM_DOUBLE ? `${ZERO_STR}${second}` : second;
this.durationStringTime = `${head}${SPLIT}${end}`;
...
};
设置进度条参数及属性
Slider({
value: this.currentTime,
min: 0,
max: this.durationTime,
step: 1,
style: SliderStyle.OutSet
})
.blockColor($r('app.color.white'))
.width(STRING_PERCENT.SLIDER_WITH)
.trackColor(Color.Gray)
.selectedColor($r('app.color.white'))
.showSteps(true)
.showTips(true)
.trackThickness(this.isOpacity ? SMALL_TRACK_THICK_NESS : BIG_TRACK_THICK_NESS)
.onChange((value: number, mode: SliderChangeMode) => {...})
计算当前进度播放时间及添加onUpdate回调
最后,在我们播放视频时还需要更新显示播放的时间进度,也就是左侧的Text组件。在视频开始播放前,播放时间默认为00:00,随着视频播放,时间需要不断更新为当前进度时间。所以左侧的Text组件我们不仅需要读取时间,还需要为其添加数据联动。这里,我们就是通过为Video组件添加onUpdate事件来实现的,在视频播放过程中会不断调用changeSliderTime方法获取当前的播放时间并进行计算及单位转化,从而不断刷新进度条的值,也就是控制器左侧的播放进度时间Text组件。
Video({...})
...
.onUpdate((event) => {
this.currentTime = event.time;
this.currentStringTime = changeSliderTime(this.currentTime)
})
export function changeSliderTime(value: number): string {
let second: number = value % COMMON_NUM_MINUTE;
let min: number = parseInt((value / COMMON_NUM_MINUTE).toString());
let head = min < COMMON_NUM_DOUBLE ? `${ZERO_STR}${min}` : min;
let end = second < COMMON_NUM_DOUBLE ? `${ZERO_STR}${second}` : second;
let nowTime = `${head}${SPLIT}${end}`;
return nowTime;
};
指定视频播放进度及添加onChange事件回调
如需手动进行进度条的拖动,则需要在Slider组件中指定播放进度,并为Slider组件添加onChange事件回调。Slider滑动时就会触发该事件回调,从而实现将视频定位到进度条当前刷新位置,完成时长组件渲染与视频播放进度数据联动。文章来源:https://www.toymoban.com/news/detail-756699.html
Slider({...})
.onChange((value: number, mode: SliderChangeMode) => {
sliderOnchange.call(this, value, mode);
})
export function sliderOnchange(value: number, mode: SliderChangeMode) {
this.currentTime = parseInt(value.toString());
this.controller.setCurrentTime(parseInt(value.toString()), SeekMode.Accurate);
...
};
到这里我们就实现了自定义控制器的构建,两个Text组件显示的时长是由Slider组件的onChange回调事件来进行传递的,而Text组件的数值与视频播放进度数值value则通过是onUpdate与onChange事件并借由@Provide @Consume装饰器进行的数据联动。文章来源地址https://www.toymoban.com/news/detail-756699.html
参考链接
- Video组件的更多属性和参数的使用,可以参考API:Video。
到了这里,关于HarmonyOS4.0从零开始的开发教程11Video组件的使用的文章就介绍完了。如果您还想了解更多内容,请在右上角搜索TOY模板网以前的文章或继续浏览下面的相关文章,希望大家以后多多支持TOY模板网!