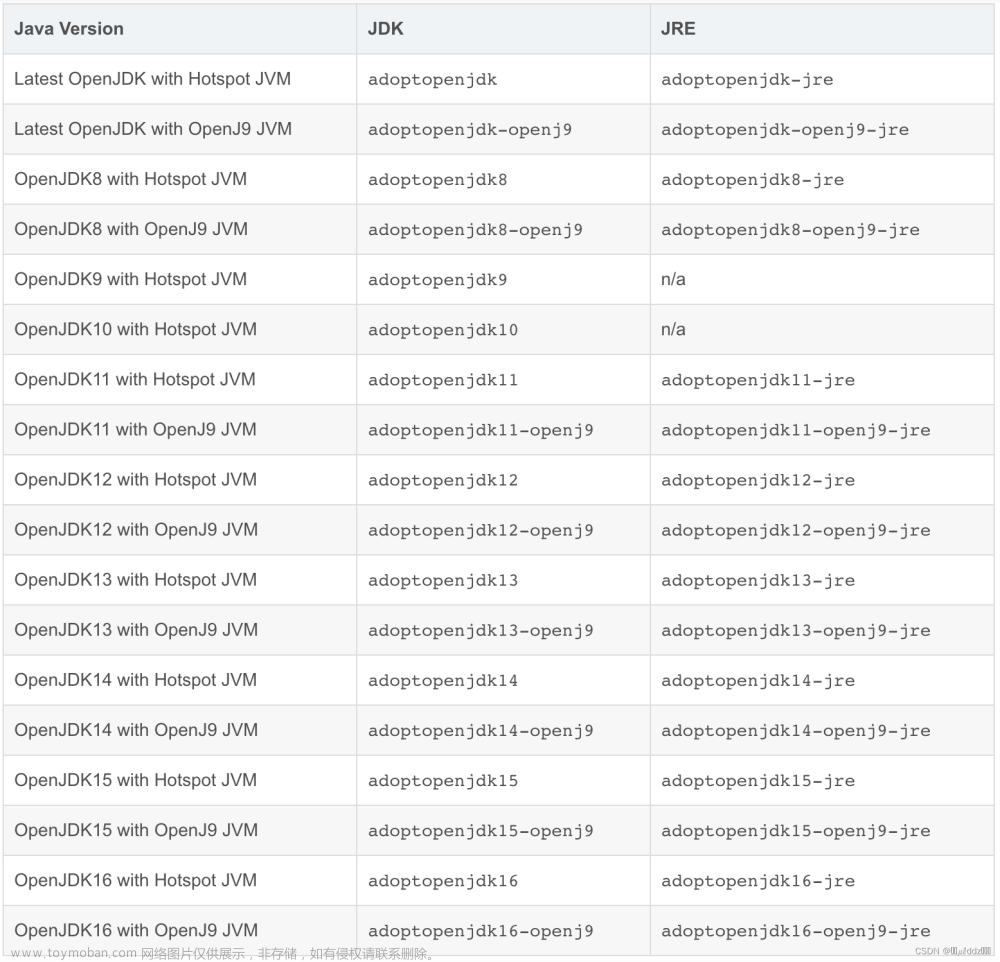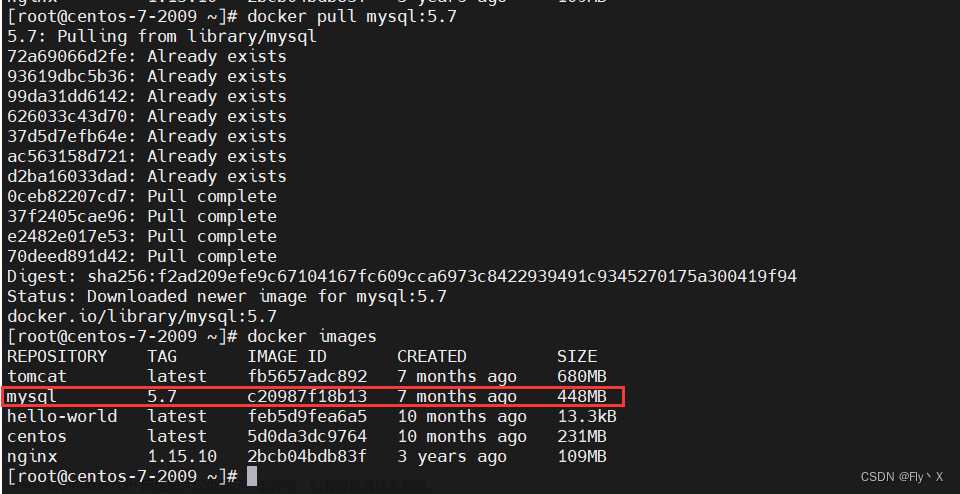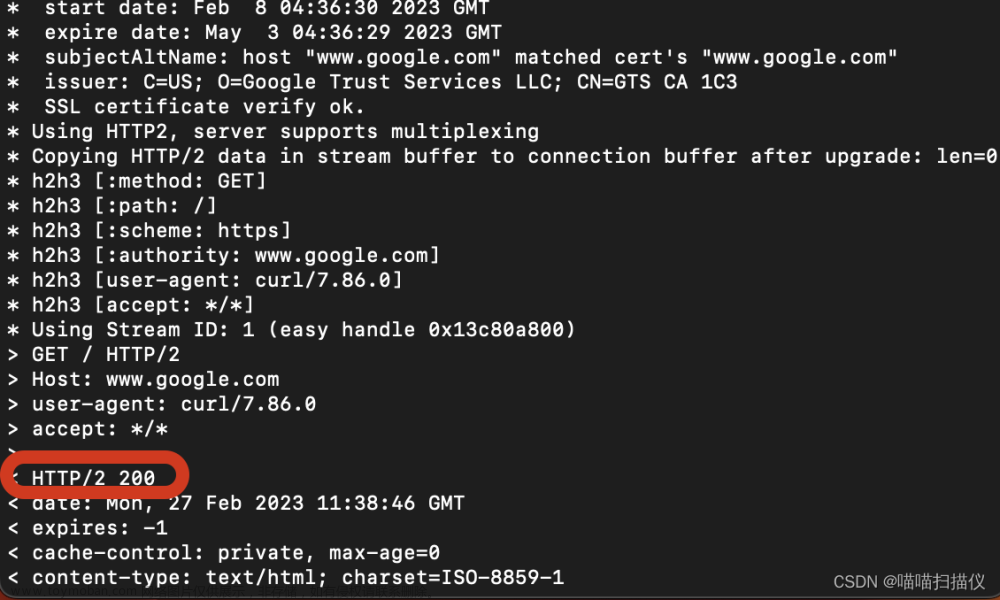HomeBrew
安装
科大源安装
$ /bin/bash -c "$(curl -fsSL https://gitee.com/ineo6/homebrew-install/raw/master/install.sh)"
卸载
$ /bin/bash -c "$(curl -fsSL https://gitee.com/ineo6/homebrew-install/raw/master/uninstall.sh)"
相关命令
安装包
brew install 包名
卸载包
brew uninstall 包名
查询可用的包
brew search 包名
更新所有包
brew upgrade
更新指定包
brew upgrade 包名
查看已经安装的包
brew list
查看包的信息
brew info 包名
清理包
# 查看哪些软件包要被清除
$ brew cleanup -n
# 清除指定软件包的所有老版本
$ brew cleanup 软件名
# 清除所有软件包的所有老版本
$ brew cleanup
查看brew的版本
brew -v
更新brew
brew update
获取brew的帮助信息
brew -h
Brew安装Docker
brew install --cask --appdir=/Applications docker
安装完成之后,双击Docker图标即可运行Docker

Docker启动之后,就可以使用Docker相关命令

Docker常用命令
镜像相关
查看已经拉取的所有镜像
docker images

删除镜像
docker rmi 镜像名称/镜像Id

容器相关命令
停止运行容器
docker stop 容器名
也可以通过容器id的前四位字符来停止

启动容器
docker start 容器名/容器id
重启容器
docker restart 容器名/容器id
删除容器
docker rm 容器名/容器id
查看正在运行的容器
docker ps

查看所有容器(包括不在运行的容器)
docker ps -a
查看容器的日志
有时候容器可能启动错误,可以查看容器的日志,看看是什么原因报的错
docker logs 容器名称
Docker
安装Mysql5.7
拉取镜像
docker pull mysql:5.7
创建容器
错误示范
docker run -p 3306:3306 --name mysql \
-v /Users/mac/Dev/DockerData/Mysql/Mysq5.7/log:/var/log/mysql \
-v /Users/mac/Dev/DockerData/Mysql/Mysq5.7/data:/var/lib/mysql \
-v /Users/mac/Dev/DockerData/Mysql/Mysq5.7/conf:/etc/mysql \
-e MYSQL_ROOT_PASSWORD=12345678 \
-d mysql:5.7

正确示范
docker run -p 3306:3306 --name mysql \
-v /Users/mac/Dev/DockerData/Mysql/Mysq5.7/log:/var/log/mysql \
-v /Users/mac/Dev/DockerData/Mysql/Mysq5.7/data:/var/lib/mysql \
-v /Users/mac/Dev/DockerData/Mysql/Mysq5.7/conf:/etc/mysql/conf.d \
-e MYSQL_ROOT_PASSWORD=12345678 \
-d mysql:5.7
连接mysql容器
方式一:进入容器控制台
docker exec -it [容器名称] bash

方式二:直接连接
docker exec -it [容器名称] mysql -uroot -p12345678

mysql配置文件
打开文件
cd /Users/mac/Dev/DockerData/Mysql/Mysql8/conf
vi my.cnf
复制文件进去
[client]
default-character-set=utf8
[mysql]
default-character-set=utf8
[mysqld]
init_connect='SET collation_connection = utf8_unicode_ci'
init_connect='SET NAMES utf8'
character-set-server=utf8
collation-server=utf8_unicode_ci
skip-character-set-client-handshake
skip-name-resolve
skip-name-resolve:跳过域名解析,Mysql连接更快


输入:wq之后,要回车才能保存并退出配置文件的编辑。接着运行docker restart mysql重启mysql
安装Mysql8
拉取镜像
docker pull mysql:8.0
创建并启动容器
docker run --restart=always --name mysql8.0 \
-v /Users/mac/Dev/DockerData/Mysql/Mysql8/conf:/etc/mysql/conf.d \
-v /Users/mac/Dev/DockerData/Mysql/Mysql8/data:/var/lib/mysql \
-v /Users/mac/Dev/DockerData/Mysql/Mysql8/og:/var/log \
-v /Users/mac/Dev/DockerData/Mysql/Mysql8/mysql-files:/var/lib/mysql-files \
-p 3308:3306 \
-e MYSQL_ROOT_PASSWORD='12345678' \
-d mysql:8.0

启动之后,可以查看容器是否在运行,如果在运行,说明启动成功文章来源:https://www.toymoban.com/news/detail-756875.html
 文章来源地址https://www.toymoban.com/news/detail-756875.html
文章来源地址https://www.toymoban.com/news/detail-756875.html
到了这里,关于【Mac开发环境搭建】安装HomeBrew、HomeBrew安装Docker、Docker安装Mysql5.7和8的文章就介绍完了。如果您还想了解更多内容,请在右上角搜索TOY模板网以前的文章或继续浏览下面的相关文章,希望大家以后多多支持TOY模板网!