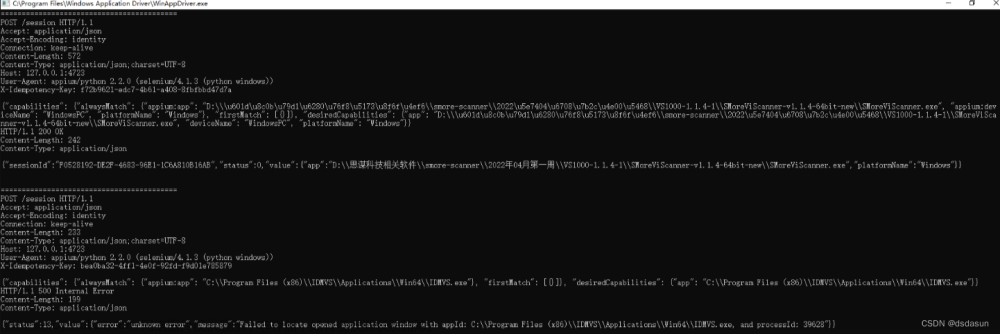github仓库地址:GitHub - yinkaisheng/Python-UIAutomation-for-Windows: (Donot use 3.7.6,3.8.1):snake:Python 3 wrapper of Microsoft UIAutomation. Support UIAutomation for MFC, WindowsForm, WPF, Modern UI(Metro UI), Qt, IE, Firefox, Chrome ...

uiautomation封装了微软UIAutomation API,支持自动化Win32,MFC,WPF,Modern UI(Metro UI), Qt, IE, Firefox(version<=56 or >=60, Firefox57是第一个Rust开发版本,前几个Rust开发版本个人测试发现不支持), Chrome和基于Electron开发的应用程序(Chrome浏览器和Electron应用需要加启动参数--force-renderer-accessibility才能支持UIAutomation).
最新版uiautomation2.0只支持Python 3版本,依赖comtypes和typing这两个包,但不要使用3.7.6和3.8.1这两个版本,comtypes在这两个版本中不能正常工作(issue)。
2.0版本之前的代码请参考API changes修改代码。
uiautomation支持在Windows XP SP3或更高版本的Windows桌面系统上运行。
如果是Windows XP系统,请确保系统目录有这个文件:UIAutomationCore.dll。如果没有,需要安装补丁 KB971513 才能支持UIAutomtion.
在Windows 7或更高版本Windows系统上使用uiautomation时,要以管理员权限运行Python, 否则uiautomation运行时很多函数可能会执行失败或抛出异常。 或者先以管理员权限运行cmd.exe,在cmd中再调用Python,如下图中cmd窗口标题中显示了管理员。
安装pip install uiautomation后,在Python的Scripts(比如C:\Python37\Scripts)目录中会有一个文件automation.py, 或者使用源码根目录里的automation.py。automation.py是用来枚举控件树结构的一个脚本。
运行'automation.py -h',查看命令帮助,写自动化代码时要根据它的输出结果来写对应的代码。
理解上图中各个参数的意义并运行下面命令查看程序的执行结果。
automation.py -t 0, 打印当前激活窗口的所有控件
automation.py -r -d 1 -t 0, 打印桌面(树的根控件 )和它的第一层子窗口(TopLevel顶层窗口)
automation.py 显示了控件树中的各个控件(Control)的部分属性和控件支持的Pattern.
根据微软 UIAutomation API,一个具体类型的Control必须支持或选择支持某种Pattern,如下图
参考 Control Pattern Mapping for UI Automation Clients 查看全部的Control-Pattern支持表格。
uiautomation中封装了Windows UIAutomation中的各个Control和Pattern.
Control类型有ButtonControl, TextControl, TreeControl等等。
Pattern类型有ExpandCollapsePattern,InvokePattern等等。
实际使用时,要用Control或Pattern对象来获取控件信息或操作控件。
uiautomation根据你提供的控件属性在控件树中从上往下查找控件。
假设控件树如下:
root(Name='Desktop', Depth=0)
window1(Depth=1)
control1-001(Depth=2)
control1-...(Depth=2)
...
control1-100(Depth=2)
window2(Name='window2', Depth=1)
control2-1(Depth=2)
control2-1-001(Depth=3)
control2-1-...(Depth=3)
...
control2-1-100(Depth=3)
control2-2(Depth=2)
control2-3(Depth=2)
control2-4(Name='2-4', Depth=2)
editcontrol(Name='myedit1', Depth=3)
editcontrol(Name='myedit2', Depth=3)
如果你想找到名字为myedit2的EditControl,并在这个EditControl打字,你可以这样写:
uiautomation.EditControl(searchDepth=3, Name='myedit2').SendKeys('hi')
但是这个代码运行效率并不高,因为控件树中有很多控件,你所查找的EditControl在树的末尾, 从树根部搜索整个控件树需要遍历200多次才能找到这个EditControl, 如果用分层查找并指定查找深度,就可以只查找几次,很快就能找到控件。
代码如下:
window2 = uiautomation.WindowControl(searchDepth=1, Name='window2')#search 2 times
sub = window2.Control(searchDepth=1, Name='2-4')# search 4 times
edit = sub.EditControl(searchDepth=1, Name='myedit2')# search 2 times
edit.SendKeys('hi')
先在root的第一层子控件中查找window2,需要查找2次。 再在window2的第一层子控件中查找control2-4,需要查找4次。 最后在control2-4的第一层子控件中查找myedit2,需要查找2次。 总共需要查找8次就能找到控件。
你还可以 把上面的四行代码合并成一行:
uiautomation.WindowControl(searchDepth=1, Name='window2').Control(searchDepth=1, Name='2-4').EditControl(searchDepth=1, Name='myedit2').SendKeys('hi')
下面来看下操作系统记事本程序的例子.
运行notepad.exe,再运行automation.py -t 3,切换到记事本使记事本成为当前激活窗口, 3秒后automation.py就会把记事本的所有控件打印出来,并保存到日志文件@AutomationLog.txt。
在我的电脑上,输出如下:
ControlType: PaneControl ClassName: #32769 Name: 桌面 Depth: 0 (桌面窗口,树的根控件)
ControlType: WindowControl ClassName: Notepad Depth: 1 (顶层窗口,记事本窗口)
ControlType: EditControl ClassName: Edit Depth: 2
ControlType: ScrollBarControl ClassName: Depth: 3
ControlType: ButtonControl ClassName: Depth: 4
ControlType: ButtonControl ClassName: Depth: 4
ControlType: ThumbControl ClassName: Depth: 3
ControlType: TitleBarControl ClassName: Depth: 2
ControlType: MenuBarControl ClassName: Depth: 3
ControlType: MenuItemControl ClassName: Depth: 4
ControlType: ButtonControl ClassName: Name: 最小化 Depth: 3
ControlType: ButtonControl ClassName: Name: 最大化 Depth: 3
ControlType: ButtonControl ClassName: Name: 关闭 Depth: 3
...
运行如下代码:
# -*- coding: utf-8 -*-
# this script only works with Win32 notepad.exe
# if you notepad.exe is the Windows Store version in Windows 11, you need to uninstall it.
import subprocess
import uiautomation as auto
def test():
print(auto.GetRootControl())
subprocess.Popen('notepad.exe', shell=True)
# 首先从桌面的第一层子控件中找到记事本程序的窗口WindowControl,再从这个窗口查找子控件
notepadWindow = auto.WindowControl(searchDepth=1, ClassName='Notepad')
print(notepadWindow.Name)
notepadWindow.SetTopmost(True)
# 查找notepadWindow所有子孙控件中的第一个EditControl,因为EditControl是第一个子控件,可以不指定深度
edit = notepadWindow.EditControl()
try:
# 获取EditControl支持的ValuePattern,并用Pattern设置控件文本为"Hello"
edit.GetValuePattern().SetValue('Hello')# or edit.GetPattern(auto.PatternId.ValuePattern)
except auto.comtypes.COMError as ex:
# 如果遇到COMError, 一般是没有以管理员权限运行Python, 或者这个控件没有实现pattern的方法(如果是这种情况,基本没有解决方法)
# 大多数情况不需要捕捉COMError,如果遇到了就加到try block
pass
edit.SendKeys('{Ctrl}{End}{Enter}World')# 在文本末尾打字
print('current text:', edit.GetValuePattern().Value)# 获取当前文本
# 先从notepadWindow的第一层子控件中查找TitleBarControl,
# 然后从TitleBarControl的子孙控件中找第二个ButtonControl, 即最大化按钮,并点击按钮
notepadWindow.TitleBarControl(Depth=1).ButtonControl(foundIndex=2).Click()
# 从notepadWindow前两层子孙控件中查找Name为'关闭'的按钮并点击按钮
notepadWindow.ButtonControl(searchDepth=2, Name='关闭').Click()
# 这时记事本弹出是否保存提示,按热键Alt+N不保存退出。
auto.SendKeys('{Alt}n')
if __name__ == '__main__':
test()
auto.GetRootControl()返回控件树的根节点(即桌面窗口Desktop)
auto.WindowControl(searchDepth=1, ClassName='Notepad') 创建了一个WindowControl对象, 括号中的参数指定按照什么条件或控件属性在控件树中查找此控件。
控件的__init__函数中,有下列参数可以使用:
searchFromControl = None, 从哪个控件开始查找,如果为None,从根节点Desktop开始查找
searchDepth = 0xFFFFFFFF, 搜索深度
searchInterval = SEARCH_INTERVAL, 搜索间隔
foundIndex = 1 ,搜索到的满足搜索条件的控件索引,索引从1开始
Name 控件名字
SubName 控件部分名字
RegexName 使用re.match匹配符合正则表达式的名字,Name,SubName,RegexName只能使用一个,不能同时使用
ClassName 类名字
AutomationId 控件AutomationId
ControlType 控件类型
Depth 控件相对于searchFromControl的精确深度
Compare 自定义比较函数function(control: Control, depth: int)->bool
searchDepth和Depth的区别是:
searchDepth在指定的深度范围内(包括1~searchDepth层中的所有子孙控件)搜索第一个满足搜索条件的控件
Depth只在Depth所在的深度(如果Depth>1,排除1~searchDepth-1层中的所有子孙控件)搜索第一个满足搜索条件的控件
Control.Element返回IUIAutomation底层COM对象IUIAutomationElement, 基本上Control的所有属性或方法都是通过调用IUIAutomationElement COM API和Win32 API实现的。 当你使用一个Control的属性或方法时,属性或方法内部调用Control.Element并且Control.Element是None时uiautomation才开始搜索控件。 如果在uiautomation.TIME_OUT_SECOND(默认为10)秒内找不到控件,uiautomation就会抛出一个LookupError异常。 搜索到控件后,Control.Element将会有个有效值。 你可以调用Control.Exists(maxSearchSeconds, searchIntervalSeconds)来检查一个控件是否存在,此函数不会抛出异常。 另外可以调用Control.Refind或Control.Exists使Control.Element无效并触发重新搜索逻辑。
例子:
#!python3
# -*- coding:utf-8 -*-
# this script only works with Win32 notepad.exe
# if you notepad.exe is the Windows Store version in Windows 11, you need to uninstall it.
import subprocess
import uiautomation as auto
auto.uiautomation.SetGlobalSearchTimeout(15) # 设置全局搜索超时 15
def main():
subprocess.Popen('notepad.exe', shell=True)
window = auto.WindowControl(searchDepth=1, ClassName='Notepad')
# 或者使用Compare自定义搜索条件
# window = auto.WindowControl(searchDepth=1, ClassName='Notepad', Compare=lambda control,depth:control.ProcessId==100)
edit = window.EditControl()
# 当第一次调用SendKeys时, uiautomation开始在15秒内搜索控件window和edit
# 因为SendKeys内部会间接调用Control.Element并且Control.Element值是None
# 如果在15秒内找不到window和edit,会抛出LookupError异常
try:
edit.SendKeys('first notepad')
except LookupError as ex:
print("The first notepad doesn't exist in 15 seconds")
return
# 第二次调用SendKeys不会触发搜索, 之前的调用保证Control.Element有效
edit.SendKeys('{Ctrl}a{Del}')
window.GetWindowPattern().Close() # 关闭第一个Notepad, window和edit的Element虽然有值,但是无效了
subprocess.Popen('notepad.exe') # 运行第二个Notepad
window.Refind() # 必须重新搜索
edit.Refind() # 必须重新搜索
edit.SendKeys('second notepad')
edit.SendKeys('{Ctrl}a{Del}')
window.GetWindowPattern().Close() # 关闭第二个Notepad, window和edit的Element虽然有值,但是再次无效了
subprocess.Popen('notepad.exe') # 运行第三个Notepad
if window.Exists(3, 1): # 触发重新搜索
if edit.Exists(3): # 触发重新搜索
edit.SendKeys('third notepad') # 之前的Exists保证edit.Element有效
edit.SendKeys('{Ctrl}a{Del}')
window.GetWindowPattern().Close()
else:
print("The third notepad doesn't exist in 3 seconds")
if __name__ == '__main__':
main()
另外可以设置DEBUG_SEARCH_TIME查看搜索控件所遍历的控件数和搜索时间。
import uiautomation as auto auto.uiautomation.DEBUG_SEARCH_TIME = True
参考demos/automation_calculator.py
目录 demos 中提供了一些例子,请根据这些例子学习使用uiautomation.
如果你发现automation.py不能打印你所看到的程序的控件,这并不是uiautomation的bug, 是因为这个程序是使用DirectUI或自定义控件实现的,不是用微软提供的标准控件实现的, 这个软件必须实现UI Automation Provider才能支持UIAutomation。 微软提供的标准控件默认支持UIAutomation。
比如Chrome浏览器,默认你只能看到最外层的PaneControl Chrome_WidgetWin_1,看不到Chrome具体的子控件, 如果加了参数--force-renderer-accessibility运行Chrome浏览器,就能看到Chrome的子控件了。 这是因为Chrome实现了UI Automation Provider,并做了参数开关 。如果一个软件是用DirectUI实现的,但没有实现UI Automation Provider,那么这个软件是不支持UIAutomation的。文章来源:https://www.toymoban.com/news/detail-756897.html
文章来源地址https://www.toymoban.com/news/detail-756897.html
到了这里,关于python控制Windows桌面程序自动化模块uiautomation的文章就介绍完了。如果您还想了解更多内容,请在右上角搜索TOY模板网以前的文章或继续浏览下面的相关文章,希望大家以后多多支持TOY模板网!