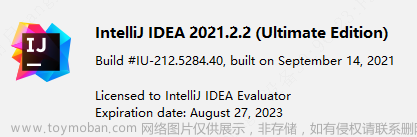系列文章
- IntelliJ IDE 插件开发 |(一)快速入门
- IntelliJ IDE 插件开发 |(二)UI 界面与数据持久化
- IntelliJ IDE 插件开发 |(三)消息通知与事件监听
- IntelliJ IDE 插件开发 |(四)来查收你的 IDEA 使用报告吧
- IntelliJ IDE 插件开发 |(五)VFS 与编辑器
前言
在上一篇文章中介绍了在IDEA下开发、运行和安装插件的基本步骤,因此创建项目等基础步骤不再赘述,本文则开始介绍如何进行 UI 界面的开发以及相关数据的持久化存储,本文涉及到的的完整代码已上传到Github。
UI 界面开发
在开发插件的过程中,我们或多或少都需要进行 UI 界面的开发,但是IntelliJ IDE插件需要使用Swing进行 UI 的开发,相信大部分人都不太了解,因此本文及后续文章都选择使用UI Designer这款插件(IDEA 默认安装,可自行检查一下)通过可视化工具拖拽的方式来实现基本的界面设计。

UI Designer 使用步骤
在上一篇文章中提到过,后续 UI 相关的开发使用 Java,其他则使用 Kolin,由于默认创建的工程目录如下,没有 Java 模块:

所有我们首先需要创建 Java 模块:

然后按照引导创建 UI 文件:


创建完成后,会出现类似下图的界面:

可以看到,默认会创建一个 Java 类和一个 form 布局文件,其中 Java 文件主要用于后续控制字段的初始化及获取等操作,form 文件则用于界面布局,点击 form 文件会出现上图所示的三个栏目:组件属性栏、UI 效果栏和组件栏,其中先选中右侧组件然后就可以拖拽到中间的 UI 效果栏展示。
下面我们用一个简单的登录表单来讲解使用方式,首先以一个 GIF 演示拖拽功能开始:

修改 Label 的内容可以通过左侧工具栏或者直接在 UI 效果栏双击标签进行:

输入框对应的字段名则通过左侧组件属性栏进行修改:

这时候我们查看 UIDemo.java 文件会发现以下内容(注释随自己的配置变化):
import javax.swing.*;
/**
* UI 界面
*
* @author butterfly
* @date 2023-12-06
*/
public class UIDemo {
private JTextField username;
private JTextField password;
}
然后通过预览功能,我们也可以先查看表单效果:

简单的使用步骤就到这里,这里就不挨个讲解组件的效果和使用方式了,后续会在使用的过程和实战应用中再进行讲解,大家也可以先自行探索。
使用平台自带组件
在上一小节中我们讲解了如何通过UI Designer插件来创建我们的 UI 界面,可以发现默认提供的 Swing UI 组件并没有办法满足我们的日常使用,比如文件下拉树选择组件就不存在。而我们对 Swing 的开发又不熟悉,那该怎么办呢?还好,我们还可以使用 IntelliJ 平台自带的组件,下面就来讲解使用方法:
首先在空白处右键创建一个分组:


然后右键分组选择第一项添加组件:

选择类名的方式,然后点击...:

这里输入TextFieldWithBrowseButton即可找到带有文件下拉树选择输入框:

然后经过两次确认就可以发现组件已经添加到了右侧组件栏中:

由于 UI Designer 的预览功能不支持原生组件的预览,需要运行插件才可以,这里先知道是类似下图选择文件夹的效果即可:

平台自带的组件大多都可以在com.intellij.openapi.ui包下找到,根据组件名TextFieldWithBrowseButton我们也可以发现相关组件的命名也很规范,因此当需要某个组件时就可以先在该包下或者通过关键字进行搜索,除此之外,我们还可以参考开源插件来找到和学习原生组件的使用方式。
以 Git 插件为例,布局如下:

可以在官方仓库找到源码(这里选择的是 192 版本这个分支,之后的版本布局开始使用 Kotlin 进行了重构):


根据插件界面可以发现第一行就是使用带有文件树选择的输入框,我们在代码中也可以找到对应实现:


由于 192 版本之后使用 Kotlin 进行 UI 的编写,因此初学建议可以下载一个 192 的 IDEA 社区版进行界面的参考,这样通过参考布局及相应源码也是快速学习 UI 界面开发的一种方法。
至于如何快速找到插件的某个组件实现,这里建议在下载源码后,就可以根据界面上的提示文字进行代码的全局搜索即可。
在配置界面和侧边栏中展示 UI 界面
通过上述两步,我们可以了解到如何实现开发一个简单的 UI 界面,下面就开始讲解如何将设计好的界面展示在配置页面或者侧边栏中。
准备工作
在正式开始之前我们需要对上文中创建的界面进行一些修改,布局外层的 Panel 需要先设置一下字段名:

然后增加相应的 Get 方法:
import javax.swing.*;
/**
* UI 界面
*
* @author butterfly
* @date 2023-12-06
*/
public class UIDemo {
private JTextField username;
private JTextField password;
private JPanel mainPanel;
public JPanel getMainPanel() {
return mainPanel;
}
}
准备工作到此结束。
配置界面 UI
接下来就是将 UI 展示在配置界面,我们先创建一个UISettingsConfig.kt文件:
import cn.butterfly.ui.UIDemo
import com.intellij.openapi.options.Configurable
import javax.swing.JComponent
/**
* UI 配置界面配置类
*
* @author butterfly
* @date 2023-12-06
*/
class UISettingsConfig: Configurable {
private val form = UIDemo()
private val component: JComponent
init {
component = form.mainPanel
}
override fun createComponent() = component
override fun isModified() = true
override fun apply() {}
override fun getDisplayName() = "UISettingsConfig"
}
然后在plugin.xml文件中进行如下的配置,这里的applicationConfigurable代表使用应用级别的配置,相应地,还有projectConfigurable代表项目级别的配置,具体区别在下文的数据持久化中进行介绍:
<extensions defaultExtensionNs="com.intellij">
<applicationConfigurable
instance="cn.butterfly.ui.config.UISettingsConfig"
id="cn.butterfly.ui.config.UISettingsConfig"
displayName="UISettingsConfig"/>
</extensions>
这里我们运行插件,打开配置界面就可以发现我们的界面效果了:

如果想要修改其显示位置,比如显示在Tools菜单下:

只需要在配置中增加parentId="tools"即可:
<applicationConfigurable
instance="cn.butterfly.ui.config.UISettingsConfig"
id="cn.butterfly.ui.config.UISettingsConfig"
parentId="tools"
displayName="UISettingsConfig"/>
applicationConfigurable中完整的配置项可查看官网文档。
侧边栏界面 UI
最后再来说明如何在侧边栏中显示界面,首先创建一个UISidebarConfig.kt:
import cn.butterfly.ui.UIDemo
import com.intellij.openapi.project.Project
import com.intellij.openapi.wm.ToolWindow
import com.intellij.openapi.wm.ToolWindowFactory
import com.intellij.ui.content.ContentFactory
import javax.swing.JComponent
/**
* UI 侧边栏界面配置类
*
* @author butterfly
* @date 2023-12-06
*/
class UISidebarConfig: ToolWindowFactory {
private val form = UIDemo()
private val component: JComponent
init {
component = form.mainPanel
}
override fun createToolWindowContent(project: Project, toolWindow: ToolWindow) {
toolWindow.contentManager.addContent(
ContentFactory.getInstance().createContent(component, "", false))
}
}
然后我们可以准备一个 svg 图标文件用于后续在侧边栏展示:

同时需要创建对应的文件加载接口:

import com.intellij.openapi.util.IconLoader;
import javax.swing.*;
/**
* 插件图标
*
* @author butterfly
* @date 2023-12-06
*/
public interface PluginIcons {
Icon BUTTERFLY = IconLoader.getIcon("/icons/butterfly.svg", PluginIcons.class);
}
然后在plugin.xml配置文件中进行如下设置即可,anchor可设置默认位置,icon用于设置上文的图标:
<extensions defaultExtensionNs="com.intellij">
<toolWindow id="UISettingsConfig"
anchor="right"
factoryClass="cn.butterfly.ui.config.UISidebarConfig"
icon="cn.butterfly.ui.icons.PluginIcons.BUTTERFLY"/>
</extensions>
运行插件,即可在右侧的侧边栏看到我们设置的界面:

数据持久化
讲完了界面开发的相关内容,下面就开始介绍如何进行配置数据的持久化,首先是创建一个存储数据信息的UIDemoState.kt文件:
import com.intellij.openapi.components.PersistentStateComponent
import com.intellij.openapi.components.Service
import com.intellij.openapi.components.State
import com.intellij.openapi.components.Storage
import com.intellij.util.xmlb.XmlSerializerUtil
/**
* 数据持久化存储
*
* @author butterfly
* @date 2023-12-06
*/
@Service
@State(name = "UIDemoState", storages = [Storage("ui-demo-state.xml")])
class UIDemoState: PersistentStateComponent<UIDemoState> {
var username = ""
var password = ""
override fun getState(): UIDemoState {
return this
}
override fun loadState(state: UIDemoState) {
XmlSerializerUtil.copyBean(state, this)
}
}
其中username和password对应表单中我们设置的两个字段,这里设置了默认值为空字符串,ui-demo-state.xml用于设置数据持久化存储的文件名。
然后我们需要对前文中创建的布局文件进行些许的修改,增加字段的 Get 方法:
import javax.swing.*;
/**
* UI 界面
*
* @author butterfly
* @date 2023-12-06
*/
public class UIDemo {
/**
* 用户名
*/
private JTextField username;
/**
* 密码
*/
private JTextField password;
private JPanel mainPanel;
public JTextField getUsername() {
return username;
}
public JTextField getPassword() {
return password;
}
public JPanel getMainPanel() {
return mainPanel;
}
}
最后我们就需要对前文中创建的UISettingsConfig.kt文件进行修改,用于处理界面上保存数据的操作:
import cn.butterfly.ui.UIDemo
import cn.butterfly.ui.state.UIDemoState
import com.intellij.openapi.application.ApplicationManager
import com.intellij.openapi.options.Configurable
import javax.swing.JComponent
/**
* UI 配置界面配置类
*
* @author butterfly
* @date 2023-12-06
*/
class UISettingsConfig: Configurable {
private val form = UIDemo()
private val component: JComponent
private val state = ApplicationManager.getApplication().getService(UIDemoState::class.java)
init {
component = form.mainPanel
reset()
}
override fun createComponent() = component
override fun isModified(): Boolean {
return state.username != form.username.text || state.password != form.password.text
}
override fun apply() {
state.username = form.username.text
state.password = form.password.text
}
override fun reset() {
form.username.text = state.username
form.password.text = state.password
}
override fun getDisplayName() = "UISettingsConfig"
}
其中reset用于重置表单内容为修改前设置的值,apply用于保存当前修改,isModified用于判断当前数据和上次数据之间是否存在不同,用于Apply按钮的禁用/激活状态的切换,这三个操作对应界面上的效果如下:


那我们的配置文件存储位置是在哪里呢?
由于在前文中我们使用applicationConfigurable选择了应用级别的存储,因此文件就存储在 IDEA 默认的配置文件存储地址:C:\Users\用户名\AppData\Roaming\JetBrains\IntelliJIdea2023.2\options,其中IntelliJIdea2023.2对应自己使用的 IDEA 名称。不过,由于我们当前是通过沙盒环境运行,所以位置并不是全局设置的位置,而是在build/idea-sandbox/config/options下:

当我们将插件安装到我们正式的 IDEA 中,也就可以在上述的位置下发现配置文件了:

如果我们将配置设为projectConfigurable选择项目级别,那么首先需要对配置文件进行如下修改:
<extensions defaultExtensionNs="com.intellij">
<projectConfigurable
instance="cn.butterfly.ui.config.UISettingsConfig"
id="cn.butterfly.ui.config.UISettingsConfig"
parentId="tools"
displayName="UISettingsConfig"/>
</extensions>
同时修改UIDemoState.kt文件上的注解配置:
import com.intellij.openapi.components.PersistentStateComponent
import com.intellij.openapi.components.Service
import com.intellij.openapi.components.State
import com.intellij.openapi.components.Storage
import com.intellij.util.xmlb.XmlSerializerUtil
/**
* 数据持久化存储
*
* @author butterfly
* @date 2023-12-06
*/
@Service(Service.Level.PROJECT) // 只修改该行
@State(name = "UIDemoState", storages = [Storage("ui-demo-state.xml")])
class UIDemoState: PersistentStateComponent<UIDemoState> {
var username = ""
var password = ""
override fun getState(): UIDemoState {
return this
}
override fun loadState(state: UIDemoState) {
XmlSerializerUtil.copyBean(state, this)
}
}
最后还需要修改UISettingsConfig.kt文件,增加一个 project 的构造参数并修改 state 的初始化:
import cn.butterfly.ui.UIDemo
import cn.butterfly.ui.state.UIDemoState
import com.intellij.openapi.options.Configurable
import com.intellij.openapi.project.Project
import javax.swing.JComponent
/**
* UI 配置界面配置类
*
* @author butterfly
* @date 2023-12-06
*/
// 增加 project: Project 构造参数
class UISettingsConfig(project: Project): Configurable {
private val form = UIDemo()
private val component: JComponent
// 修改该行
private val state = project.getService(UIDemoState::class.java)
init {
component = form.mainPanel
reset()
}
override fun createComponent() = component
override fun isModified(): Boolean {
return state.username != form.username.text || state.password != form.password.text
}
override fun apply() {
state.username = form.username.text
state.password = form.password.text
}
override fun reset() {
form.username.text = state.username
form.password.text = state.password
}
override fun getDisplayName() = "UISettingsConfig"
}
然后我们就可以在项目下的.idea文件夹中找到我们针对项目级别的配置了:

至于读取配置文件,则通过private val state = project.getService(UIDemoState::class.java)或者private val state = ApplicationManager.getApplication().getService(UIDemoState::class.java)分别换取项目或应用级别的 state 对象,然后读取其中的字段即可。文章来源:https://www.toymoban.com/news/detail-757157.html
总结
本文讲解了关于 UI 界面开发和数据持久化相关的内容,如果有错误或不足之处,欢迎一起交流讨论。文章来源地址https://www.toymoban.com/news/detail-757157.html
到了这里,关于IntelliJ IDE 插件开发 | (二)UI 界面与数据持久化的文章就介绍完了。如果您还想了解更多内容,请在右上角搜索TOY模板网以前的文章或继续浏览下面的相关文章,希望大家以后多多支持TOY模板网!