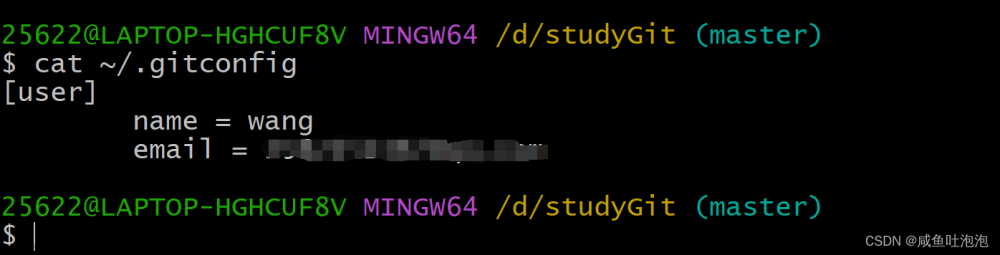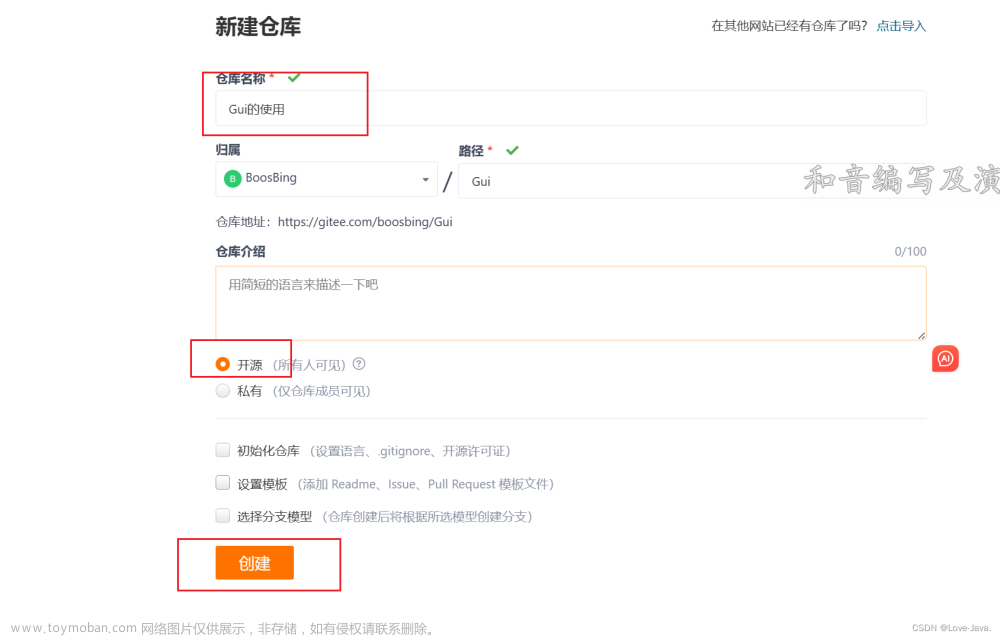如何通过图形化界面简单使用git进行代码“SL大法”
本文章旨在提供一个简单的git安装、图形化界面安装(tortoisegit+sourcetree)和使用教程,面对git使用小白,不涉及git代码操作。文章内容为个人简单理解,如有问题欢迎指正和讨论。
一、什么是git?使用git有什么好处?
简单来说,git是一个版本控制系统 ,详细的概念通过百度、google等搜索引擎可以得到是分详细的描述。作为代码小白,使用git能够帮助我们在编写代码时很好的保存我们希望保存的程序当前状态,并在此基础上随意修改并保存。在完成保存修改后,我们还能很方便的将代码在当前状态和历史保存状态之间切换,而不需要频繁的进行复制、粘贴等操作保存我们代码的状态。
简单来说,使用git能够在我们进行代码调试时得到一个方便的存档/读档功能,在进行其他功能调试后发现不是我们期望的结果时,也可以方便的进行“SL大法”,同时git的分支功能还能够让我们在同一个代码上拥有多个“存档”。
二、如何简单的使用git?
当然,git的功能远远不止程序“SL大法”,更多高端的功能不在本文的介绍范围之内。下面简单介绍git的安装和部署。
首先打开git的官方下载页面,链接: git官网下载
在downloads下根据自己的系统版本点击对应的系统,本文基于windows10系统进行介绍,点击windows后,点击“click here to download”开始下载,一般默认下载64位操作系统,根据操作系统的不同可能需要选择下面其他版本,此处选择自己电脑对应版本即可。(本文涉及安装包在文末会打包到百度网盘链接)。
下载完毕打开安装包
点击下一步,选择安装位置,可使用默认安装位置也可按需修改
继续点击下一步,建议使用默认,未勾选的两个一个为在桌面创建快捷方式,一个为每日检查更新,并常用,按需选择。
继续,点击下一步,后续步骤推荐均使用默认设置即可,详细配置可参考(侵删)链接 博客,此处不再追述。
需要注意的是在配置凭证管理是,出现下图所示无法选择第一个选项时,需要安装4.7.2及以上版本的.netframework,官方下载网址链接链接 .net下载,下载后安装即可。
安装完成后,点击开始菜单GitGUI
如下所示页面:
点击Help->ShowSSH Key,此时弹出如下所示框,内容为空白,点击Generate Key,生成SSH秘钥,将秘钥保存好备用
此时git即安装完成。
三、安装TortoiseGit图形化界面
TortoiseGit是十分优秀的windows上使用git的图形化界面辅助软件,详细安装教程可参考这篇博客,(侵删)。此处简单描述。
打开TortoiseGit下载页面,TortoiseGit下载链接。同样选择对应的windows系统的版本下载即可。
下载完成后打开安装包,进行安装,安装时仍推荐使用默认设置即可。
安装完毕后点击Finish即可,可以按照参考博客安装简体中文语言包。
三、克隆代码库
完成上述两次安装后,此时电脑已经基本具备了十分简单的从云端克隆代码的能力,对于免费开源的代码,可以直接进行克隆。
首先,在代码下载的目标路径点击鼠标右键,选择Git clone。
在弹窗的URL中输入git代码路径(如已完成复制会自动直接填充),点击下一步,即可将云端代码克隆到本地。对于免费开源的代码,此处是不需要进行任何SSHkey的配置,也不需要输入秘钥的。
等待克隆完成,即可
四、使用sourcetree进行简单的git库管理
TortoiseGit已经是十分简便的git代码处理图形界面了,它能够帮助我们方便的进行云端代码库的克隆,但是在进行本地管理时,笔者个人更倾向于使用sourcetree进行更为方便的本地代码管理和提交。
下面介绍sourcetree的安装和使用:
首先,打开sourcetree官方下载页面,点击downloadfree进行安装包下载。
下载完成后打开安装包,第一步如无特殊需求,可以直接跳过。
跳过后继续点击下一步
然后配置用户名和邮箱,如果之前完成过git用户名和邮箱的配置,此处会自动监测并显示。

继续点击下一步完成配置,后续会提示是否加载sshkey配置,此处可以点击是,然后选择之前生成的sshkey秘钥路径,进行加载,也可先点击否跳过配置,当需要使用时再进行配置(在私有库或者需要sshkey秘钥的库进行代码clone和提交时),此处本文暂不赘述,可自行搜索相关配置方法或留言讨论,后续须有需要再编辑一篇文章进行描述。
sourcetree的管理云端clone的仓库
打开sourcetree,选择add,添加云端clone的仓库,此时如果路径正确,会显示这是一个git仓库。
点击添加,即完成git库的添加。
此时sourcetree中会显示当前库的分支、历史修改内容和所在位置等。
如果对代码/库中内容进行了修改,此时版本对比中会加以显示(未提交修改)。
当我们需要对当前状态进行保存时,点击左上角“提交”,选择“暂存所有”(也可选择需要保存的部分),然后编写修改内容提示信息,点击提交即可。
此时提交完成后,修改的内容仍然保存在本地,并不会影响到云端库。
当我们需要将代码云端保存时,点击推送,即可。
新建分支
如果我们需要在当前代码上新建一个存档,使代码同时具备两种状态并可自由切换,可以点击“分支”,输入名称后,点击“创建”即可。
此时对代码库进行的修改,均会保存在新建的分支new_1(示例名)中。
如果此时我们需要换回原来的master分支或其他分支,将当前内容保存后即可在左侧进行切换。
需要注意的是,存在为保存提交的内容时,是无法进行分支切换的,会出现报错提示。
丢弃/重置修改
如果我们对当前修改并不需要保存,可以使用“丢弃”选项,进行重置和丢弃。
选择丢弃后,我们可以查看到变动文件,点击文件名还能看到改动内容,可以按需进行区块丢弃,或者直接勾选文件按文件丢弃,也可直接选择“重置所有”,将本次未提交的所有修改全部丢弃。 )
)
丢弃完成后,即可“回档”到前一次提交保存的状态。
查看某一次历史提交,并在此基础上修改
当然,我们“回档”时也可以在历史某一次提交状态上直接进行修改,开辟新的分支。
保存好当前的工作内容,或者丢弃到当前不需要的工作内容,确保没有未提交的更改后,直接双击我们需要回退的那次修改的提示信息那一行,此时会弹出提示框提示,点击“是”即可。
此时,我们会发现左侧的分支没有被选择的状态,因为当前的这次提交的分支不是某一次已经存储的分支状态,是一个空的分离的状态,我们可以在当前状态下修改,但是如果需要保存修改内容,则需要按照之前创建分支的方法,进行新的分支的创建,即进行“存档”。
直接创建新的分支即可,然后暂存、提交,即可得到新的“存档”状态。
在分支前面,我们也可以直观看到当前分支对应的状态是从哪里衍生而来。
在完成分支创建后,系统是不会提示本地分支在云端的推送状态的,如果需要推送到云端共享,则需要按之前的方式手动点击推送,即可。
五、在本地代码库上建立git库
使用sourcetree也可以很方便的将本地的分支上传到云端。
点击加号,点击create,选择需要提交到云端的目录,点击创建。
此时可能会提示文件夹已存在,直接点击是即可
此时我们即完成了将本地的一个目录下创建生成git库的操作,然后便可以进行存储、分支修改、提交等操作。
将本地仓库上传到云端
当我们生成本地git库后,如果需要将此次代码上传到云端,则需要点击设置,添加云端相关配置。
这些配置我们可以在之前从云端下载的库中方便的查看到,直接复制粘贴,然后修改最后的.git名字为我们期望这个库在云端的名字,如我们需要这个库在云端为example2,这修改最后的库名为example2.git即可。
当然,这个操作也可以转换顺序,我们在云端创建一个空的库,然后在按之前的方法clone到本地,然后添加代码修改,再提交即可。
五、结语
本文旨在方便不太了解git库相关指令,而又希望进行简单的代码管理和“入坑”git使用的的朋友们,能够学会使用git进行简单的代码“S/L”操作。当然这里只是简单介绍了一些git相关的功能,并且掺杂了大量笔者的个人理解,可能也存在一定的错误,希望大佬们进行交流指正,同时文中引用的一些链接参考,如果侵犯了相关的作者大佬的权益,可以私信留言,笔者看到后会及时删除,希望大佬链接撰写的大佬们理解包涵!
本文涉及到的内容仅仅是git相关的很小一部分的功能,大家有兴趣也可以自行学习,欢迎交流讨论!
最后附上本文涉及到的软件安装包百度网盘链接:链接:文章来源:https://www.toymoban.com/news/detail-757295.html
https://pan.baidu.com/s/1yADqMIywc5D4uUm6WGmgAg 提取码:ntuj文章来源地址https://www.toymoban.com/news/detail-757295.html
到了这里,关于【Git“入坑指南”】小白向:如何通过图形化界面简单使用git进行代码的“S/L”大法的文章就介绍完了。如果您还想了解更多内容,请在右上角搜索TOY模板网以前的文章或继续浏览下面的相关文章,希望大家以后多多支持TOY模板网!