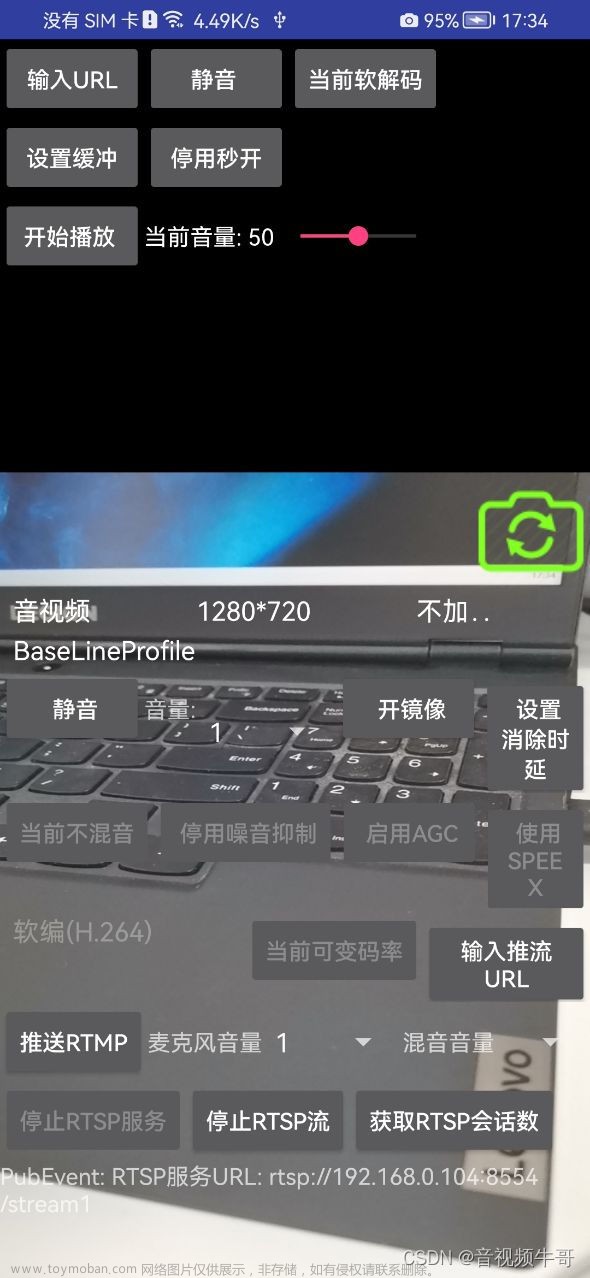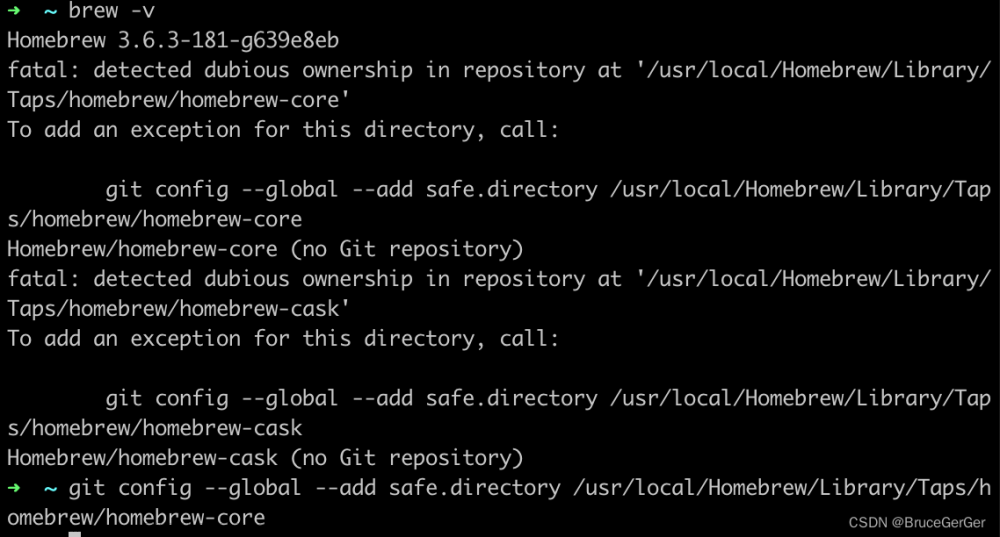目录
一、zlmediakit环境搭建和编译
1)、下载zlmediakit
2)、安装依赖
3)、编译webrtc
4)、启动zlmediakit
二、播放webrtc视频
1)、动态添加拉流代理
2)、播放视频
三、嵌入到自己的vue项目中。
1)、拷贝demo到自己的vue项目中
2)、mkcert生成证书
背景:需要在web应用中播放摄像头的rtsp流视频,并且延迟需要做到1秒以内。试过网上很多方法,都不能做到1秒内的延迟,可能有这种方案,只是我还没找到。所以我尝试了使用zlmediakit的webrtc功能进行播放。效果不错,视频画面很实时,目前只做了初步尝试,实际应用还需要研究。下面是我的步骤:
系统:在ubuntu20.04和树莓派的raspberrypi系统都有尝试。
一、zlmediakit环境搭建和编译
1)、下载zlmediakit
#下载代码
git clone https://github.com/ZLMediaKit/ZLMediaKit.git
cd ZLMediaKit
#千万不要忘记执行这句命令
git submodule update --init2)、安装依赖
- gcc
#一般系统都会自带gcc,可以使用命令gcc -v 查看版本
#如果没有的话使用以下命令安装
sudo apt-get install build-essential- cmake
#先查看系统有没有已经安装
cmake --version
#没安装就使用以下命令安装
sudo apt-get install cmake- openssl
#首先查看是否已经安装
openssl version
#没安装使用以下命令安装
sudo apt-get install libssl-dev3)、编译webrtc
- 编译libsrtp
#依次执行以下命令
git clone https://gitee.com/mirrors/cisco-libsrtp.git
cd cisco-libsrtp
./configure --enable-openssl
make -j4
sudo make install
- 编译Zlmediakit
回到zlmediakit目录下
#依次执行以下命令
mkdir build
cd build
cmake -DENABLE_WEBRTC=on ../
cmake --build . --target MediaServer当进度变成100%就是编译完成了,可以看到目录下多了一个release目录。

4)、启动zlmediakit
cd release/linux/Debug
#通过-h可以了解启动参数
./MediaServer -h
#以守护进程模式启动
./MediaServer -d &
建议先使用sudo ./MediaServer 启动,可以方便查看日志
这时候zlmediakit已经启动了, 可以在浏览器输入虚拟机地址加上/webrtc访问webrtc播放demo

这时候还不能播放视频,需要将摄像头视频流注册到zlmediakit中,可以使用zlm的restful接口添加拉流代理,下面将有介绍。
二、播放webrtc视频
1)、动态添加拉流代理
在zlm官方文档中,有对restful接口的说明https://github.com/zlmediakit/ZLMediaKit/wiki/MediaServer%E6%94%AF%E6%8C%81%E7%9A%84HTTP-API
我们只需要使用这个动态添加拉流代理的接口即可

首先打开api工具,我这里使用的是apipost,当然还有其他的比如postman、apifox都是可以的。
输入请求地址,发送的请求是post请求

根据文档中所需要填入的参数,我们这里将几个必选的参数加上,其中secret需要我们在配置文件中查看,打开/ZlmediaKit/release/linux/Debug目录,有一个config.ini文件,使用nano config.ini命令打开,可以看到secret的内容,我们将后面的字符串复制下来

在api工具中,我们在query里填入参数如下:

secret就是我们刚刚获取的密钥。
vhost就填入运行zlm机器的ip就行。
app是流应用名,可以写live。
stream是流id,我们需要保证每个流id是唯一的,可以使用当前时间的时间戳,时间戳可以在ctool.dev中获取。
url为摄像头rtsp流地址,以海康摄像头为例,流地址组成格式为:rtsp://账号:密码@ip:554/h264/ch1/sub/av_stream,这里使用的是sub子码流,如果想用主码流换成main即可。
填写完成后点击发送,可以看到响应code为0,还响应了一个key,这个key就是我们拼接播放地址所需要的

2)、播放视频
打开前面那个/webrtc/播放demo界面,将url中的ip和stream的值改成实际的值就可以点击开始播放了。

到此web中使用webrtc播放rtsp视频就结束了。下面我将介绍在自己的vue项目中播放的方法。
三、嵌入到自己的vue项目中。
1)、拷贝demo到自己的vue项目中
在release/linux/Debug目录下有一个www目录,进入后有一个webrtc目录,将里卖弄的index.html和ZLMRTCClient.js拷贝出来。

将ZLMRTCClient.js拷贝到自己的vue项目中,在文件的最下方加入
export {
ZLMRTCClient
}创建一个player.vue文件,将index.html文件中的内容拷贝到.vue文件下,根据自己的需求,将一些选项隐藏掉,将值改为固定的即可,文末我会给出我的player.vue完整代码。
因为webrtc是基于https协议的,我们还需要解决证书问题,这里我选用一个开源项目mckert来生成证书。
2)、mkcert生成证书
我这里使用windows本地开发的,所以直接在mkcert官网下载exe文件就可以。
https://github.com/FiloSottile/mkcert/releases
下载后将整个exe文件拖入终端命令行,加上-install,如下图

回车执行安装。
在工程下新建一个keys文件夹,进入到keys文件夹下,再次将exe拖入终端,执行如下命令

这时候keys文件夹下会生成两个文件

我使用的是vite搭建的vue项目,所以我在vite.config.js中配置以下内容
server:{
https:{
key: 'keys/localhost+1-key.pem',
cert: 'keys/localhost+1.pem',
}
}重启系统便可以看到访问地址变成了https开头

这时候便可以在你的项目中播放摄像头rtsp视频流了。文章来源:https://www.toymoban.com/news/detail-757309.html
下面是我的player.vue代码,写的比较粗糙,凑合用。我只保留了输入url和开始停止按钮。手动输入正确的url点击开始就可以播放了。文章来源地址https://www.toymoban.com/news/detail-757309.html
<template>
<div class="play-content">
<div>
<video id="video" controls autoplay style="text-align: left;width: 60%;">
Your browser is too old which doesn't support HTML5 video.
</video>
</div>
<div>
<p>
<label for="streamUrl">url:</label>
<input
type="text"
style="co"
v-model="PlayUrl"
id="streamUrl"
/>
</p>
<button @click="start()">开始(start)</button>
<button @click="stop()">停止(stop)</button>
</div>
</div>
</template>
<script setup>
import {ZLMRTCClient} from '../../utils/ZLMRTCClient'
import {ref}from 'vue'
var player = null
var recvOnly = false
var resArr = []
var ishttps = 'https:' == document.location.protocol ? true : false
var isLocal = 'file:' == document.location.protocol ? true : false
var url =
document.location.protocol +
'//' +
window.location.host +
'/index/api/webrtc?app=live&stream=test&type=play'
if (!ishttps && !isLocal) {
alert(
'本demo需要在https的网站访问 ,如果你要推流的话(this demo must access in site of https if you want push stream)'
)
}
if (isLocal) {
url = 'http://127.0.0.1' + '/index/api/webrtc?app=live&stream=test&type=play'
}
// document.getElementById('streamUrl').value = url
const PlayUrl = ref(url)
const start_play = () => {
let h = 720
let w = 1280
player = new ZLMRTCClient.Endpoint({
element: document.getElementById('video'), // video 标签
debug: true, // 是否打印日志
zlmsdpUrl: document.getElementById('streamUrl').value, //流地址
simulcast: false,
useCamera: true,
audioEnable: true,
videoEnable: true,
recvOnly: recvOnly,
resolution: { w: w, h: h },
usedatachannel: false
})
player.on(ZLMRTCClient.Events.WEBRTC_ICE_CANDIDATE_ERROR, function (e) {
// ICE 协商出错
console.log('ICE 协商出错')
})
player.on(ZLMRTCClient.Events.WEBRTC_ON_REMOTE_STREAMS, function (e) {
//获取到了远端流,可以播放
console.log('播放成功', e.streams)
})
player.on(ZLMRTCClient.Events.WEBRTC_OFFER_ANWSER_EXCHANGE_FAILED, function (e) {
// offer anwser 交换失败
console.log('offer anwser 交换失败', e)
stop()
})
player.on(ZLMRTCClient.Events.CAPTURE_STREAM_FAILED, function (s) {
// 获取本地流失败
console.log('获取本地流失败')
})
player.on(ZLMRTCClient.Events.WEBRTC_ON_CONNECTION_STATE_CHANGE, function (state) {
// RTC 状态变化 ,详情参考 https://developer.mozilla.org/en-US/docs/Web/API/RTCPeerConnection/connectionState
console.log('当前状态==>', state)
})
player.on(ZLMRTCClient.Events.WEBRTC_ON_DATA_CHANNEL_OPEN, function (event) {
console.log('rtc datachannel 打开 :', event)
})
// player.on(ZLMRTCClient.Events.WEBRTC_ON_DATA_CHANNEL_MSG, function (event) {
// console.log('rtc datachannel 消息 :', event.data)
// document.getElementById('msgrecv').value = event.data
// })
player.on(ZLMRTCClient.Events.WEBRTC_ON_DATA_CHANNEL_ERR, function (event) {
console.log('rtc datachannel 错误 :', event)
})
player.on(ZLMRTCClient.Events.WEBRTC_ON_DATA_CHANNEL_CLOSE, function (event) {
console.log('rtc datachannel 关闭 :', event)
})
}
const start = () => {
stop()
let h = 720
let w = 1280
if (!recvOnly) {
ZLMRTCClient.isSupportResolution(w, h)
.then((e) => {
start_play()
})
.catch((e) => {
alert('not support resolution')
})
} else {
start_play()
}
}
const stop = () => {
if (player) {
player.close()
player = null
var remote = document.getElementById('video')
if (remote) {
remote.srcObject = null
remote.load()
}
}
}
</script>
<style scoped>
.play-content{
background-color: black;
border: red 1px solid;
width: 100%;
height: 100%;
color: white;
}
</style>
到了这里,关于web播放rtsp流视频,使用webrtc毫秒级延迟的文章就介绍完了。如果您还想了解更多内容,请在右上角搜索TOY模板网以前的文章或继续浏览下面的相关文章,希望大家以后多多支持TOY模板网!