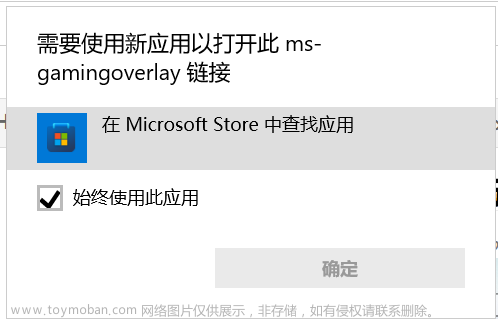下面我们一起来了解一些能够提高使用效率的常用快捷键(以windows系统为例)。
截屏
1.按【PrtSc】键,会自动全屏截图,图像保存在剪贴板。
2.按【Windows】+【PrtSc】键,会自动全屏截图,图像同时保存在剪贴板和屏幕截图文件夹中(该文件夹路径:C盘 > 用户 > 电脑的用户名 > 图片 > 屏幕截图)。
注:【Windows】键在左侧键盘、紧邻【Alt】键的左边,键盘上有一个像窗口的图标。
3.按【Alt】+【PrtSc】键,会自动对当前窗口截图,图像保存在剪贴板。
看到这里,你可能有点困惑:全屏截图和窗口截图有什么区别呢? 可以对比下面两张截图的屏幕范围,两次截图时屏幕和窗口的设置相同。
按【PrtSc】键(或者按【Windows】+【PrtSc】键),全屏截图效果:
全屏截图效果
按【Alt】+【PrtSc】键,当前窗口截图效果:
当前窗口截图效果
4.按【Windows】+【Shift】+【S】键,屏幕会出现图标,可以矩形、任意形状截图,窗口截图或者全屏截图,图像保存在剪贴板。这个方法可以灵活选择截图区域,我经常使用。
5.打开电脑端微信,然后用微信截图功能,按【Alt】+【A】键,可以任意形状截图,还可以对图片简单标注,标注完成后,点击最右边的勾选图标,内容复制到剪贴板。
微信截图示例
6.打开Snipaste官网,下载安装 Snipaste。点击 Snipaste 图标后,屏幕上会出现选择框,可以选择任意区域,此时下面会出现一组标注选项,标注完成后,点击最右边的复制图标,即可复制到剪贴板。
Snipaste截图示例
注:5.6.这两种方式,可以对图片进行标注、标记等处理,功能更为强大,非常实用。
好了,屏幕截图复制到剪贴板之后,如何插入到 文档,比如 Markdown 文档中呢? 在 Markdown 编辑器 Typora 或 VSCode 中(首先需要简单设置或安装扩展),按下【Ctrl】+【V】键或【Ctrl】+【Alt】+【V】键,软件即可自动完成插入图片的后续工作。了解更多详细操作,您可以阅读我的文章:一篇文章带你快速入门Markdown。
适用于 Windows 10 的触摸板手势
在 Windows 10 笔记本电脑的触摸板上试用这些手势。
选择项目:点击触摸板。
滚动:将两个手指放在触摸板上,然后以水平或垂直方向滑动。
放大或缩小:将两个手指放在触摸板上,然后收缩或拉伸。
显示更多命令(类似于右键单击):使用两根手指点击触摸板,或按右下角。
查看所有打开的窗口:将三根手指放在触摸板上,然后朝外轻扫。
显示桌面:将三根手指放在触摸板上,然后朝里轻扫。
在打开的窗口之间切换:将三根手指放在触摸板上,然后向右或向左轻扫。
打开 Cortana:用三根手指点击触摸板。
打开操作中心:用四根手指点击触摸板。
切换虚拟桌面:将四根手指放在触摸板上,然后向右或向左轻扫。
以上手势中,一部分仅适用于精确式触摸板。若要了解你的笔记本电脑是否具有精确式触摸板,请依次选择“开始”Windows logo Start button >“设置”Gear-shaped Settings icon >“设备”>“触摸板”。文章来源:https://www.toymoban.com/news/detail-757523.html
基础快捷键(入门必看,高手绕道)
- CTRL + C:快速复制选定的文件,文件夹或文字。 2. CTRL + X:快速剪切选定的文件,文件夹或文字,与复制的不同点在于,使用剪切后原位置的将内容不会存在。 3. CTRL + V:快速粘贴复制或剪切后的内容到指定点。 4. CTRL + A:快速全部选定当前的文件,文件夹或文字 5. CTRL + Z:快速撤销上一步操作。 6. CTRL + Y:快速恢复撤销前的操作。注:CTRL + Z和CTRL + Y若是对文件夹或文件进行的操作(删除,移动,复制等)只能使用一次,即使用CTRL + Z后最多只能使用一次CTRL + Y,之后再使用CTRL + Z和CTRL + Y都使用无效,但在文档内容编辑中不受次数限制。 7. CTRL + P:打印文件、网页等。 8. 按住CTRL 的同时鼠标左键选择:间断多选。 9. 按住SHIFT的同时鼠标左键选择:连续多选。 10. WIN + V:多重复制,此键做重点介绍,推荐等级为5星!win10以上系统有效!win10以下系统就别试了,它可以将本次开机以来复制,剪切的文字,图片内容分别存放于粘贴板列表中,使用时会弹出粘贴板供选择。编辑文档时再不使用这个快捷键就太亏了!!!首次使用这个快捷键时需要打开粘贴板记录功能,首次按键完会自动弹出,点击确认即可。用这个快捷键保证你使用一次就停不下来,好好享受这种快感吧。
进阶快捷键
- WIN + E:快速打开文件资源管理器,任何时候都可以在不回桌面的情况下打开“计算机”,你还在傻傻的找“计算机”吗?反正我的桌面是没有“计算机”这个图标的。 2. CTRL + SHIFT + N:在鼠标点击目录下快速新建文件夹。 3. ALT + ENTER:快速查看所选内容详细信息,即属性。 4. DELETE:顾名思义,删除选中内容,删除文件会在回收站中存放,可撤销,可恢复。 5. SHIFT+ DELETE:彻底删除选中内容,删除文件不会在回收站中存放,不可撤销,不可恢复。例如去打印店打印完文件可彻底删除自己的文件,在公用电脑涉及隐私的文档使用后可使用彻底删除。对于使用公共场合的电脑没有哪种删除是万无一失的,除非你把磁盘取走。彻底删除只是可以让有心之人不那么随意就得到个人信息。信息时代,风吹过都会有痕迹,保护个人信息更重要的是少暴露信息,也但愿“有心之人”越来越少。 6. CTRL + HOME:浏览文档时快速回到首页。 7. CTRL + END:浏览文档时快速进入尾页。 8. HOME:浏览网页时快速回顶部,你是否每次都还在找回顶部的那个按键?如果没有呢?是不是要去拉滚动条? 9. END:顾名思义,浏览网页时快速到底部。日常生活中我们都可能会遇到需要截屏的时候,一般我们都是用QQ、微信、输入法等第三方软件截图吧?如果使用的电脑没安装这些软件,或没连接网络呢,自己有不知道系统截图软件在哪找,咋办?拍照还是瞎着急?下面的办法准能帮你渡过难关。 10. PRINT SCR :整屏截图,不能编辑,选区。使用时不会有任何提示,按键后直接去粘贴就好。(有时候需要带win键。) 11. WIN + SHIFT+ S:快速调用系统截图,自己试试看是不是熟悉的味道? 12. WIN + W:这个快捷键本来是调用系统白板的,截图只是它附加用途,但也好用。此功能需要电脑上有登录微软账号,否则不能使用!!!
高级快捷键
1. WIN + dir :windows徽标键加4个方向键,可以对应用软件进行分屏显示。在编程,设计,画图,校对,编辑文档时是不是很合适?上网课也会不错吧!前提是你得有一个大屏,否则就不合适了。如果你有多个屏,那就另说吧。 2. CTRL + W :关闭当前窗口。 3. ALT + F4 :关闭鼠标活动下的当前应用,在桌面上使用可进行快速关机,重启等操作。这两个快捷键功能类似,如果某个应用同时打开有多个并排窗口,如word、pdf或源码文档等,使用CTRL + W将逐一关闭窗口,最后没有活动窗口时不会关闭软件界面。使用ALT + F4则直接关闭软件。小编个人习惯使用ALT + F4,一步到位,不拖泥带水。 4. WIN + D :切换到桌面界面,再次使用则恢复之前显示状态。 5. WIN + M :所有程序最小化,回到桌面界面。 6. WIN + SHIFT + M :WIN + M的反向操作,恢复之前显示状态。WIN + M 和 WIN + SHIFT + M 组合相当于两次WIN + D,具体喜欢使用哪个看个人习惯,有人把这两个键当boss键用,殊不知,后面还会讲到比这两更好用的boss呢! 7. ALT + TAB :切换使用当前运行的软件。 8. WIN + CTRL + D :新建虚拟桌面,每个虚拟桌面可以运行对应的软件,这个功能在windows11系统中可以算是完美借鉴了linux的精髓,每个虚拟桌面任务栏只会显示在该桌面下使用的应用(windows10的这个个功能是有瑕疵的)。 9. WIN + TAB :查看当前运行的所有虚拟桌面,可鼠标点选切换,新建或关闭虚拟桌面。 10. WIN + CTRL + dir:WIN + CTRL 加左右方向按键配合虚拟桌面,瞬间切换,静悄悄的,痕迹都不会有,这才是最完美不过的boss键吧!是神器吧,一个桌面办公,一个桌面追剧、看球赛……老板再也不会说你干活不认真了吧。 11. WIN + CTRL + F4 :关闭当前虚拟桌面。WIN + num :windows徽标键加数字键(字母键上面的数字键,而非小键盘的数字哈!),快速切换到任务栏上的第n个应用。WIN + SHIFT + num :和WIN + num 功能相近,但此快捷键会新建打开对应应用。 12. WIN + T :小窗预览任务栏上各应用状态,可循环切换,不会打开任何一个应用(此功能一般人应用不多,用的上的人自然会喜欢用图片)。
其他快捷键
1. WIN + R :调出系统命令,用于输入命令运行程序,程序员用得多,一般用户不必在意。 2. WIN + i :打开电脑设置。 3. WIN + X :打开计算机常用设置集合,这个键可以多用,一些不容易记忆的计算机系统设置工具会在这里。 4. WIN + S :打开搜索框。 5. WIN + ALT + D :打开日历。 6. WIN + L :锁定计算机(前提是电脑设置了登录密码,否则只是熄屏而已,和手机电源键功能一样),办公室临时离开座位可能用到。
https://mp.weixin.qq.com/s/2zQxpKC0fjj6NuTt5gkzgA文章来源地址https://www.toymoban.com/news/detail-757523.html
到了这里,关于win之下——快捷键、触摸板手势的文章就介绍完了。如果您还想了解更多内容,请在右上角搜索TOY模板网以前的文章或继续浏览下面的相关文章,希望大家以后多多支持TOY模板网!


![[Windows] Win10 常用快捷键](https://imgs.yssmx.com/Uploads/2024/02/787473-1.jpeg)