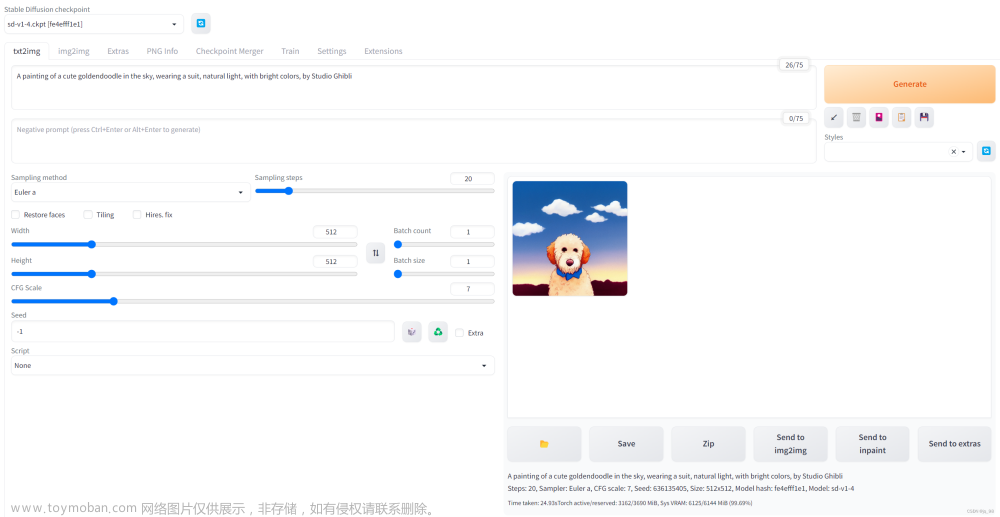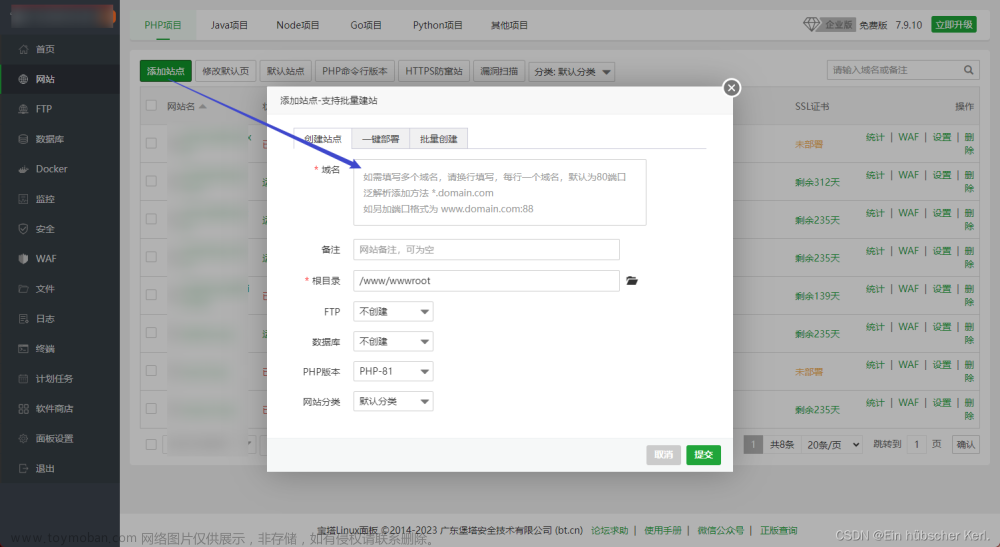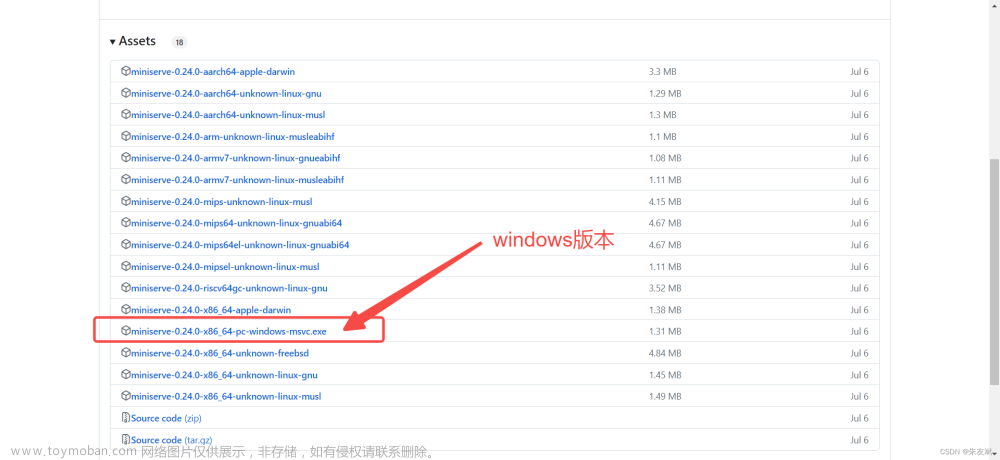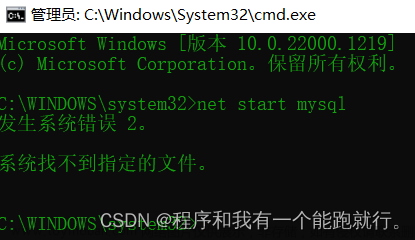用XAMPP在Windows系统构建一个本地Web服务器
Build a Local Web Server for Windows with XAMPP
By Jackson@ML
本文简要介绍如何获取和安装XAMPP以实现Windows环境下本地Web服务器的过程,希望对广大网友和学生有所帮助。
所谓本地Web服务器,即使用本地主机名即可访问的Web站点,例如:在浏览器中打开https://127.0.0.1,或者https://localhost可打开的非空页面,就说明存在本地主机,并配置了Web
Server服务,可访问该站点的主页。
我们尝试一下当前计算机的浏览器,如下图:
可以看到,由于没有创建Web Server,导致提示“无法访问此网站”。
接下来,根据以往的经验,让我们一起来逐步搭建一个Web Server.
1. 获取XAMPP
XAMPP通常在Linux和macOS系统可用,但Windows也不例外,有一个专门在Windows可用的版本。
在Chrome浏览器中,打开其官网链接:https://www.apachefriends.org/index.html

点击XAMPP for Windows进入下载页面,如下图:

Chrome浏览器开始下载。(如果因浏览器问题没有下载,直接点击页面上方If it doesn’t, click here. 即可马上下载。
2. 安装XAMPP
当下载完毕,双击该安装包,即可执行文件 xampp-windows-x64-8.2.12-0-VS16-installer.exe,即可启动安装向导。
点击确定继续,出现如下对话框。

在Select Components(选择组件)对话框,仅仅选择Apache(Web Server)功能,继续完成安装;如果计划使用MySQL数据库,则可以复选MySQL.

仅复选了MySQL,以备数据库管理之用。


提示C:\xampp文件夹不是空的,因此必须修改路径为D:\xampp, 点击Next进行下一步。

随即开始安装直到安装结束。

安装完毕后,启动该程序Apache HTTP Server,需选择专用网络(而不是按照默认选项公用网络),点击允许访问。

安装向导安装完毕,点击Finish结束安装。此时,自动启动XAMPP Control Panel v3.2.4,如下图:

在Apache右侧选取点击按钮Start,即启动Apache HTTP Server。弹出对话框为XAMAPP Control Panel设置改变,如下图:

启动Web服务后,在Chrome浏览器的地址栏中,输入http://localhost 访问主机,即打开XAMPP默认页面,如下图:

这说明本地Web服务器搭建完成。
接下来,如果需要完成Apaceh+MariaDB+PHP+Perl编程,开发新的站点,那么就勇敢的向前迈进吧!
技术好文陆续推出,敬请关注。文章来源:https://www.toymoban.com/news/detail-757959.html
喜欢就点赞哈!您的认可,我的动力。😃文章来源地址https://www.toymoban.com/news/detail-757959.html
到了这里,关于用XAMPP在Windows系统构建一个本地Web服务器的文章就介绍完了。如果您还想了解更多内容,请在右上角搜索TOY模板网以前的文章或继续浏览下面的相关文章,希望大家以后多多支持TOY模板网!