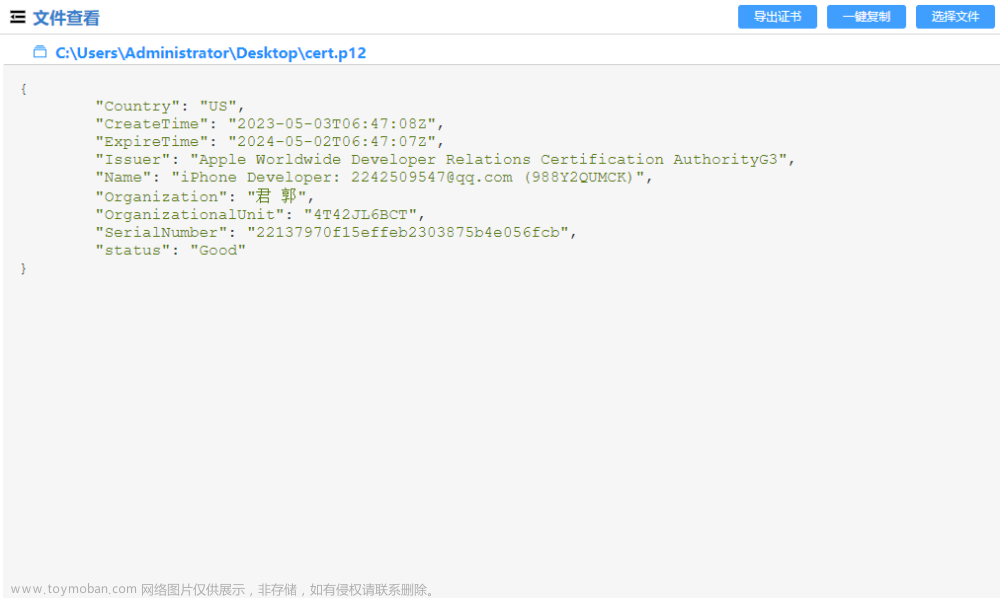Ubuntu 20.04中Nano编辑器的使用指南
Ubuntu操作系统已经成为全球最流行的Linux发行版之一。它带有很多内置工具,使得开发者可以轻松地编写和编辑代码。一个这样的工具就是nano,一个基于命令行的文本编辑器。
在这篇文章中,我们将深入探讨Ubuntu 20.04中nano编辑器的使用方法。我们将从安装和打开nano开始,然后讲解其各种功能,包括基础文本编辑、查找和替换以及文件保存和退出等等。
目录
安装Nano
Ubuntu 20.04系统默认已经安装了nano编辑器。如果你发现你的系统中没有,那么可以通过以下命令来安装:
sudo apt-get update
sudo apt-get install nano
上述命令首先会更新你的系统软件库,然后安装nano编辑器。
打开与关闭Nano
打开nano编辑器非常简单,只需要在终端输入nano命令即可:
nano
如果你想打开特定的文件,比如名为example.txt的文件,你可以这样操作:
nano example.txt
关闭nano编辑器,需要使用快捷键Ctrl + X。
Nano基础操作
一旦你打开了nano编辑器,你就可以开始编写和编辑文本了。下面是一些基础操作:
向左移动光标
使用键盘上的左箭头
向右移动光标
使用键盘上的右箭头
向上移动光标
使用键盘上的上箭头
向下移动光标
使用键盘上的下箭头
删除字符
使用Backspace键
添加字符
只需在光标处输入字符即可
在Nano中查找与替换文本
查找特定文本,在nano编辑器中也非常简单。首先,按下Ctrl + W,然后在提示框中输入你要查找的词或短语,然后回车。
如果你想要替换某个词或短语,你可以使用Ctrl + \ 。然后,你会被提示输入你想要查找的词或短语,接着,你将被提示输入你想要替换的词或短语。
文件保存与退出
在编辑完成文本之后,你可能会想要保存你的工作。在nano中,你可以按下Ctrl + O来保存文件。接着,你会被提示确认文件名和保存位置。
当你想要退出nano时,你需要按下Ctrl + X。如果你在未保存的情况下尝试退出,nano会提醒你是否保存更改。
Nano快捷键大全
在这一部分,我们将列出nano编辑器中的所有重要快捷键:
光标移至行首
Ctrl + A
光标移至行尾
Ctrl + E
向上滚动一页
Ctrl + Y
向下滚动一页
Ctrl + V
移至文件开始
Alt + \
移至文件结尾
Alt + /
疑难技术点解析
1. Nano vs Vim vs Emacs
Nano是一个轻量级的、易于学习和使用的文本编辑器。而Vim和Emacs则功能更为强大,但它们的学习曲线较陡峭。如果你是初学者或者只需要进行简单的文本编辑,那么Nano就是个不错的选择。
2. 如何在Nano中设置颜色主题
你可以通过修改~/.nanorc文件来自定义nano的颜色主题。具体步骤可以参考这篇文章。不过这篇文章貌似被作者弄挂了,你可以自己搜索其他文章康康。文章来源:https://www.toymoban.com/news/detail-758142.html
以上就是关于Ubuntu 20.04中nano编辑器的使用指南。希望这篇文章能够帮助你更好地理解和使用nano编辑器进行日常的编程工作。文章来源地址https://www.toymoban.com/news/detail-758142.html
到了这里,关于Ubuntu20.04 Nano编辑器使用指南(Nano vs Vim vs Emacs)的文章就介绍完了。如果您还想了解更多内容,请在右上角搜索TOY模板网以前的文章或继续浏览下面的相关文章,希望大家以后多多支持TOY模板网!