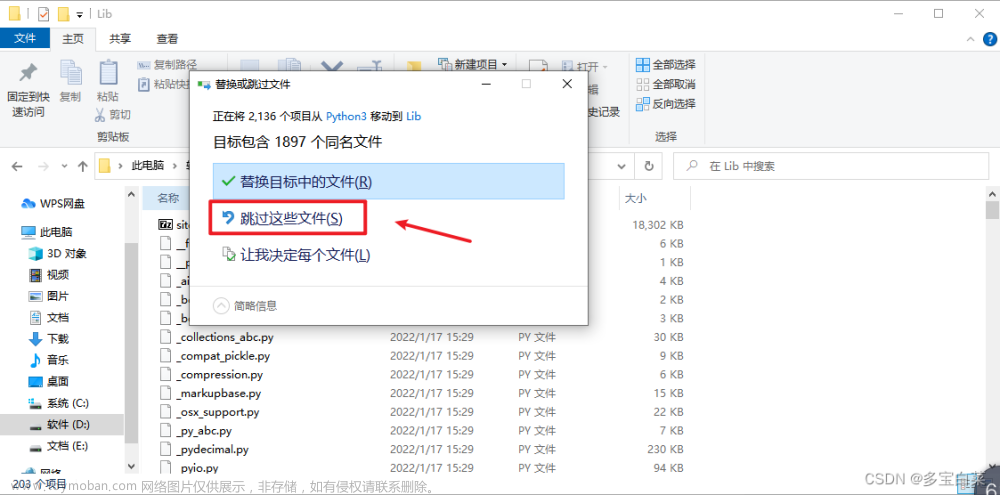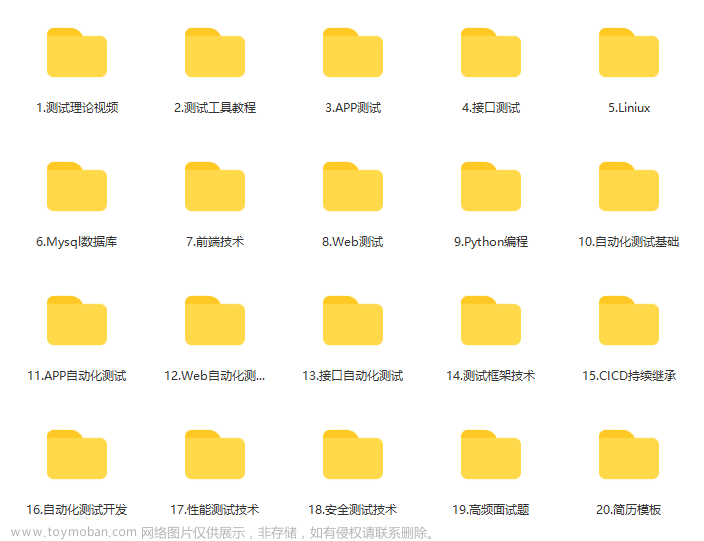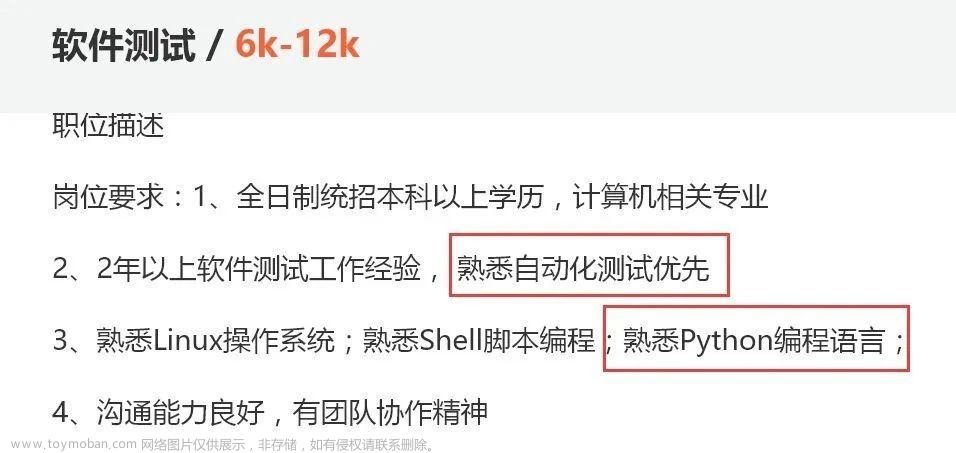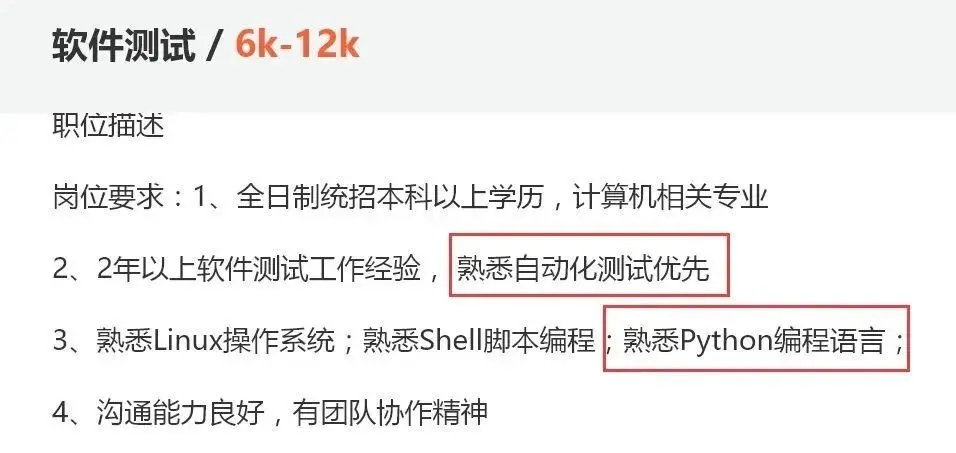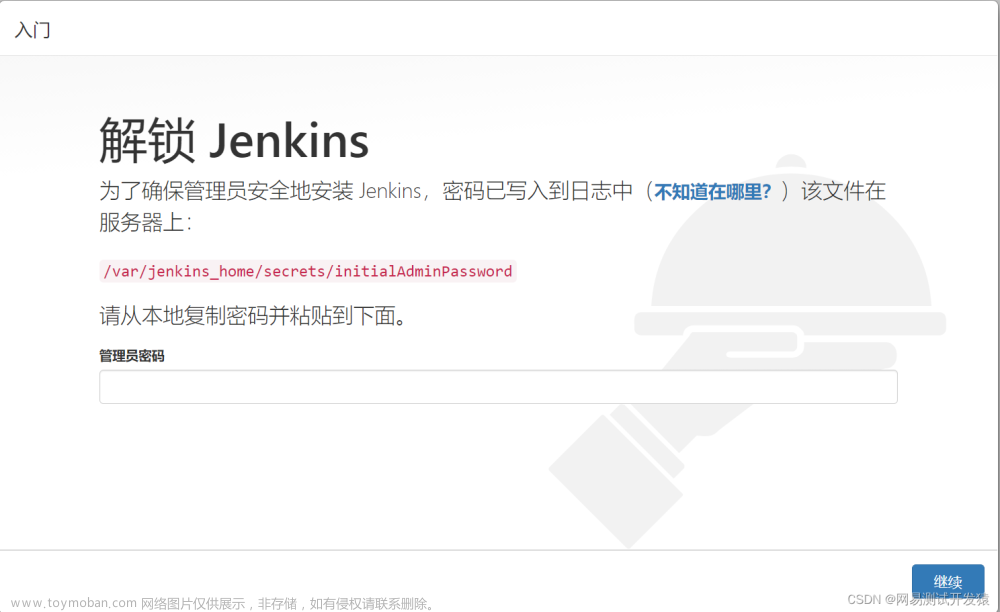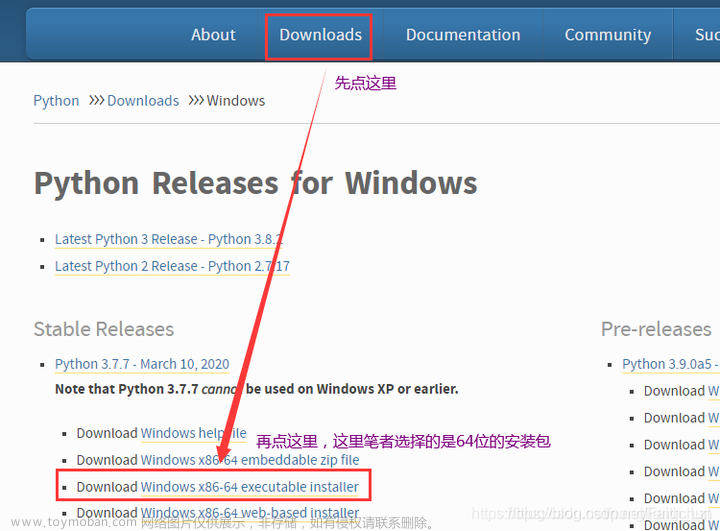1、下载和安装 Python:
访问官方 Python 网站(https://www.python.org/downloads/)。
根据操作系统选择适合的 Python 版本,下载安装程序并按照向导完成安装。
2、下载和安装 PyCharm:
访问 JetBrains 官方网站(https://www.jetbrains.com/pycharm/)。
根据操作系统选择适合的版本,下载安装程序并按照向导完成安装。
参考:PyCharm下载安装
3、创建新项目:
启动 PyCharm,并点击 "Create New Project"(创建新项目)按钮。
在弹出的对话框中,选择项目保存的路径,并命名项目。
在左侧面板选择 Python 解释器版本,确保已经正确配置了解释器。


4、安装 Selenium 库:
打开 PyCharm,并打开项目。
打开 "Terminal"(终端)选项卡(位于底部面板)。
在终端中输入以下命令来安装 Selenium:pip install selenium

5、下载浏览器驱动程序:
-
Chrome 驱动程序:
-
-
访问 ChromeDriver 下载页面(https://sites.google.com/a/chromium.org/chromedriver/downloads)。
-
根据您的 Chrome 浏览器版本下载相应的 Chrome 驱动程序。
-
将下载的 Chrome 驱动程序解压缩到一个位置(例如,C:\WebDriver\chrome)。
-
-
Firefox 驱动程序(geckodriver):
-
-
访问 geckodriver GitHub 页面(https://github.com/mozilla/geckodriver/releases)。
-
下载适用于您的 Firefox 浏览器版本的 geckodriver 驱动程序。
-
将下载的 geckodriver 解压缩到一个位置(例如,C:\WebDriver\firefox)。
-
-
Safari 驱动程序:
-
-
Safari 驱动程序(SafariDriver)已经集成在 macOS 中,无需额外下载和配置。
-
6、配置 PyCharm 项目:
在 PyCharm 中打开项目。
在项目中创建一个新的 Python 文件(右键单击项目 -> New -> Python File)。

在 Python 文件中编写测试脚本。以下是一个简单的示例:
from selenium import webdriver
# 创建浏览器驱动对象
driver = webdriver.Chrome('C:/WebDriver/chrome/chromedriver.exe') # 根据实际路径修改
# 打开网页
driver.get("https://www.example.com")
# 进行自动化操作
element = driver.find_element_by_id("element-id")
element.click()
# 关闭浏览器 driver.quit()在上述示例中,我们导入了 webdriver 模块,并创建了一个浏览器驱动对象。根据使用的浏览器,需要选择合适的驱动程序
-
配置浏览器驱动路径:
在示例代码中,使用 webdriver.Chrome('C:/WebDriver/chrome/chromedriver.exe') 来创建 Chrome 浏览器驱动对象。请确保将 C:/WebDriver/chrome/chromedriver.exe 替换为实际的 Chrome 驱动程序路径。
同样地,在使用 Firefox 或 Safari 浏览器时,也需要根据实际的驱动程序路径进行相应的更改。
-
导入 webdriver 模块:
在编写测试脚本之前,需要确保已经正确导入 webdriver 模块。示例代码中使用了 from selenium import webdriver 来导入该模块。
-
其他浏览器的配置:
如果使用的是 Firefox 或 Safari 浏览器,可以参考以下示例代码来创建相应的浏览器驱动对象:
Firefox 示例:
from selenium import webdriver
# 创建浏览器驱动对象
driver = webdriver.Firefox(executable_path='C:/WebDriver/firefox/geckodriver.exe') # 根据实际路径修改Safari 示例:
from selenium import webdriver
# 创建浏览器驱动对象
driver = webdriver.Safari()需要注意的是,每种浏览器都需要下载相应的驱动程序,并在创建浏览器驱动对象时提供正确的驱动程序路径。
7、运行测试脚本:
在 PyCharm 的编辑窗口中,右键单击 Python 文件,并选择 "Run"(运行)来执行测试脚本。

将看到浏览器自动打开网页,并进行指定的自动化操作。
通过以上步骤,已经在 PyCharm 中成功搭建了 Selenium + Python 的自动化测试环境,并创建了一个简单的自动化测试脚本。可以根据实际需求,进一步扩展和优化测试脚本,以满足自己的自动化测试需求。
最后:下方这份完整的软件测试视频教程已经整理上传完成,需要的朋友们可以自行领取【保证100%免费】

软件测试面试文档
我们学习必然是为了找到高薪的工作,下面这些面试题是来自阿里、腾讯、字节等一线互联网大厂最新的面试资料,并且有字节大佬给出了权威的解答,刷完这一套面试资料相信大家都能找到满意的工作。
 文章来源:https://www.toymoban.com/news/detail-758387.html
文章来源:https://www.toymoban.com/news/detail-758387.html
 文章来源地址https://www.toymoban.com/news/detail-758387.html
文章来源地址https://www.toymoban.com/news/detail-758387.html
到了这里,关于PyCharm 搭建 Selenium + Python 的自动化测试环境的文章就介绍完了。如果您还想了解更多内容,请在右上角搜索TOY模板网以前的文章或继续浏览下面的相关文章,希望大家以后多多支持TOY模板网!