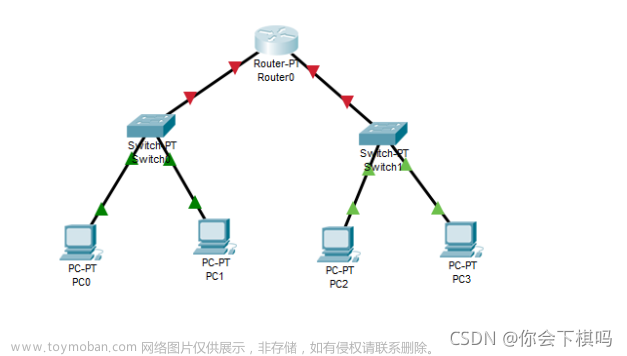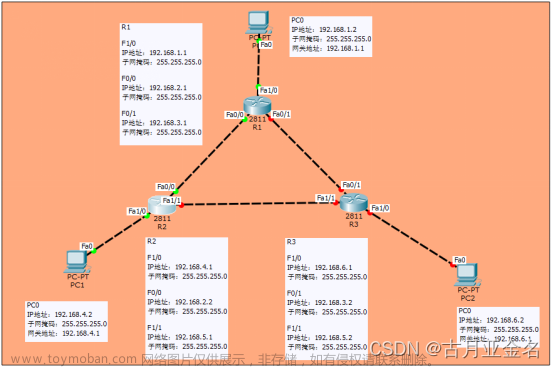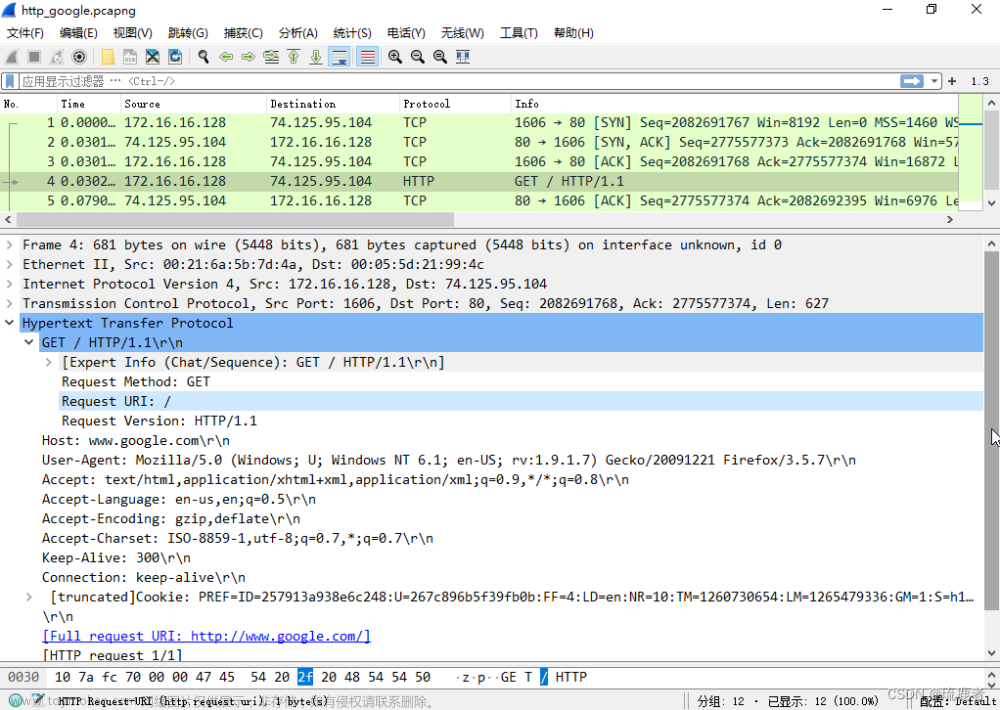计算机网络原理
实验 网络协议配置及网络资源共享
一、实验目的:
1. 熟悉Windows中的网络协议的配置。
2. 掌握局域网在资源共享方面的应用。
二、实验原理:
1.网络协议三要素:语法、语义、同步
2. ISO/OSI模型(七层结构)、TCP/IP模型(五层结构)
3. 网络资源共享:其他用户可以通过网络查看用户计算机的共享资源
三、实验设备:
安装Windows Server 2003的计算机、交换机(用虚拟网络实验平台)。
四、实验过程:
1.配置协议
在网卡驱动程序已经安装好的情况下,进行网络协议的配置。
(1)添加网络协议
①在桌面 “网上邻居”图标上单击右键,在弹出的快捷菜单上选“属性”命令,打开 “网络连接”窗口,如图所示。


②在“网络连接”窗口中“本地连接”图标上单击右键,在弹出的快捷菜单上选“属性”命令,打开 “本地连接属性”对话框,如图所示。

③在“本地连接属性”对话框的“常规”选项卡中单击“安装”按钮,打开“选择网络组件类型”对话框。在此对话框中,选择“协议”,然后单击“添加”按钮,打开“选择网络协议”对话框。在此对话框中的“网络协议列表框”中选择要添加的协议,如“Microsoft TCP/IP 版本6”,单击“确定”按钮,则该网络协议装入系统中,如图所示。




(2)配置TCP/IP属性
①在“本地连接属性”对话框的“常规”选项卡中,选择“Internet协议(TCP/IP)”,单击“属性”按钮,打开“Internet协议(TCP/IP)属性”对话框。在此对话框中,如果选择“自动获得IP地址”和“自动获得DNS服务器地址”,主机会通过DHCP服务器自动获取所需地址。如果选择“使用下面的IP地址”,可以为主机设置静态IP地址、子网掩码和默认网关。如果选择“使用下面的DNS服务器地址”,可以为主机配置DNS服务器的地址。
注意:如果要与其它网络中的主机通信,一定要配置正确的默认网关地址;如果要使用域名访问其它主机,一定要配置正确的DNS服务器地址。



②在“Internet协议(TCP/IP)属性”对话框中,单击“高级”按钮,打开 “高级TCP/IP设置”对话框。选择此对话框的“IP设置”选项卡可以在一块网卡上绑定多个IP地址。选择“DNS”选项卡可以为主机添加多个备用DNS服务器地址,如图所示。










2. 测试网络连接
TCP/IP协议配置完成后,可以通过下面的方法进行测试。
⑴ 利用ipconfig命令
选择“开始/运行”,在运动对话框的“打开”下拉列表框中输入“cmd”,然后单击“确定”按钮,在打开的DOS窗口中执行命令“ipconfig /all”,可以看到如图所示的结果,其中有网卡的物理地址和IP地址的配置信息。






⑵ 利用ping命令
在DOS窗口中执行命令“ping 192.168.10.10”和“ping 192.168.10.20”,如果结果如图所示说明计算机的网卡、TCP/IP协议己安装配置好,否则需检查网卡和TCP/IP协议的配置。


说明:在执行ping命令时,先向目的地址发送查询请求报文,如果目的主机收到请求报文,就向源主机返回响应,否则会向源主机报告错误情况。通过此命令可以测试主机协议配置是否正确,以及源主机和目的主机之间的连通性。
3、设置网络共享资源
⑴ 设置共享文件夹
例如在本地磁盘E的“gns3_share”文件夹上单击右键,在弹出的快捷菜单中选择“属性”菜单命令,打开文件夹gns3_share的“gns3_share属性”对话框,选择“共享”选项卡,在此选项卡中,用户可以进行如下设置:
①不共享此文件夹:其他用户不能通过网络从该计算机上查看或使用该文件夹及该文件夹中的所有内容。
②共享此文件夹:其他用户能通过网络共享此文件夹并激活下方的有关选项。
“共享名”下拉列表框:指定该共享文件的名称。可以使用默认名称,也自定义新的名称。其他用户通过网络查看用户计算机的共享资源时,将看到用户指定的共享名称。
“注释”文本框:为共享文件夹添加一些注释信息。其他用户通过网络查看用户计算机上共享资源的“详细资料”时,将看到这段注释,它有助于其他用户查找共享信息。
③用户数限制:
允许最多用户数:指定能够同时连接到共享文件夹的最多可能用户数,没有具体值。
允许的用户数量:限制同时连接到共享文件夹的用户数,设置具体值。
④单击“权限”按钮打开“gns3_share的权限”对话框,设置共享权限,如图所示。其中:






完全控制:既可以从共享文件夹复制文件(读)到本地磁盘,也可以将本地磁盘的文件复制到共享文件夹\(写)。
更改:只能将本地磁盘的文件复制到共享文件夹。
读取:只能从共享文件夹复制文件到本地磁盘。
⑵ 使用共享资源
在同一个网络中的另一台主机的桌面上,双击“网上邻居”图标,打开“网上邻居”窗口,双击“整个网络”图标,在打开的窗口中双击“VirtualBox Shared Folders”图标;在打开的窗口中双击“\\Vboxsvr”;在“\\Vboxsvr”窗口中双击“\\VBOXSVR\gns3_share”,就可以打开共享文件夹gns3_share,如图所示。


4、网络故障检测
如果网络无法连接和读取网络资源,可从以下几个方面进行检测:
⑴ 桌面上是否有“网上邻居”图标。如果“网上邻居”窗口是空的或者图标丢失,则网络不可用。必须添加网络才能连接到网络上的其他计算机。
⑵ 选择“开始”“运行”,在运动对话框的“打开”文本框中输入“ping 211.68.1l0.1”,然后单击“确定”按钮,如果显示以下提示:
Pinging 211.68.1l0.1 with 32 bytes Ofdata.
Reply from 211.68.110.1:bytes=32 time<10ms TTL=128
Reply from 211.68.110.1:bytes=32 time<10ms TTL=128
Replyfrom 211.68.110.1:bytes=32time<10msTTL=128
Reply from 211.68.110.1:bytes=32 time<10ms TTL=128
Ping statlstms for211.68.110.1:
Packets:Sent=4,Received=4,Lost=-0(O%loss),
Approximate round trip times in milli-seconds:
Minimum=0ms,Maximum=0ms,Average=0ms ,
说明计算机的网卡、TCP/IP协议己安装好,否则需检查网卡和TCP/IP协议的配置。
⑶ 用鼠标右键点击“网上邻居”图标,选择“查找计算机”,输入网络上某一台计算机的名字如:\\User2,如找到,表明网络设置正确,否则请重新配置网络。
五、实验结果:








六、思考题:
1、能否在一块网卡上配置多个IP地址?
答:能。服务器可以安插多块网卡,也可以在同一块网卡上配置多个IP地址,也可以将不同的IP地址分配给不同的网站。例如:在“Internet协议(TCP/IP)”打开 “TCP/IP高级设置”对话框,选择此对话框的“IP设置”选项卡可以在一块网卡上绑定多个IP地址;选择“DNS”选项卡可以为主机添加多个备用DNS服务器地址。
2、每台主机的硬件地址一定是固定不变的?
答:硬件地址(MAC地址)是48位的,只与网卡有关,与主机无关,一般不能修改。如果不更换网卡,每台主机的硬件地址是固定不变的,它是在一个物理网络中主机之间进行数据传送时必须使用的地址,用于网络中唯一标示一个网卡,一台设备若有一或多个网卡,则每个网卡都需要并会有一个唯一的硬件地址。
七、实验心得:
1、学习了在系统中添加网络协议,并配置Internet协议(TCP/IP)属性,为主机设置静态IP地址、子网掩码、默认网关和DNS服务器的地址,并且还可以通过其高级设置,在一块网卡上绑定多个IP地址,为主机添加多个备用DNS服务器地址。
2、学习测试网络连接,利用ipconfig命令查看网卡的物理地址和IP地址的配置信息。
3、学习了利用ping命令查看计算机的网卡、TCP/IP协议安装配置情况;通过ping命令可以测试主机协议配置是否正确,以及源主机和目的主机之间的连通性。
4、学习了设置共享文件夹,利用共享文件夹查看共享资源。文章来源:https://www.toymoban.com/news/detail-758390.html
5、基础知识掌握不够牢固,实际操作不够熟练,需要加强对基础知识的学习以及实际操作的练习。文章来源地址https://www.toymoban.com/news/detail-758390.html
到了这里,关于计算机网络原理 实验 网络协议配置及网络资源共享的文章就介绍完了。如果您还想了解更多内容,请在右上角搜索TOY模板网以前的文章或继续浏览下面的相关文章,希望大家以后多多支持TOY模板网!